Reparado: iPhone atascado al verificar la actualización y no se apaga
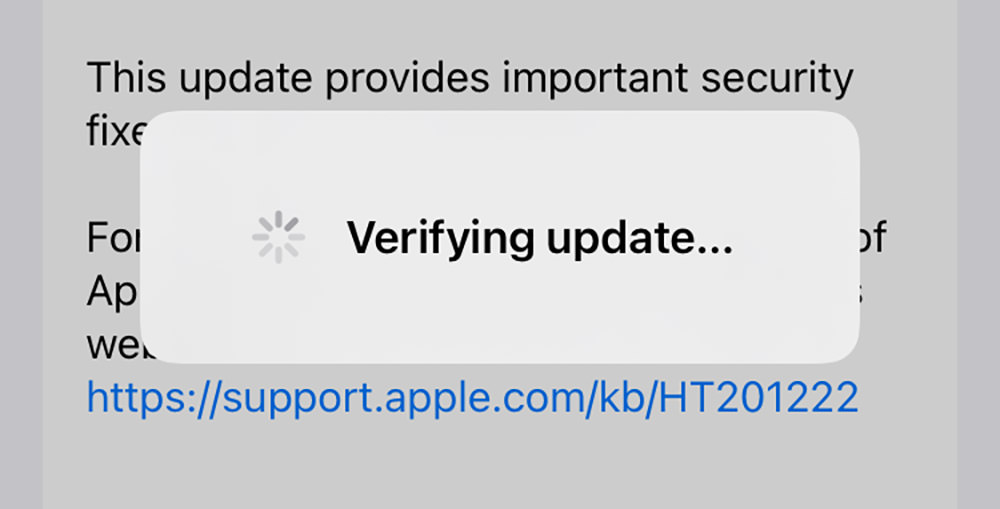
“Mi iPhone ha estado en la pantalla 'Verificando actualización' durante un día y ni siquiera se apaga porque la pantalla no responde y no me deja deslizar para apagar. He intentado bloquearlo y activarlo una docena de veces sin éxito. ¿Qué puedo hacer? ¡Por favor ayuda!"
¿Suena familiar?
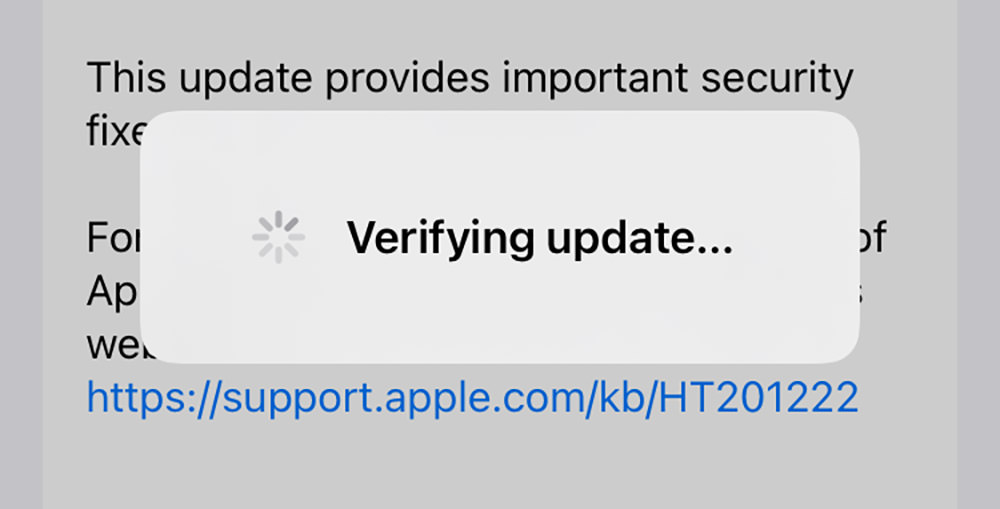
¿O su iPhone también se atascó en la pantalla "Verificando actualización" cuando intentó instalar la última versión de iOS 15 o iOS 16?
Este artículo será útil ya que explicamos por qué ocurre este problema y cómo solucionarlo para que pueda actualizar su iPhone sin problemas.
¿Por qué mi iPhone está atascado en la pantalla "Verificando actualización"?
Después de descargar la actualización, el iPhone la verificará antes de comenzar el proceso de instalación. Este es un paso necesario.
Por lo general, el proceso de verificación del iPhone para la actualización tarda solo unos segundos o minutos en completarse. Si tarda más de 10 minutos, probablemente sea una señal de que algo anda mal, pero aún puedes esperar un poco más.
Si tarda más de 30 minutos y aún no sucede nada, básicamente estás atascado. Cuando está atascado en la pantalla "Verificando actualización", no puede volver a Configuración, salir o incluso apagar su iPhone.
Entonces, ¿por qué su iPhone está atascado en la pantalla "Verificando actualización"?
Los servidores de Apple ocupados, las fallas de software, las conexiones de red inestables, el espacio de almacenamiento insuficiente, etc., pueden contribuir a este problema. En cualquier caso, ahora tendrás que deshacerte de la pantalla "Verificando actualización" atascada antes de poder continuar usando o actualizando tu iPhone.
Aquí hay tres formas de arreglar un iPhone atascado en "Verificación de actualización" sin perder datos.
Método 1: Prueba un reinicio forzado en tu iPhone
¿Tu iPhone está atascado en la pantalla "Verificando actualización"? No necesitas entrar en pánico. Un reinicio forzado podría ser la solución. Simplemente significa apagar su iPhone por completo para borrar la pantalla que no responde y luego volver a encenderlo para un comienzo limpio.
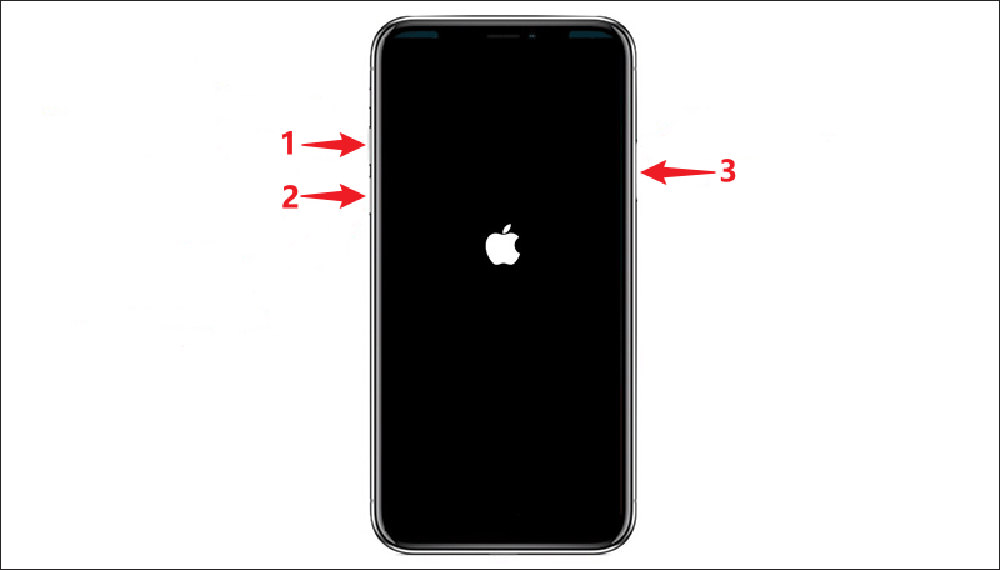
Aquí está el sencillo proceso paso a paso:
Primero, presione y suelte rápidamente el botón Subir volumen, luego haga lo mismo con el botón para bajar el volumen. Justo después de, mantén presionado el botón lateral (o el botón Sleep/Wake, dependiendo de su modelo) hasta que vea el logotipo de manzana en tu pantalla
Tan pronto como aparezca el logotipo, suelte el botón y permita que su iPhone se reinicie. Tenga la seguridad de que este proceso no eliminará ninguno de sus datos. Es solo un truco simple para solucionar fallas de software que pueden hacer que su iPhone se congele o deje de responder.
Para obtener más información, consulte Cómo forzar el reinicio de cualquier modelo de iPhone.
Paso 2: intente nuevamente para actualizar su iPhone
Si su iPhone se ha reiniciado con éxito, ahora puede intentar actualizarlo nuevamente si lo desea. Para evitar que su iPhone se atasque en la pantalla "Verificando actualización" una vez más, siga las instrucciones a continuación:
- Asegúrese de que su iPhone esté conectado a una red Wi-Fi confiable y tenga al menos 5 GB de almacenamiento disponible.
- Navegar a Ajustes > General > Almacenamiento de iPhonebusque la actualización en la lista de aplicaciones y toque Eliminar actualización. Esto eliminará la actualización descargada previamente.
- Proceder a Ajustes > General > Actualización de softwareluego vuelva a descargar e instalar la última actualización.
Método 2: actualice su iPhone con iTunes o Finder
Si un reinicio forzado no ayuda y su iPhone permanece atascado en la pantalla "Verificando actualización", es posible que deba actualizar su iPhone usando iTunes o Finder en su computadora.
Paso 1
Conecte su iPhone a su computadora a través de un cable USB y fuerce un reinicio para ingresar al modo de recuperación.
Si está utilizando un iPhone 8 o posterior, los pasos para ingresar al modo de recuperación son los siguientes, en secuencia:
- Presione y suelte rápidamente el botón para subir el volumen.
- Presione y suelte rápidamente el botón para bajar el volumen.
- Mantenga presionado el botón lateral hasta que aparezca la pantalla del modo de recuperación.
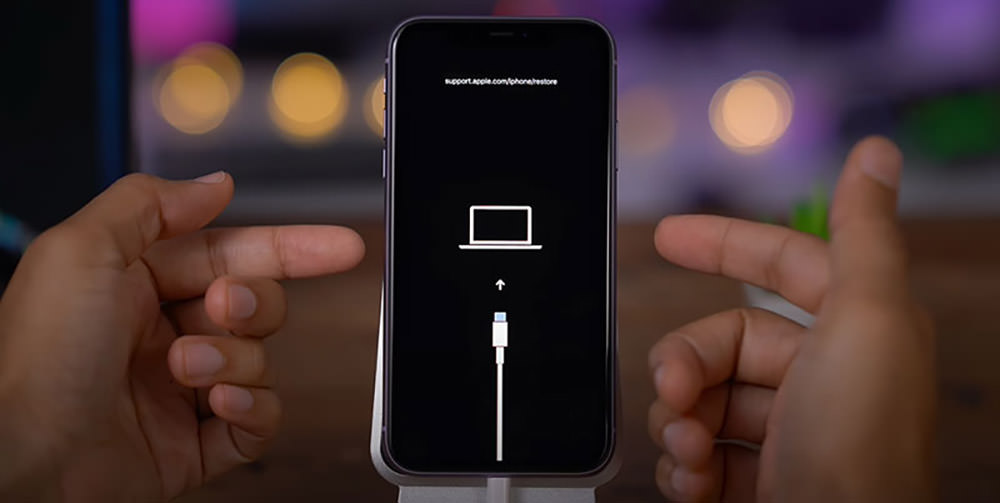
Paso 2
Cuando su iPhone esté en modo de recuperación, inicie iTunes en su computadora con Windows o Finder si está usando una Mac.
Paso 3
iTunes o Finder detectarán automáticamente su iPhone y mostrarán un cuadro de diálogo con las opciones "Actualizar" y "Restaurar". Elegir el "Actualizar" opción.
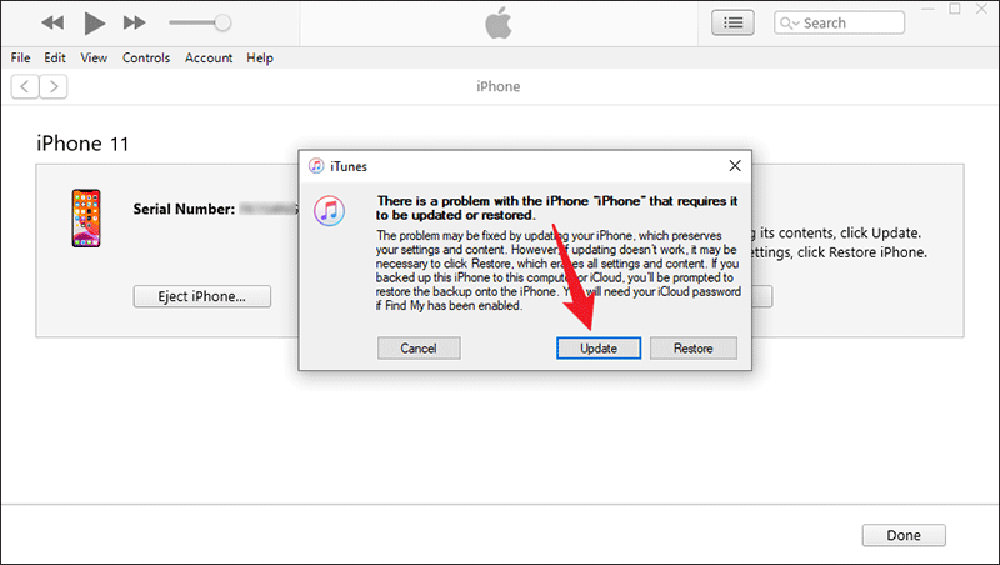
Etapa 4
Elegir "Actualizar” nuevamente para confirmar, e iTunes o Finder descargarán automáticamente la última actualización de software y la instalarán en su iPhone.
Método 3: repare la "Verificación de actualización" atascada con iSumsoft iOS Refixer
A veces, actualizar su iPhone con iTunes o Finder también puede fallar o atascarse. Hemos visto casos en los que Finder o iTunes se atascan mientras se preparan para una actualización de software. Por lo tanto, otra alternativa para reparar un iPhone atascado en la pantalla "Verificando actualización" es utilizar iSumsoft iOS Refixer.
iSumsoft iOS Refixer es una herramienta de recuperación del sistema iOS especializada que puede solucionar varios problemas de iPhone, incluidas fallas de actualización y problemas de bloqueo de pantalla, sin perder datos.
Descargue e instale el software en su PC con Windows, luego siga los pasos a continuación para sacar su iPhone de la pantalla "Verificando actualización" y actualizarlo a la última versión de iOS.
Paso 1
Inicie iSumsoft iOS Refixer en su computadora, seleccione "Modo estandar"y en la página siguiente, haga clic en "Comenzar" para confirmar que desea utilizar esta opción para reparar su iPhone.
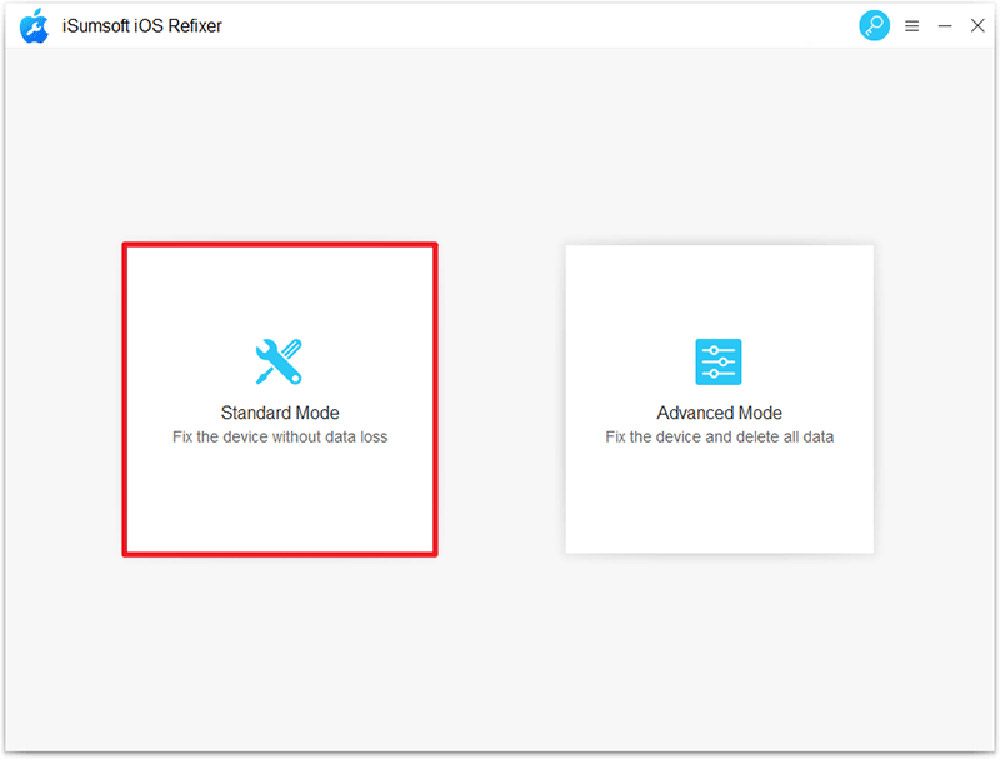
Paso 2
Cuando se le solicite que conecte su dispositivo, asegúrese de que su iPhone esté conectado a su PC a través de un cable USB y luego fuerce el reinicio para ingresar al modo de recuperación.
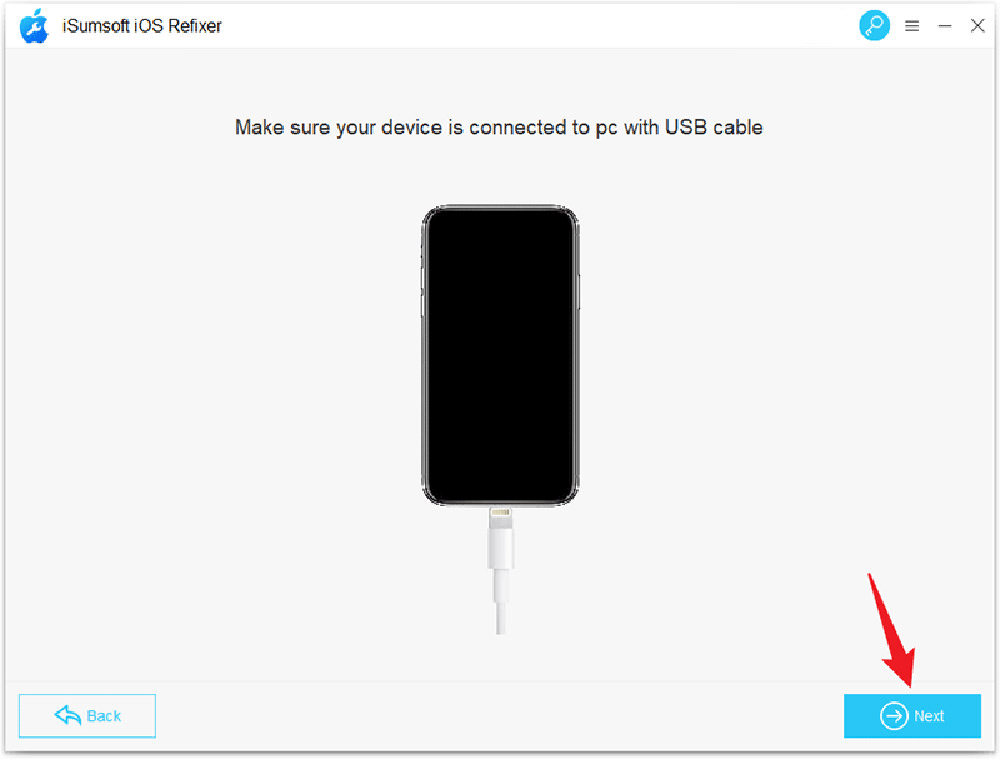
Paso 3
Una vez que su iPhone esté en modo de recuperación, haga clic en"Próximo" en el software, y detectará automáticamente su iPhone.
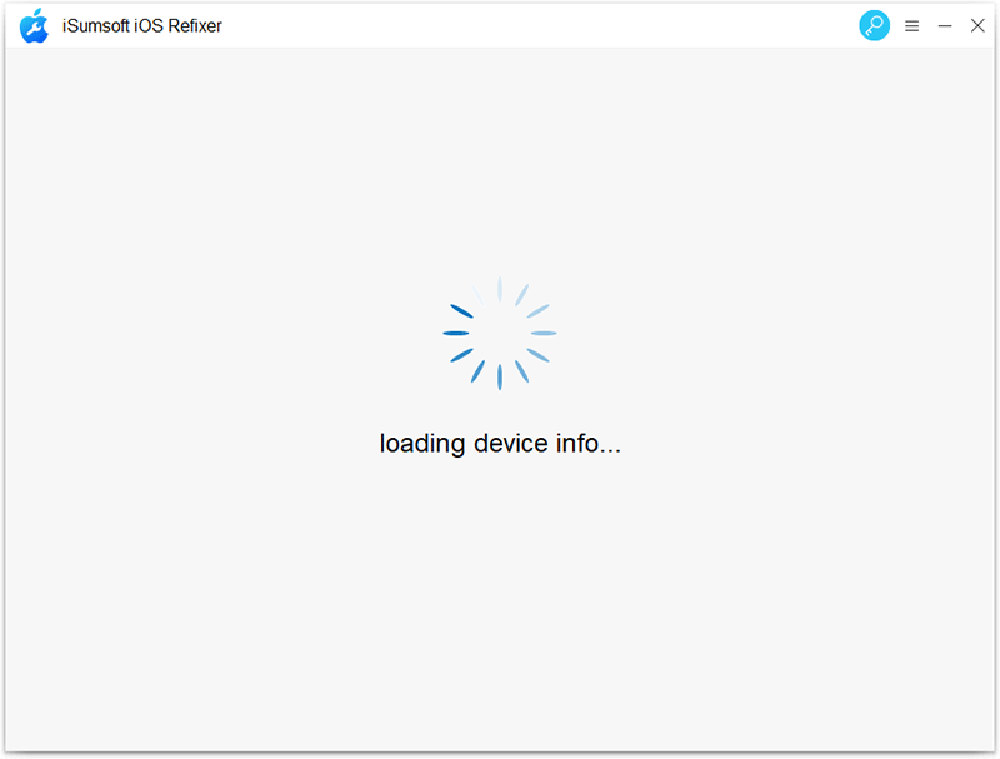
Etapa 4
Haga clic en el "Descargar" para comenzar a descargar el último paquete de firmware necesario para reparar y actualizar su iPhone desde el servidor de Apple. Espere unos minutos para que se complete la descarga.
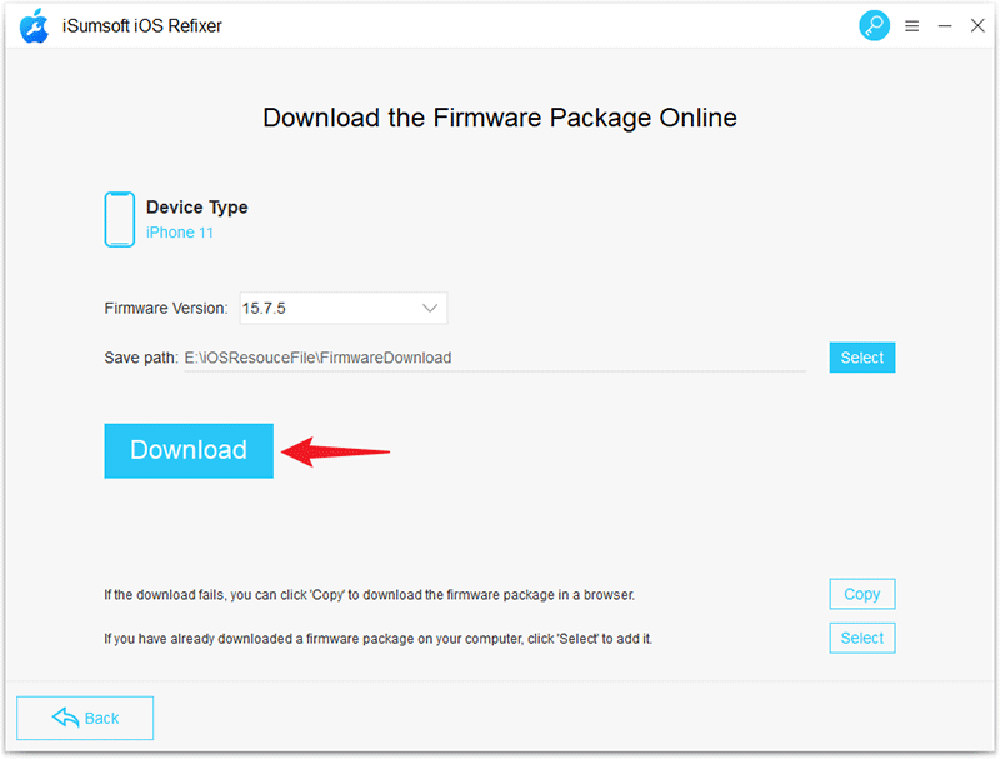
Paso 5
Después de descargar el firmware, haga clic en el "Reparar" y el software comenzará inmediatamente a reparar su iPhone. Este proceso corregirá cualquier error de software que pueda estar causando que su iPhone se atasque en la pantalla "Verificando actualización" e instalará la última versión de iOS en su iPhone.
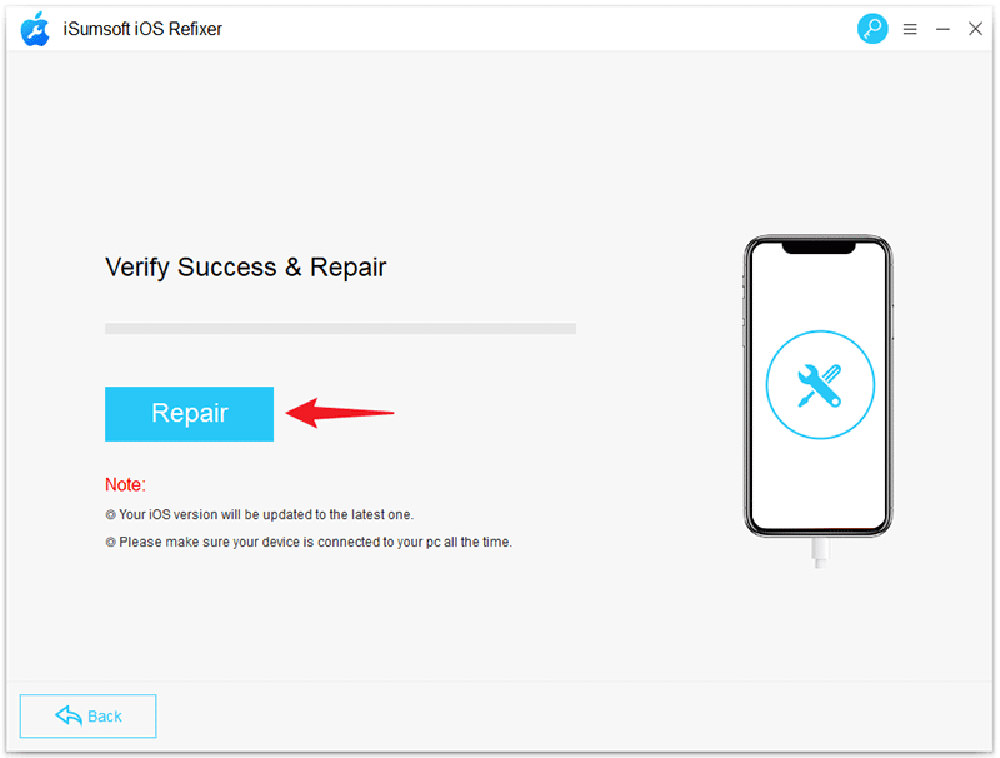
Paso 6
Espere unos minutos y verá el mensaje "iPhone reparado con éxito" en la página del software. Su iPhone se reiniciará automáticamente. Después, puedes seguir usando tu iPhone sin problemas y no necesitarás actualizarlo nuevamente porque ya está actualizado.
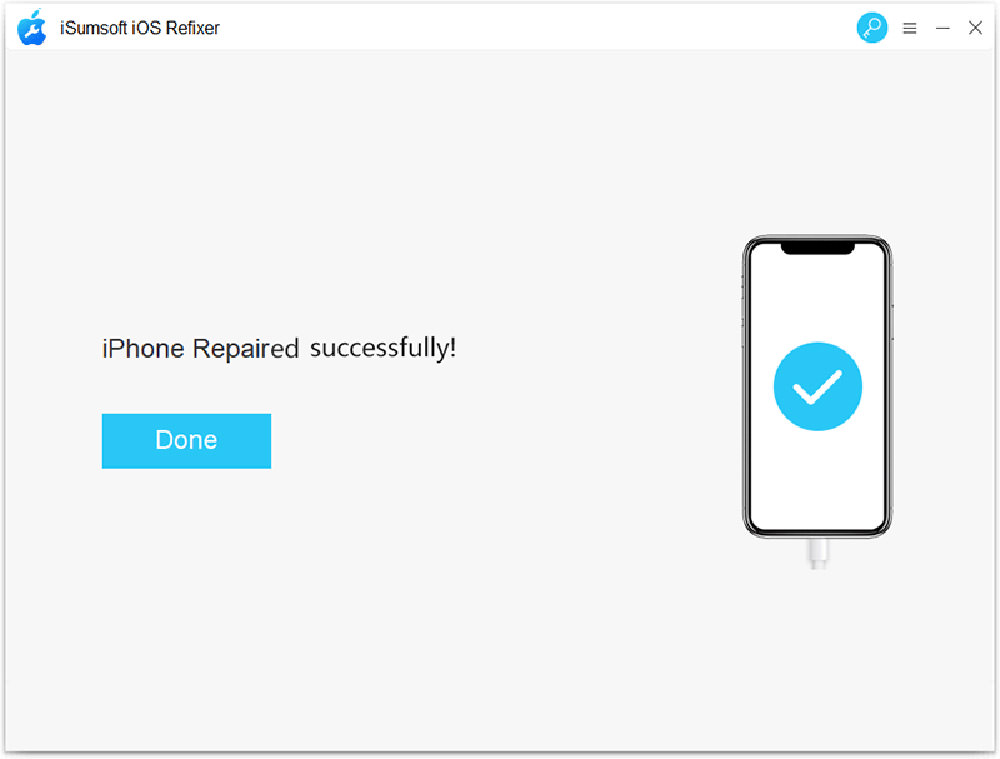

Deja una respuesta