Comprobar la señal Wi-Fi de Windows 11: 4 métodos sencillos
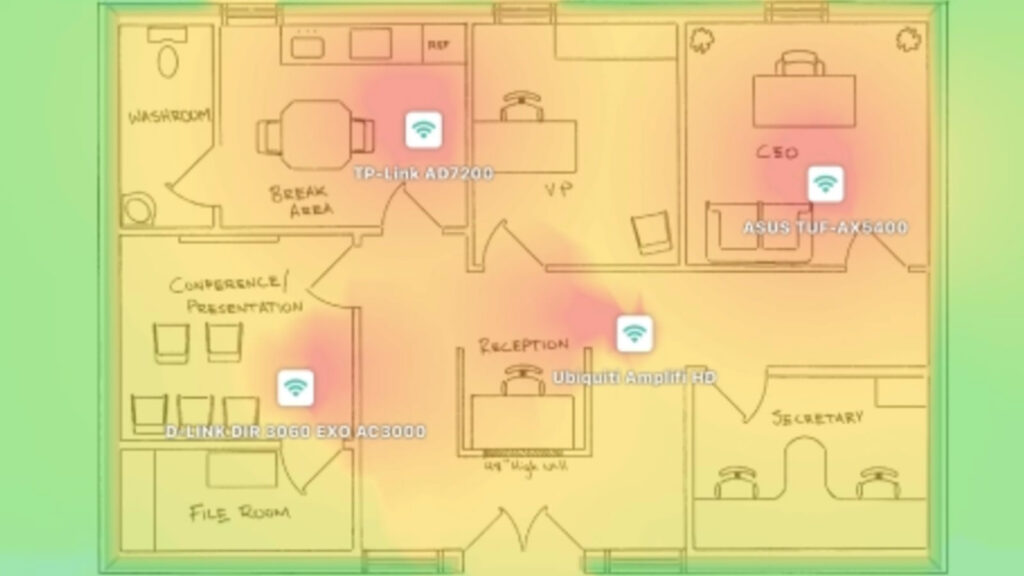
Tener una señal Wi-Fi fuerte es esencial para garantizar una experiencia de Internet fluida e ininterrumpida. Si está utilizando Windows 11, hay varias formas de verificar la intensidad de la señal de Wi-Fi y asegurarse de obtener la mejor conexión posible.
En este artículo, exploraremos algunos métodos diferentes para verificar la intensidad de la señal de Wi-Fi en Windows 11, que van desde funciones integradas hasta herramientas de terceros.
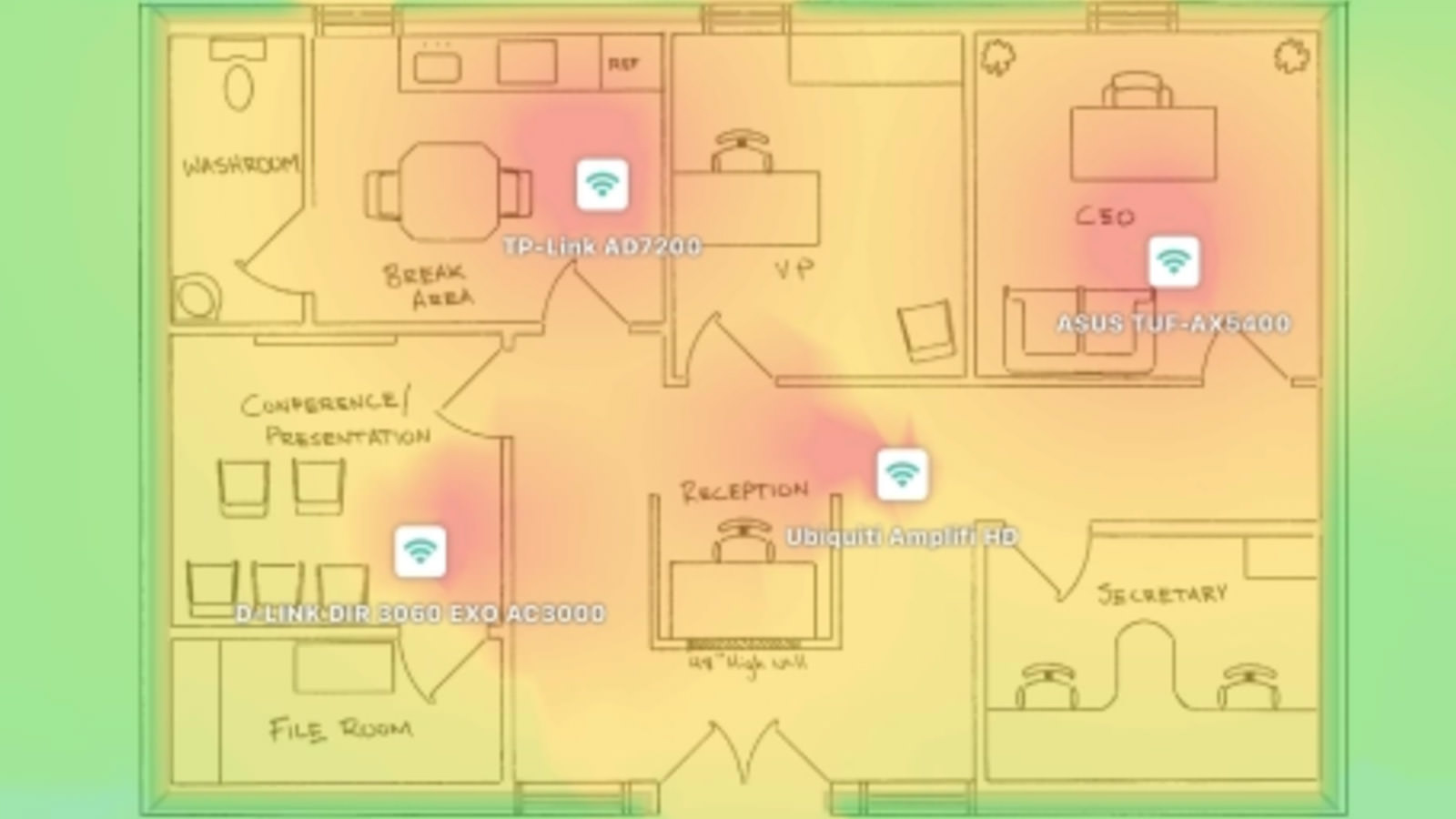
Una de las formas más sencillas de verificar la intensidad de la señal de Wi-Fi en Windows 11 es usar el símbolo del sistema. Este método le permite ver rápidamente la intensidad de la señal Wi-Fi y otros detalles de la red, como el nombre de la red, la dirección IP y el servidor DNS.
Además, analizaremos otros métodos, como el uso de Powershell, el Administrador de tareas y herramientas de terceros como NetSpot, que brindan información más detallada sobre la intensidad de la señal de Wi-Fi y pueden ayudarlo a solucionar cualquier problema de conectividad. Entonces, profundicemos en las cuatro formas de verificar la intensidad de la señal de Wi-Fi en Windows 11 y mejorar su experiencia en Internet.
Símbolo del sistema
Presione la tecla de Windows, escriba "cmd y luego haga clic en "Ejecutar como administrador" A la derecha.
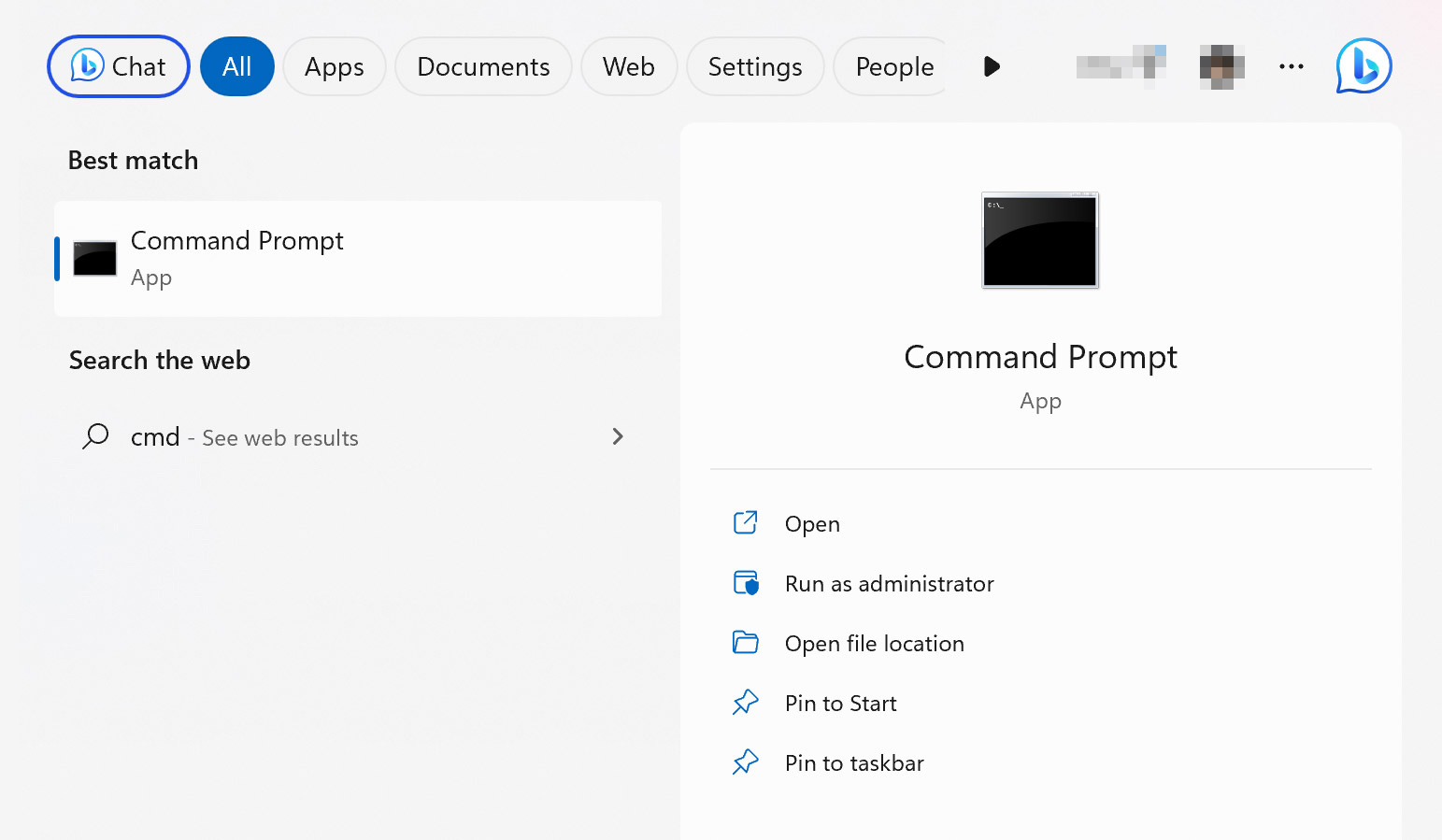
Luego escribe el siguiente comando y presiona Enter:
netsh wlan show interfaces
Luego verá el nombre de su interfaz Wi-Fi, el tipo de conexión que está utilizando, el nombre de la red a la que está conectado y la intensidad de su señal.
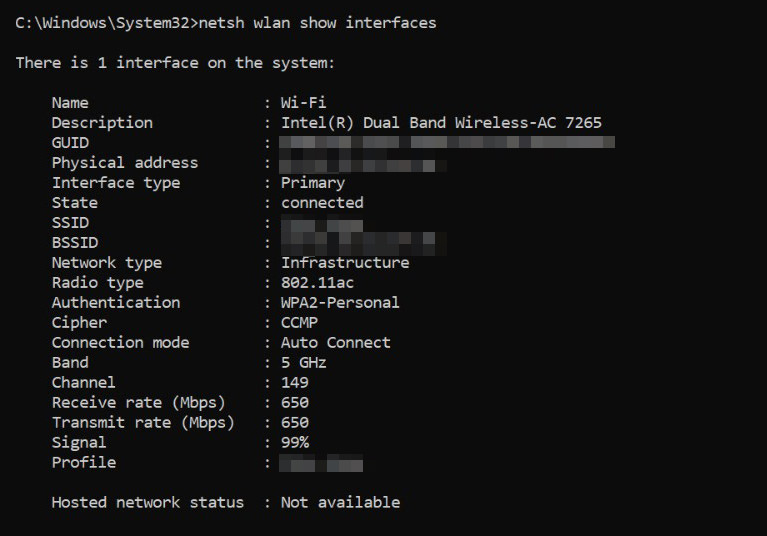
Potencia Shell
También puede recuperar información similar mediante Windows PowerShell. Para obtener los resultados de PowerShell, presione la tecla de Windows, escriba PowerShell y haga clic en "Ejecutar como administrador" A la derecha.
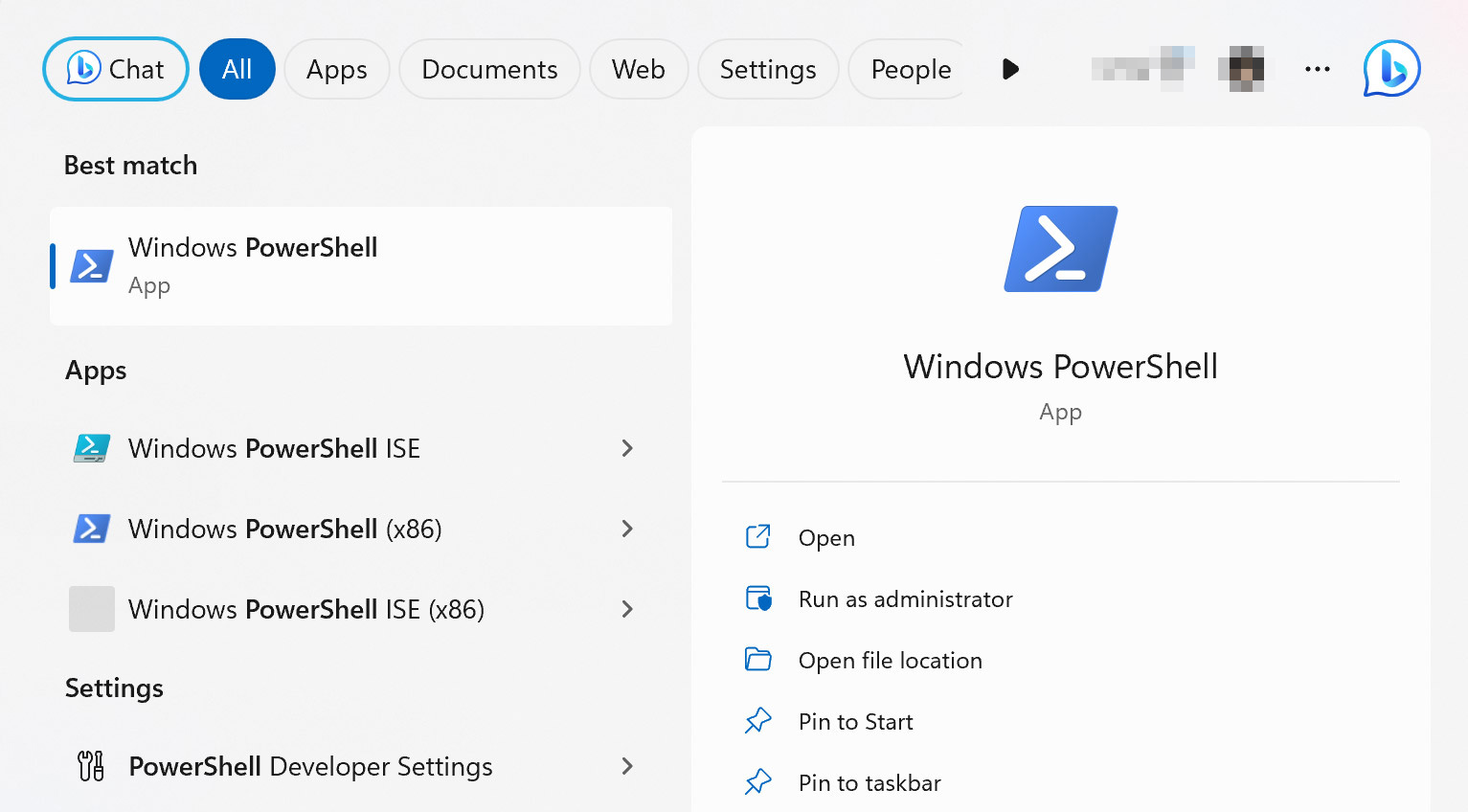
A continuación, escriba el siguiente comando y presione Entrar:
(netsh wlan show interfaces) -Match '^s+Signal' -Replace '^s+Signals+:s+',''
Luego verá la intensidad de la señal de su conexión Wi-Fi representada como un porcentaje. Recuerde, cuanto mayor sea el porcentaje, mejor será la intensidad de la señal.
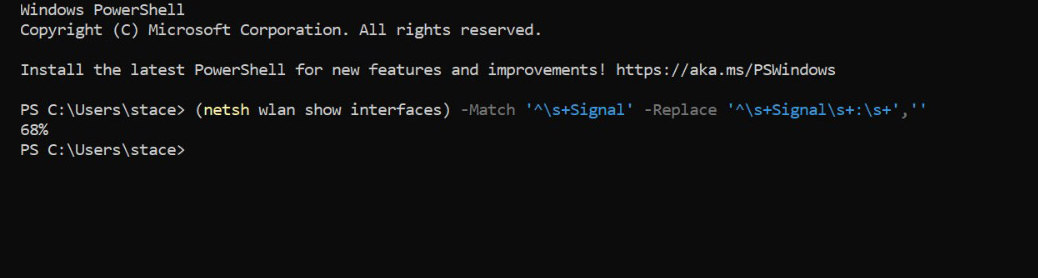
Administrador de tareas
Presione la tecla de Windows, escriba Task Manager y haga clic en "Abierto.”
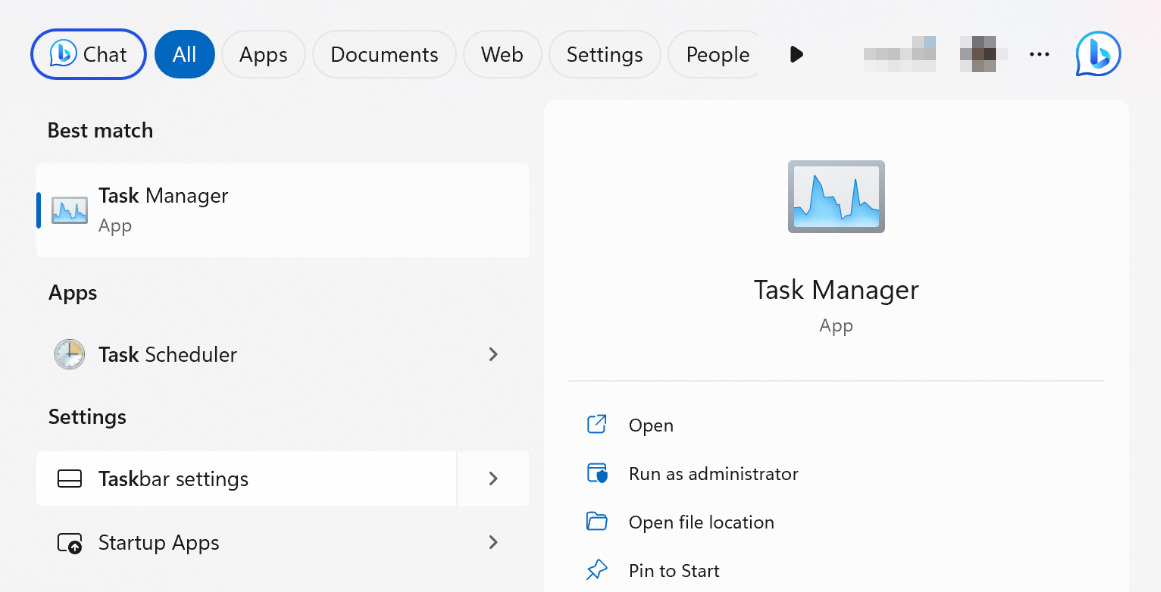
Ve a la "Actuaciónpestaña ", y luego haga clic en "Wifi.“
Para verificar su señal de Wi-Fi, mire la parte inferior de su pantalla. La intensidad de la señal se indica mediante barras, y cuantas más barras haya, más fuerte será su conexión Wi-Fi.
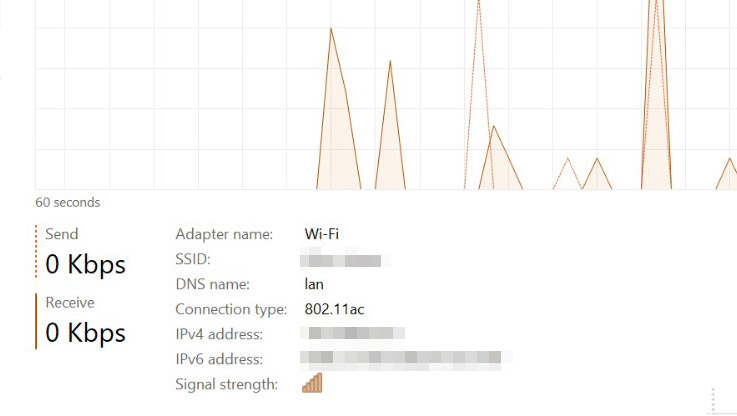
punto de red
Por último, pero no menos importante, puede usar una aplicación de terceros como NetSpot para verificar la potencia de su Wi-Fi. NetSpot es una herramienta que analiza su Wi-Fi para ayudarlo a solucionar cualquier problema y mejorar su conexión. Proporciona información detallada sobre cosas como la cobertura de la red, la intensidad de la señal y la interferencia.
Con NetSpot, puede realizar pruebas para determinar cuál es el mejor lugar para su punto de acceso inalámbrico y realizar cambios para mejorar su conexión.
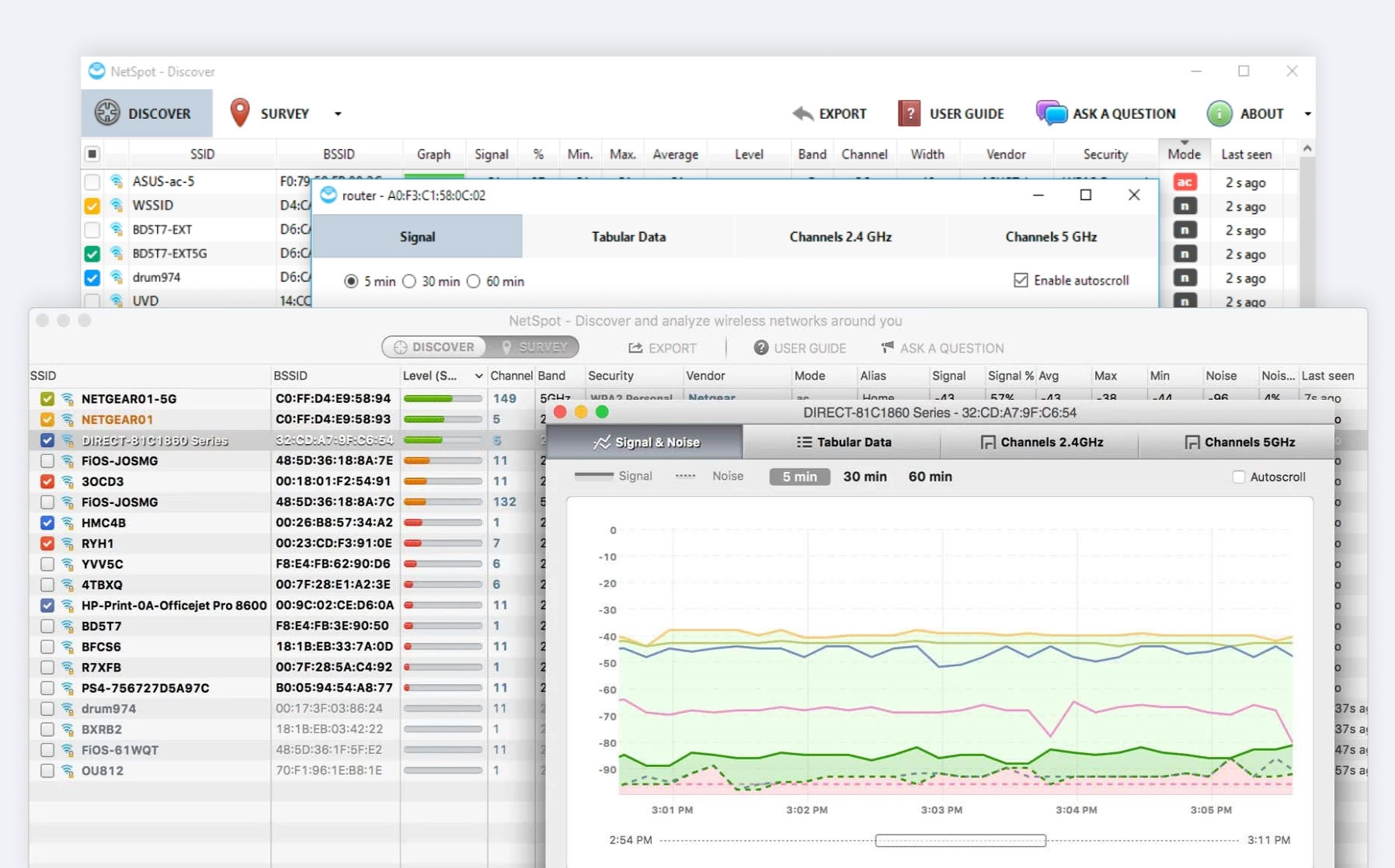
Sin embargo, NetSpot no es gratis y cuesta alrededor de $50. Si solo desea conocer la velocidad de su Wi-Fi y no necesita todos los detalles adicionales, es posible que no necesite esta aplicación. Pero si desea mejorar su conexión Wi-Fi, vale la pena probar NetSpot.
Preguntas más frecuentes
1. ¿Cuáles son los factores que afectan la intensidad de la señal Wi-Fi?
La potencia de su señal Wi-Fi depende de varios factores, como su ubicación, el tipo de dispositivo que está usando y cuántas personas están a su alrededor. Si está demasiado lejos del enrutador, no obtendrá una señal fuerte y un enrutador más antiguo puede tener dificultades para proporcionar suficiente Wi-Fi. Además, si el área está abarrotada o tiene muchas paredes que bloquean la señal, encontrará problemas de conectividad y recepción de datos.
2. ¿Qué debo hacer si la potencia de mi señal Wi-Fi es débil?
Si la intensidad de la señal de Wi-Fi es débil, puede intentar lo siguiente:
- Acérquese al enrutador Wi-Fi.
- Asegúrese de que no haya obstrucciones entre su dispositivo y el enrutador Wi-Fi.
- Reinicie su enrutador Wi-Fi.
- Actualice el firmware de su enrutador Wi-Fi.
3. ¿Puedo mejorar la potencia de mi señal Wi-Fi?
Sí, puede mejorar la potencia de su señal Wi-Fi haciendo lo siguiente:
- Mueva su enrutador Wi-Fi a una ubicación central en su hogar.
- Utilice un extensor de rango Wi-Fi.
- Actualice su enrutador Wi-Fi a un modelo más nuevo.
- Utilice una conexión por cable en lugar de Wi-Fi.
4. ¿Qué es una buena intensidad de señal Wi-Fi?
Una buena intensidad de señal Wi-Fi suele ser de alrededor de -60 dBm o más. Cualquier cosa por debajo de -70 dBm se considera débil y puede resultar en velocidades de Internet lentas o conexiones caídas.

Deja una respuesta