Cómo transcribir videos de YouTube automáticamente
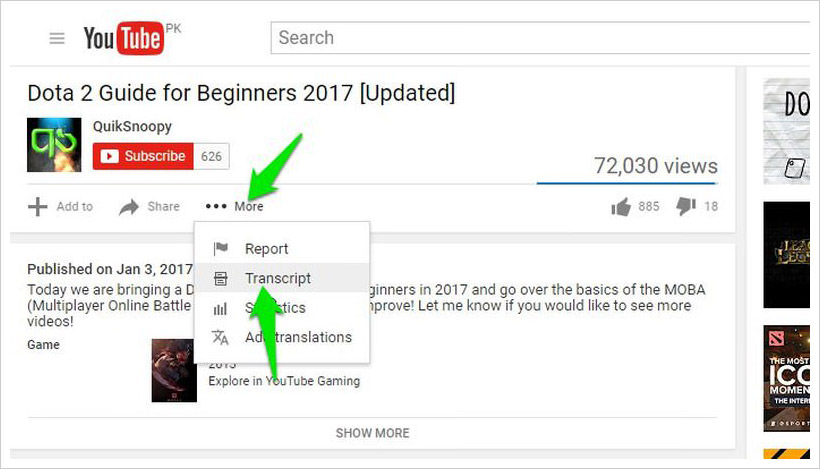
Puede que muchos de nosotros no lo sepamos, pero YouTube viene con muchas funciones útiles como la traducción de títulos y descripciones y atajos de teclado de YouTube, etc. Del mismo modo, hay formas con las que puede transcribir videos de YouTube. Como hoy en día, el software de reconocimiento de voz ha mejorado mucho, puede obtener un transcripción automática fiable que se puede editar fácilmente a la perfección con poco o ningún esfuerzo.
Es bastante fácil transcribir videos de YouTube como YouTube transcribe automáticamente la mayoría de los videos tan pronto como se cargan. En esta publicación, le mostraré dos formas de obtener transcripciones de videos de YouTube de forma gratuita.
Mira videos de YouTube en privado con ShareTube
Es posible que muchos de nosotros no lo sepamos, pero YouTube incluye muchas funciones útiles, como traducción de títulos y descripciones, atajos de teclado de YouTube, etc. Leer más
Método #1 Copiar/Pegar la transcripción de YouTube
La mayoría de los videos de YouTube son transcrito automáticamente usando la tecnología de reconocimiento de voz de Google. También existe la posibilidad de que el propietario del video haya transcrito personalmente el video y lo haya puesto a disposición de los lectores.
Sea cual sea el caso, puedes acceder fácilmente a la transcripción y cópielo junto con las marcas de tiempo.
Aquí está cómo hacerlo:
- Clickea en el Más botón debajo del video y seleccione Transcripción del menú.
- A continuación, se le pedirá que seleccione un idioma. Haz tu elección y verás un transcripción completa junto con marcas de tiempo.
- Ahora haga clic y arrastre para resaltar todo el texto y presiona Control + C para copiar el texto. Puede pegar este texto en cualquier lugar y su transcripción estará lista.
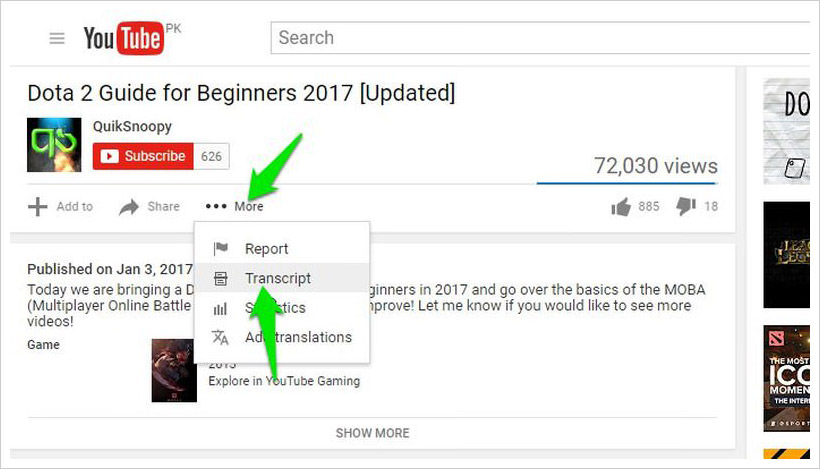
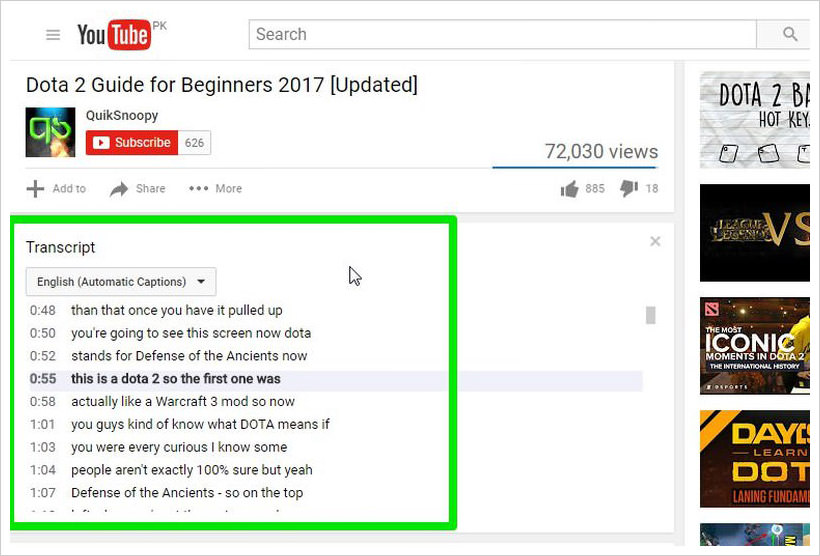
YouTube resalta automáticamente las palabras que podría haber elegido mal lo que facilita la edición de la transcripción. Simplemente haga clic en el CC botón en el reproductor de YouTube para habilitar subtítulos y verás los subtítulos en blanco.
sin embargo, el los subtitulos con color gris son los que pueden tener algun error. Puede ver esto para modificar fácilmente la transcripción. Aunque tenga en cuenta que los subtítulos subidos por el propietario del video no tendrán palabras grises.
Método #2 Transcribir con Google Doc
Los dos métodos anteriores funcionan bien cuando está disponible una transcripción automática o cargada por el propietario del video de YouTube. Sin embargo, si desea transcribir un video sin una transcripción disponibleentonces puedes usar Google Docs' función de escritura de voz incorporada para escuchar el audio del video y escribir todo automáticamente.
Para tener una transcripción de buena calidad, se recomienda hacer la PC escuchar directamente el audio que sale de sus altavoces.
Aquí está cómo hacerlo:
- En Windows, haga clic derecho en el icono de sonido en la barra de tareas y seleccione Dispositivos de grabación.
- Ahora seleccione "Mezcla estéreo" de la lista y haga clic en "Establecer predeterminado" para configurarlo como fuente de grabación predeterminada.
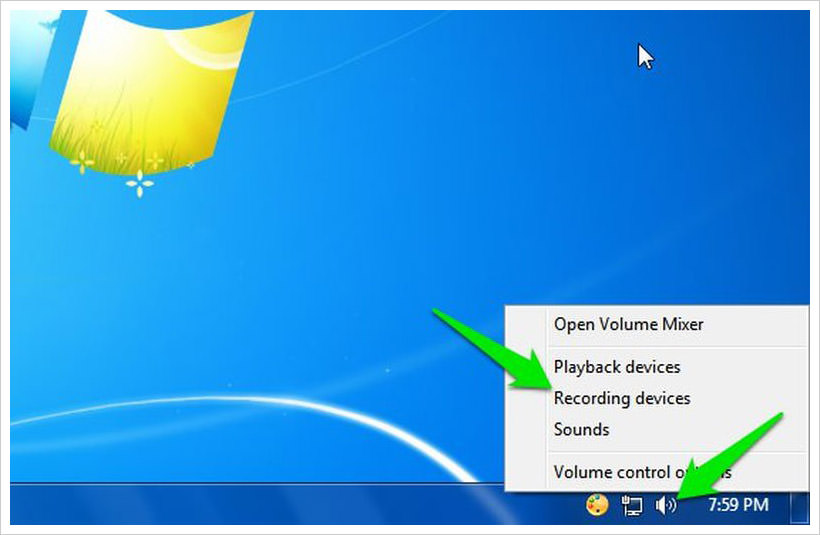
En caso Mezcla estéreo opción no es compatible con la tarjeta de sonido de su PC (como la mía), entonces puede Descargar e instalar el Cable de audio virtual VB herramienta y obtener una opción alternativa en el mismo menú.
Después de instalar los controladores de la herramienta, debería ver un "Salida de cable" opción en las mismas opciones de sonido. Seleccione esta opción y luego haga clic en " Establecer predeterminado".
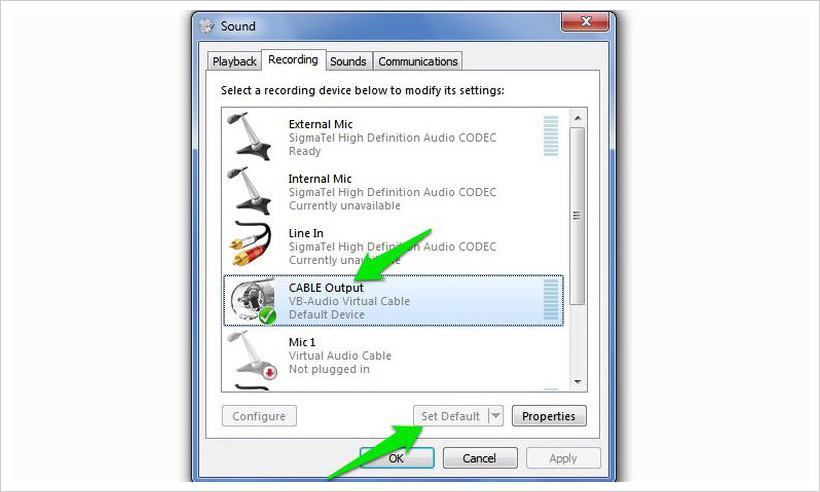
Después de esto, su La PC escuchará el audio que sale de los parlantes con fines de grabación. Ahora solo necesita iniciar la escritura por voz de Google Docs y el video requerido simultáneamente para comenzar la transcripción.
Aquí está cómo hacerlo:
- Abrir Documentos de Google en Chrome o cualquier otro navegador basado en Chromium (la escritura por voz no es compatible con navegadores que no sean Chromium).
- Ahora cree un nuevo documento y seleccione"Escritura por voz" desde el Herramientas menú en la parte superior.
- Aparecerá un cuadro pequeño con un ícono de micrófono en el medio. Haga clic en él para comenzar a grabar.
- Vaya a la pestaña de videos de YouTube y reproducir el video. Google Docs escribirá automáticamente cuando las personas hablarán en el video de YouTube.
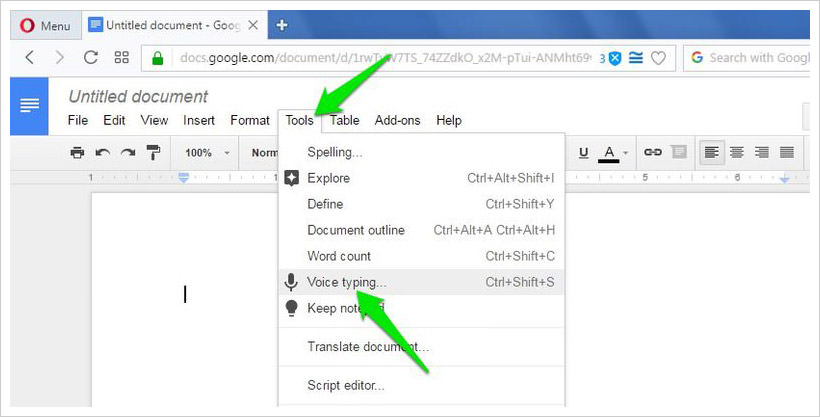
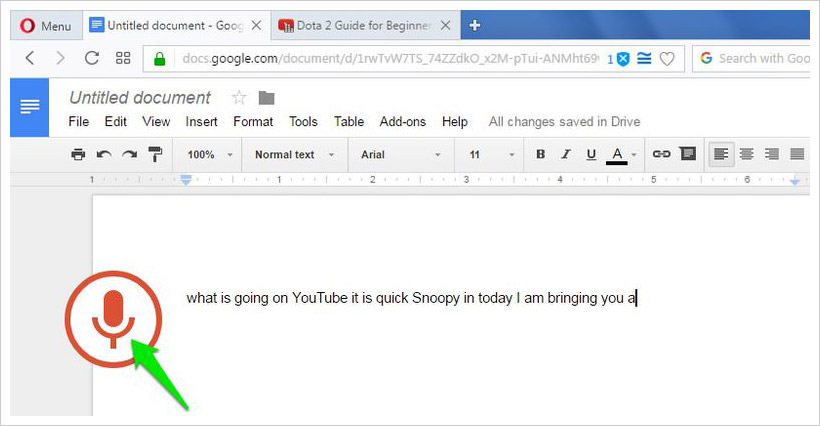
Por supuesto, este proceso tomará tanto tiempo como la duración del video, pero al final tendrás una buena transcripción del video. El dictado por voz de Google Docs también tiene soporte para más de 40 idiomaspuede hacer clic en el menú del cuadro Dictado por voz para cambiar el idioma.
La transcripción resultante debería ser tan buena como el propio servicio de subtítulos automáticos de YouTube, ya que ambos utilizan la misma tecnología de reconocimiento de voz.
Conclusión y sugerencias
Me gusta ver videos de YouTube con subtítulos activados y puedo confirmar que Los subtítulos automáticos de YouTube son realmente buenos y comete muy pocos errores. Incluso los videos con poco ruido de fondo se transcriben con gran precisión.
Por supuesto, si no desea realizar ediciones en su transcripción o corregir puntuaciones, siempre puede contratar a un profesional para que lo haga por usted. En un sitio web como cincopuede obtener una hora de video transcrito por solo $ 20.
10 sitios para descargar videos de archivo de alta calidad gratis
Es posible que muchos de nosotros no lo sepamos, pero YouTube incluye muchas funciones útiles, como traducción de títulos y descripciones, atajos de teclado de YouTube, etc. Leer más

Deja una respuesta