Cómo tomar capturas de pantalla en tu Smart TV
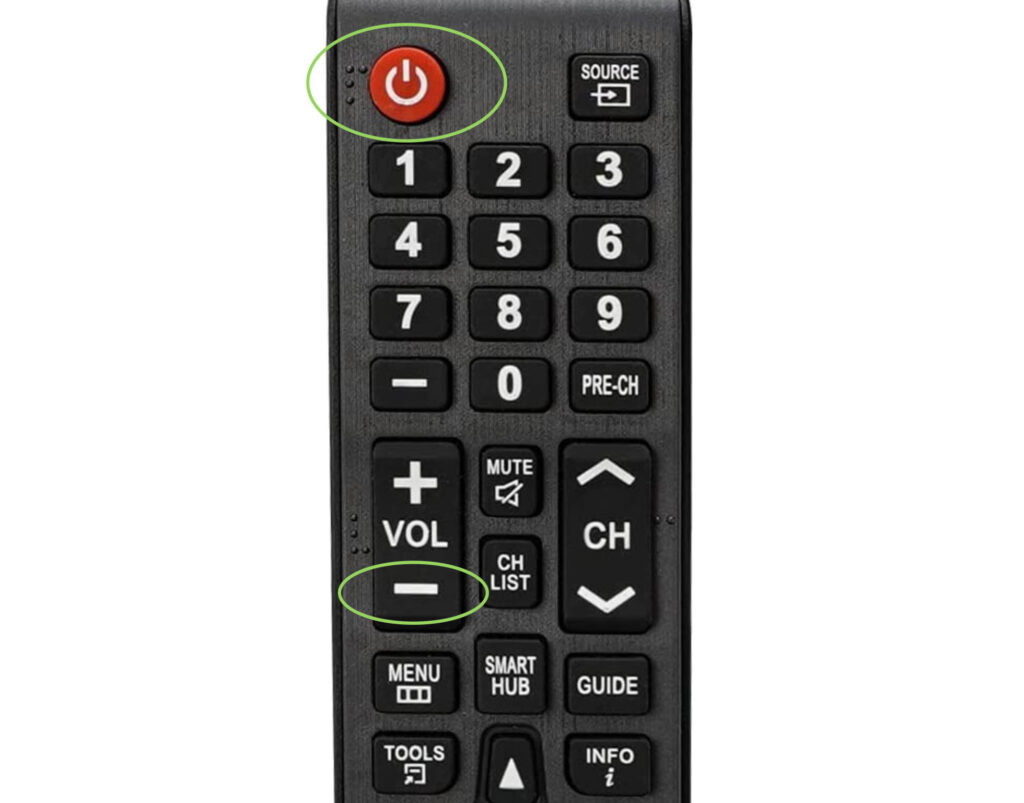
Hay toneladas de herramientas para ayudarlo a tomar capturas de pantalla en su computadora de escritorio o teléfono inteligente. Pero, ¿qué sucede si desea tomar una captura de pantalla de la pantalla de su televisor? Tal vez quieras capturar una escena especial en una película, o viste algo interesante y quieres compartirlo con tus amigos.
Puede haber alguna razón para tomar capturas de pantalla de la pantalla de su televisor, pero la mayoría de nosotros no sabemos cómo hacerlo. En esta publicación, le mostraré algunas formas de tomar capturas de pantalla en su televisor inteligente, donde descubra dónde se guardan las capturas de pantalla y cómo puede transferirlas a su PC.
Método 1: tomar una captura de pantalla con un control remoto
Este método debería funcionar en casi todos los televisores inteligentes de diferentes fabricantes. Puede tomar capturas de pantalla con el control remoto de su televisor inteligente al presionando el botón para bajar el volumen y el botón de encendido simultáneamente.
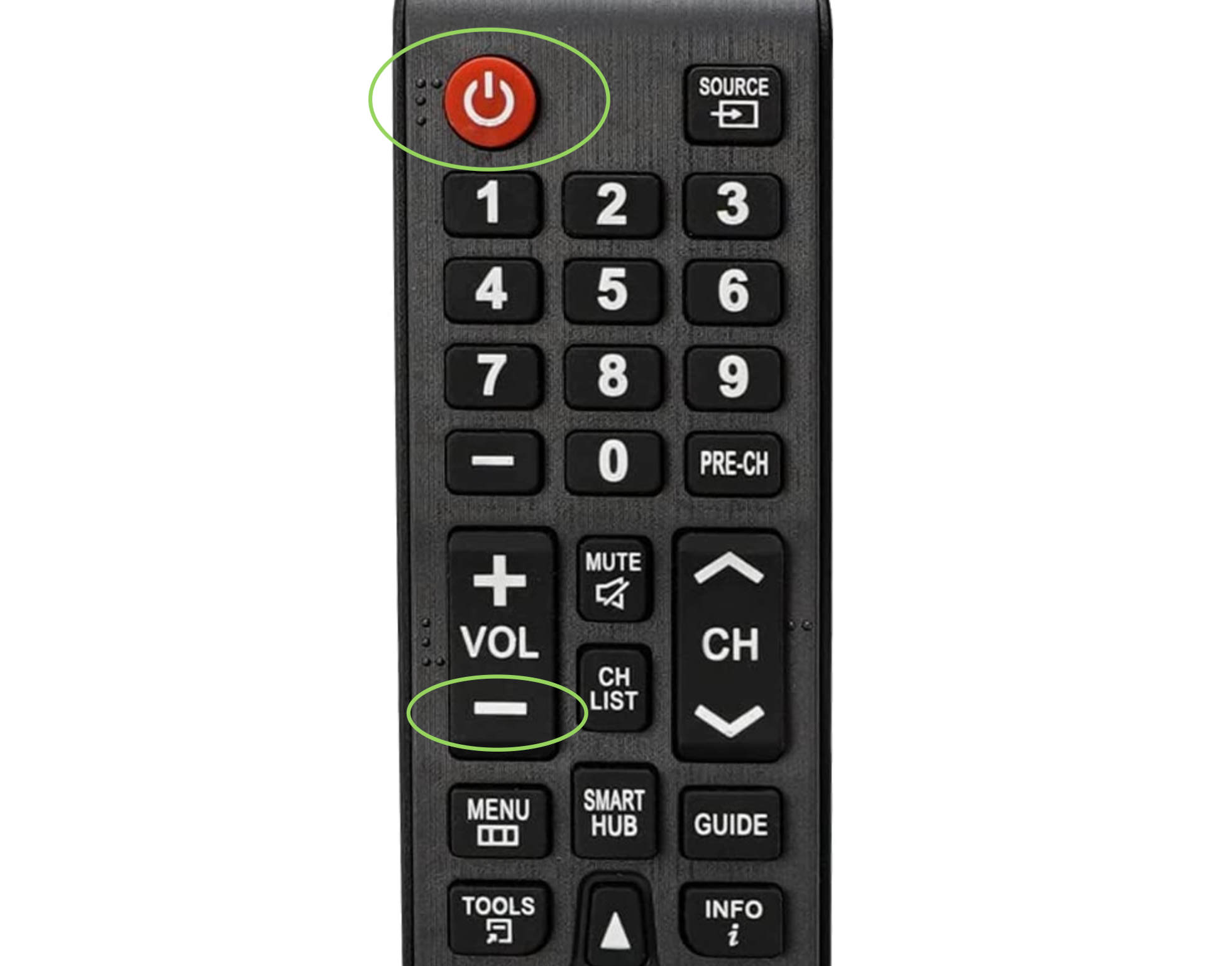
Sin embargo, un problema con este método es que dado que usa el botón de encendido, puede hacer que su pantalla se apague automáticamente cada vez que tome una captura de pantalla y tendrá que volver a encender el televisor.
PROS
- No se requiere instalación de aplicaciones.
- Adecuado para Smart TV sin Google Play Store
CONTRAS
- Inestable ya que puede apagar el televisor cada vez que se toma una captura de pantalla.
Método 2: tomar una captura de pantalla con una aplicación
Para este método, debe descargar e instalar la aplicación Button Mapper de Google Play Store en su teléfono. Con esta app podrás personalizar los controles de las teclas de tu mando a distancia y modificar cualquier botón para realizar capturas de pantalla.
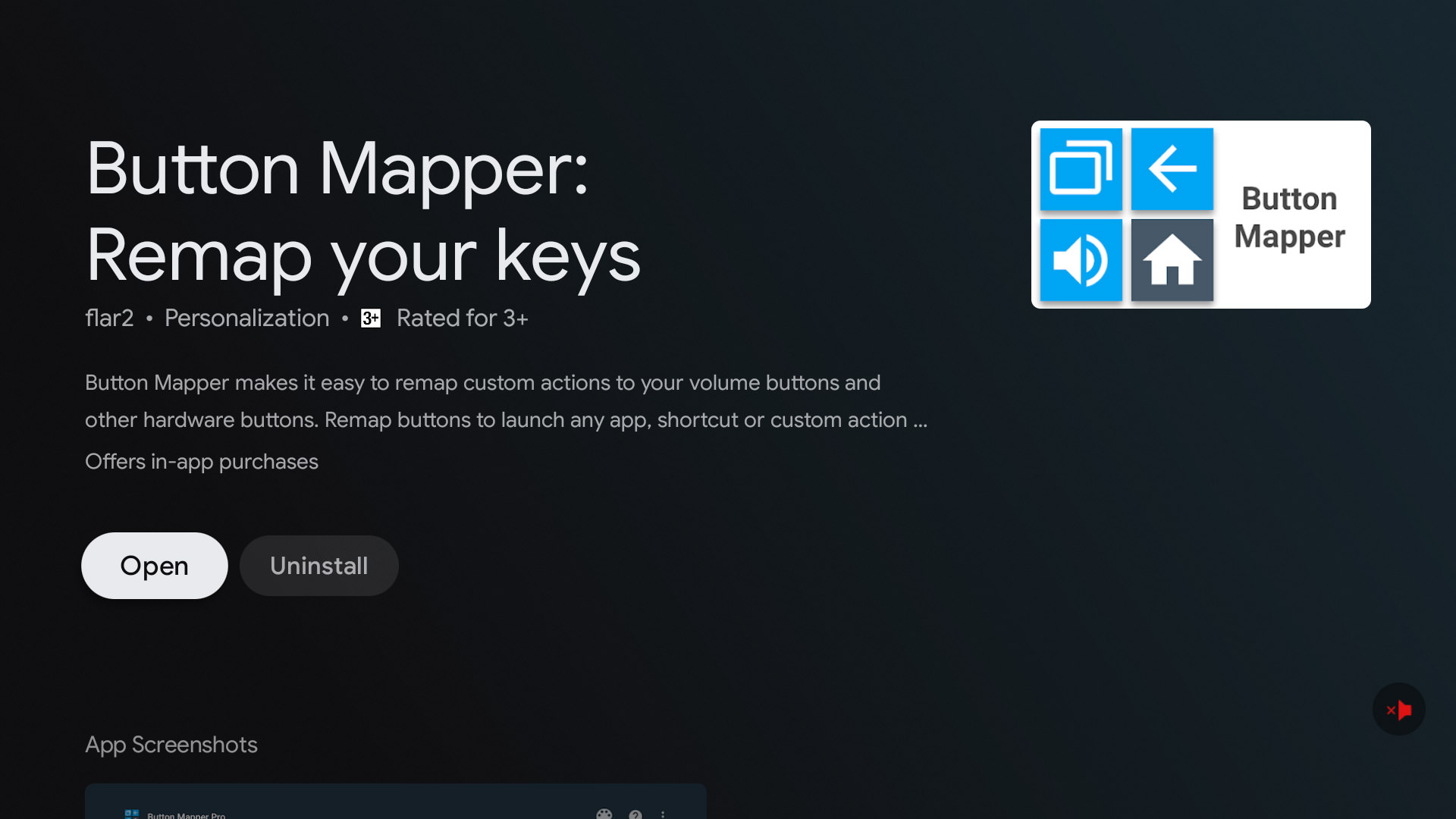
Nota: Para este tutorial, personalizaremos el botón Inicio para tomar capturas de pantalla cuando se mantenga presionado.
Instrucciones:
- Descargue e instale la aplicación Button Mapper.
- Abre la aplicación y ve a Asignador de botones > Botón de inicio.
- Doblar personalizar en, luego vaya a Pulsación larga.
- En Pulsación larga, seleccione Captura de pantalla.
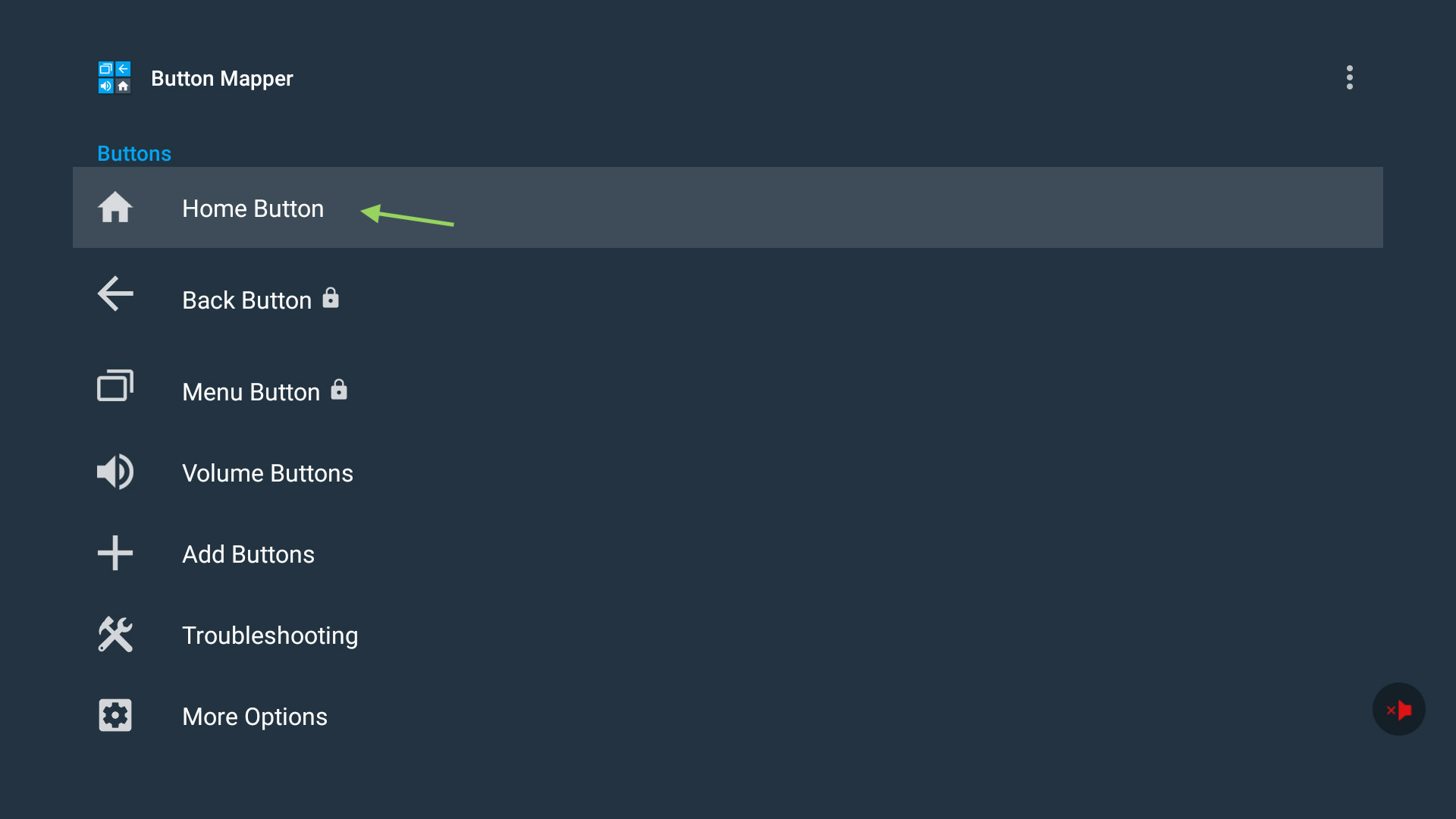
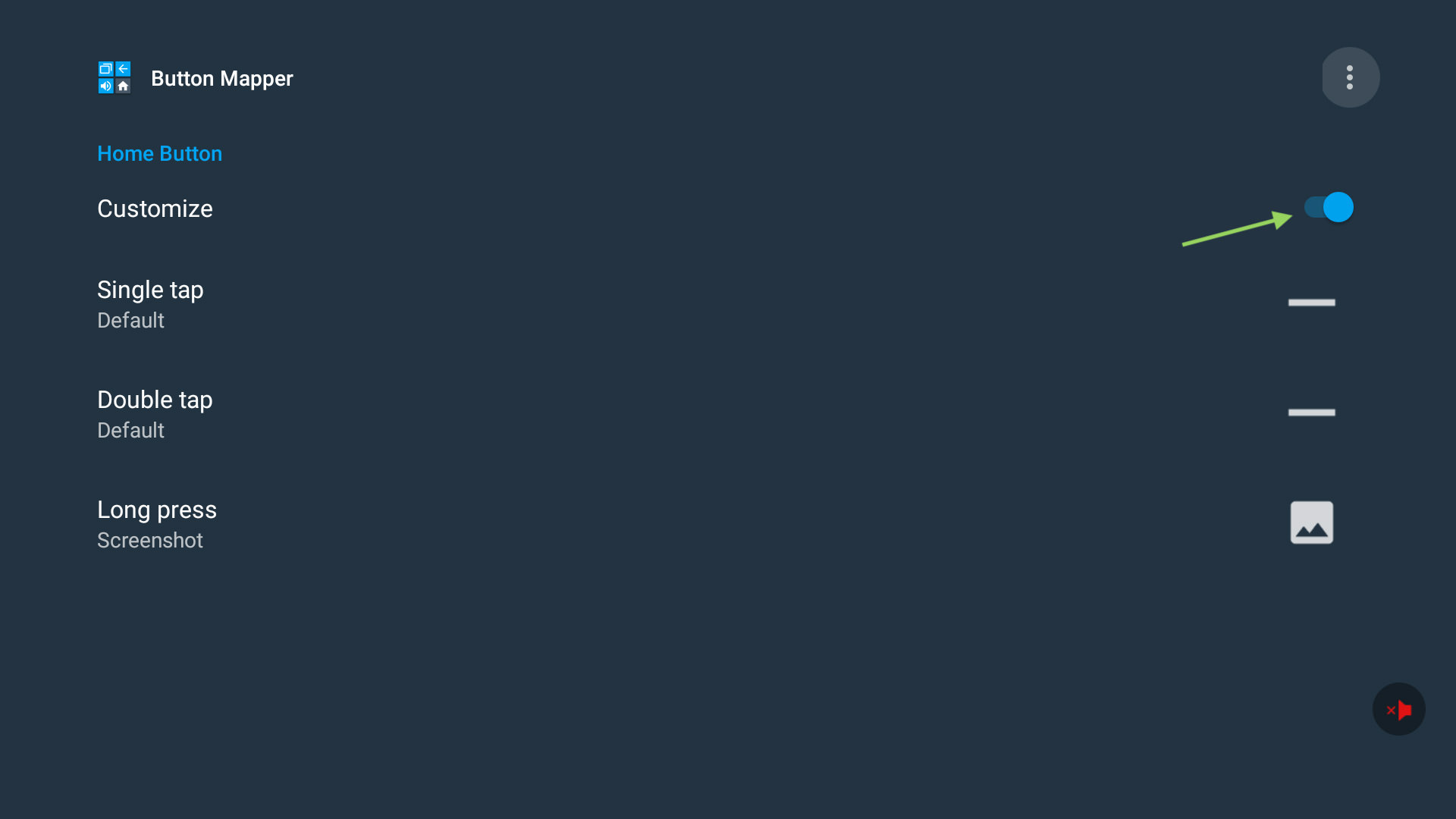
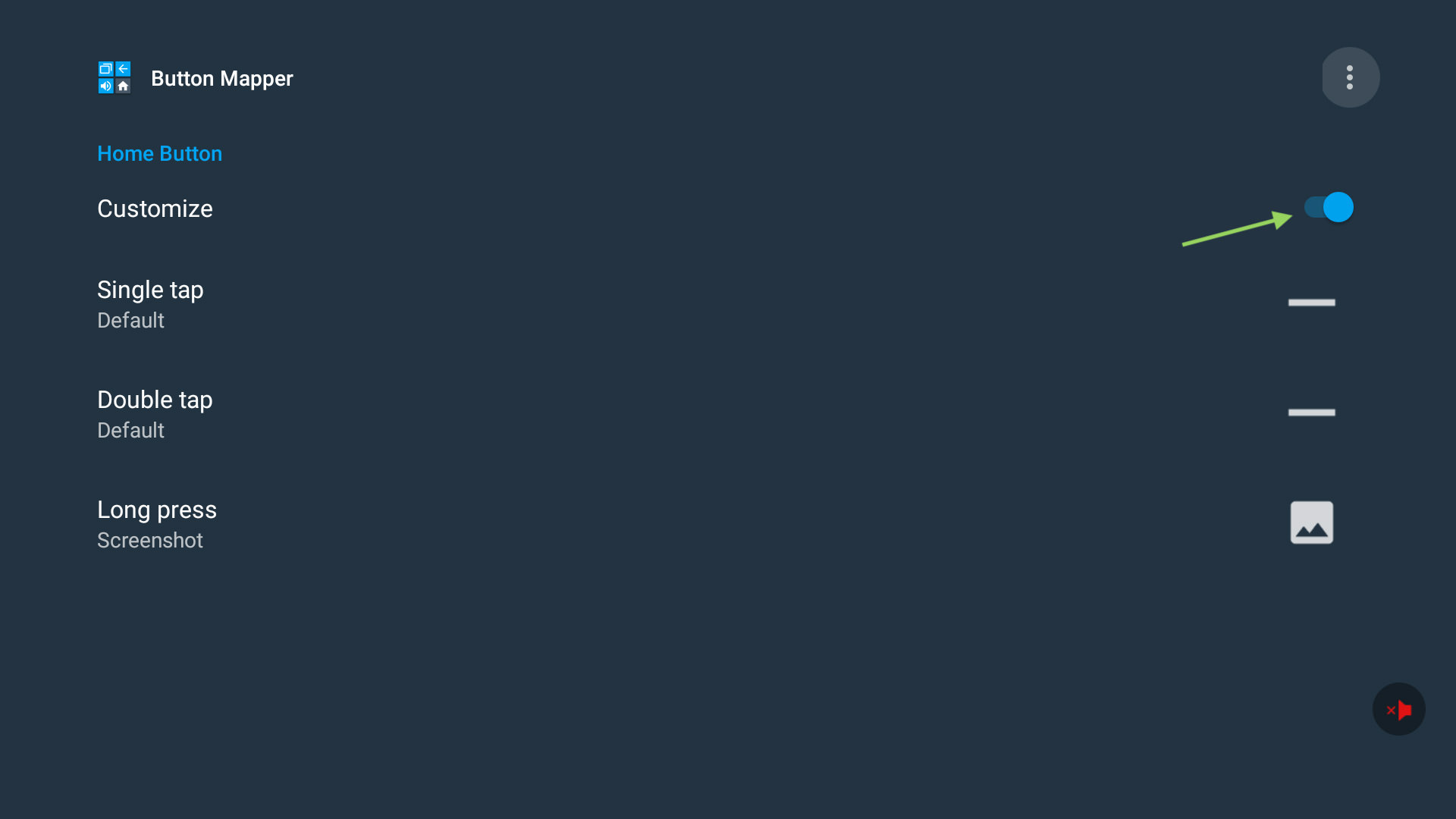
Eso es todo. Cada vez que mantenga presionado el botón Inicio en el control remoto de su televisor, se tomará una captura de pantalla.
PROS
- Rapido y facil.
CONTRAS
- No funcionará si Smart TV no es compatible con Google Play Store.
- Requiere la instalación de una aplicación de terceros.
¿Dónde se encuentran las capturas de pantalla?
Cualquiera que sea el método que utilice para tomar capturas de pantalla, podrá encontrarlas dentro /Pictures/Screenshots/ en su sistema Android.
Para acceder a las capturas de pantalla, necesitará cualquier aplicación de exploración de archivos integrada para explorarlas en su Smart TV. Si su Smart TV no viene con un explorador de archivos, debe descargar uno a través de Google Play Store.
Recomendamos usar Una aplicación Explorer. Es una aplicación de exploración de archivos fácil de usar y también es gratuita.
Cómo descargar las capturas de pantalla
Para descargar las capturas de pantalla, primero deberá ubicarlas con un explorador de archivos de Android. Para esta guía, encontraremos nuestras capturas de pantalla con el Una aplicación Explorer y descargarlos a través de un navegador (PC o tableta).
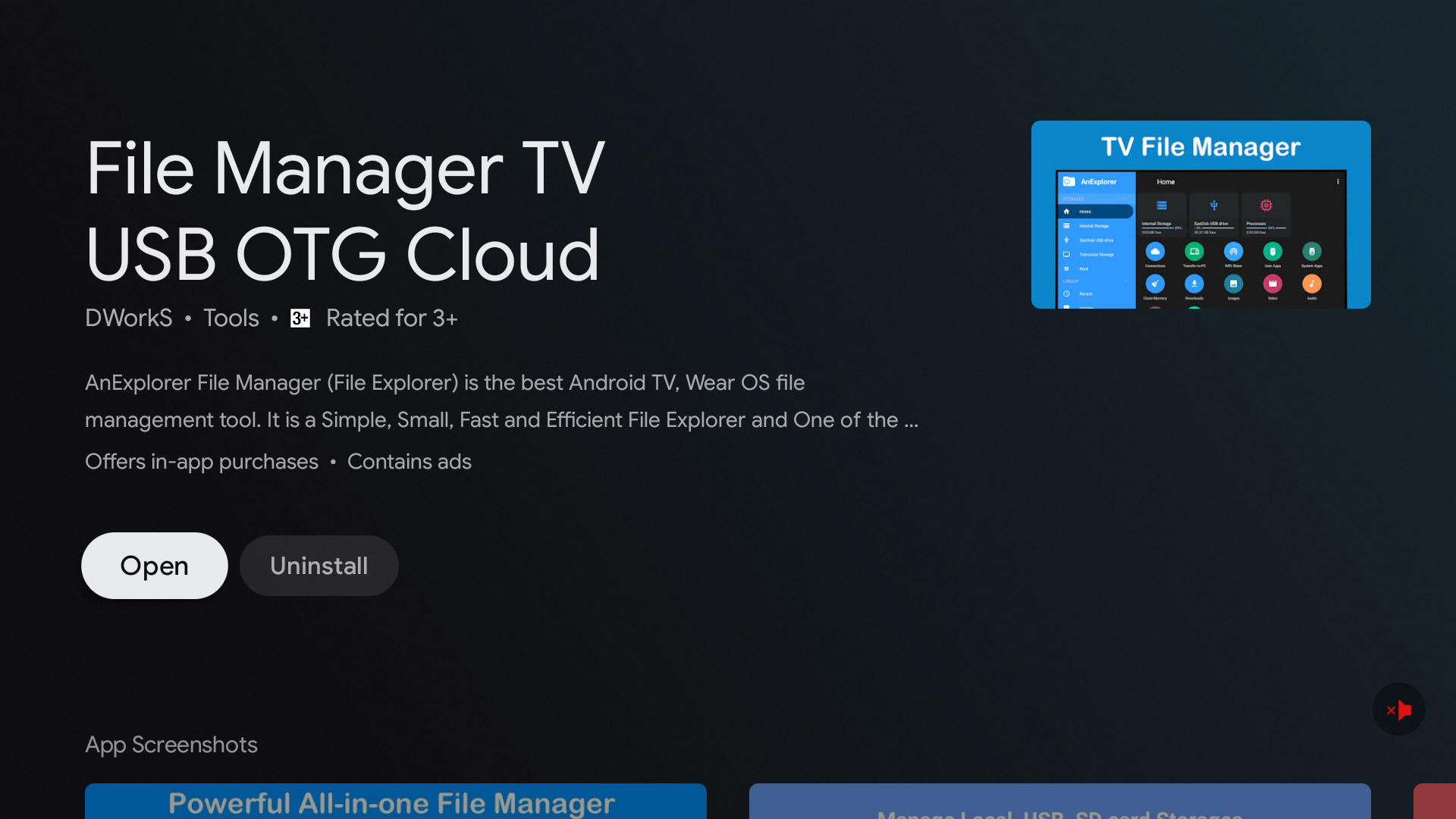
Requisitos:
- Una aplicación Explorer
- PC (Windows, Mac) o tableta (Android, iOS).
- Asegúrese de que tanto la Smart TV como la PC estén conectadas al mismo WiFi.
Instrucciones:
- Ejecute la aplicación AnExplorer, vaya a Transferir a PC.
- Hacer clic Comenzar.
- Se le presentará una dirección IP y un código QR.
- Abra un navegador, escriba la dirección IP y busque
/Pictures/Screenshots/. Aquí es donde se encuentran todas sus capturas de pantalla. - Haga clic en el botón de tres puntos (en el lado derecho) una vez y luego seleccione Descargar.
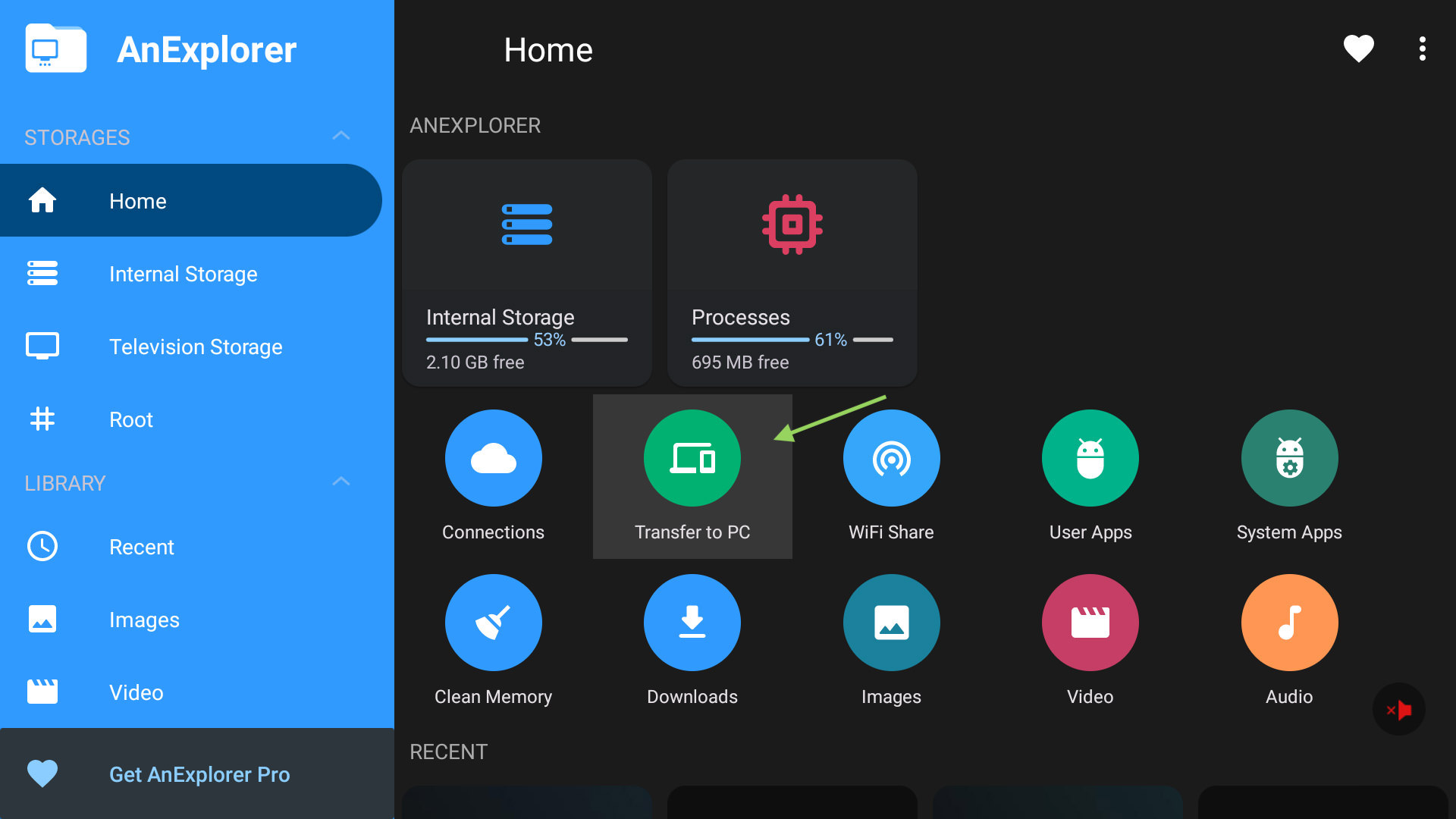
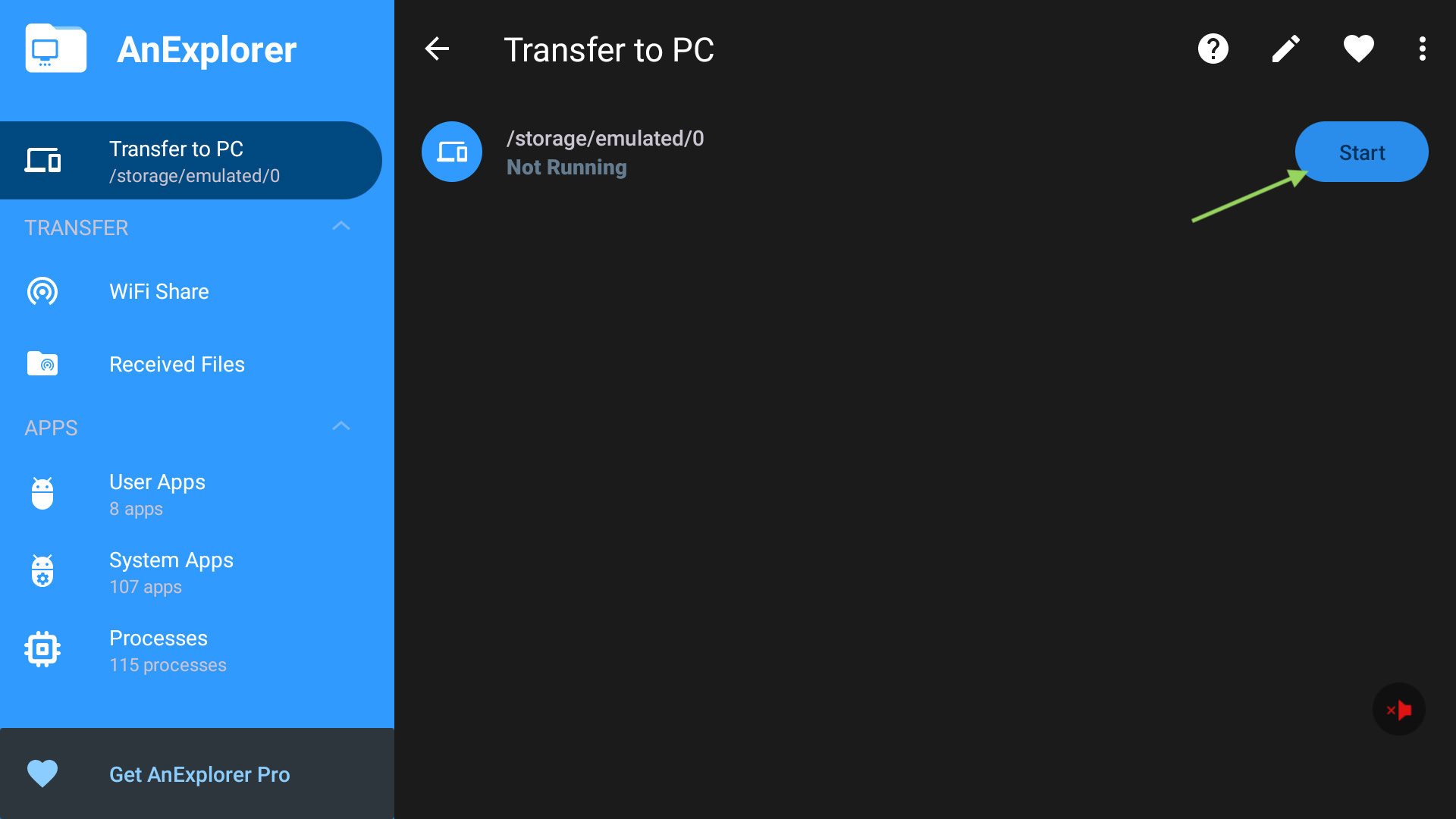
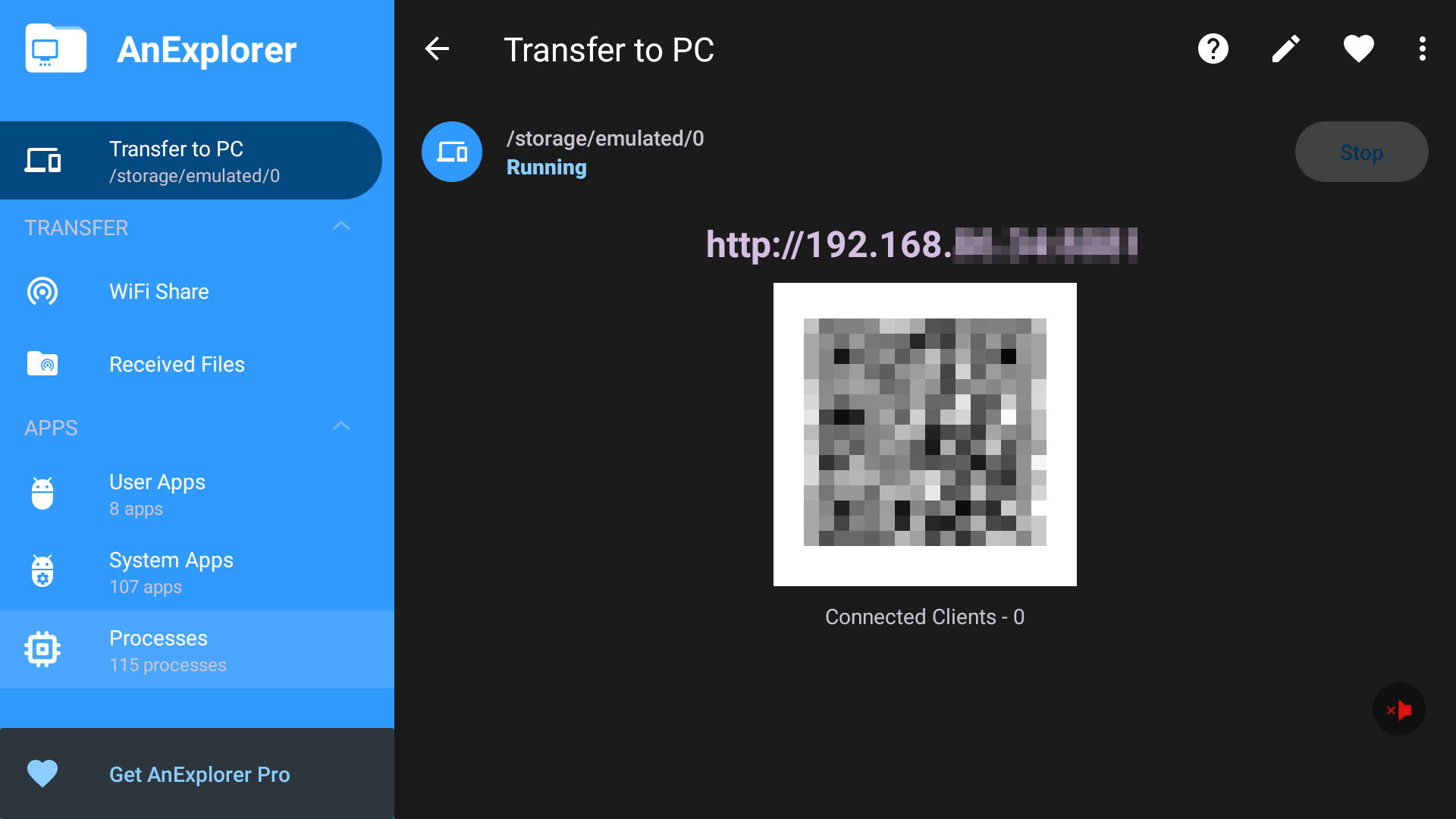
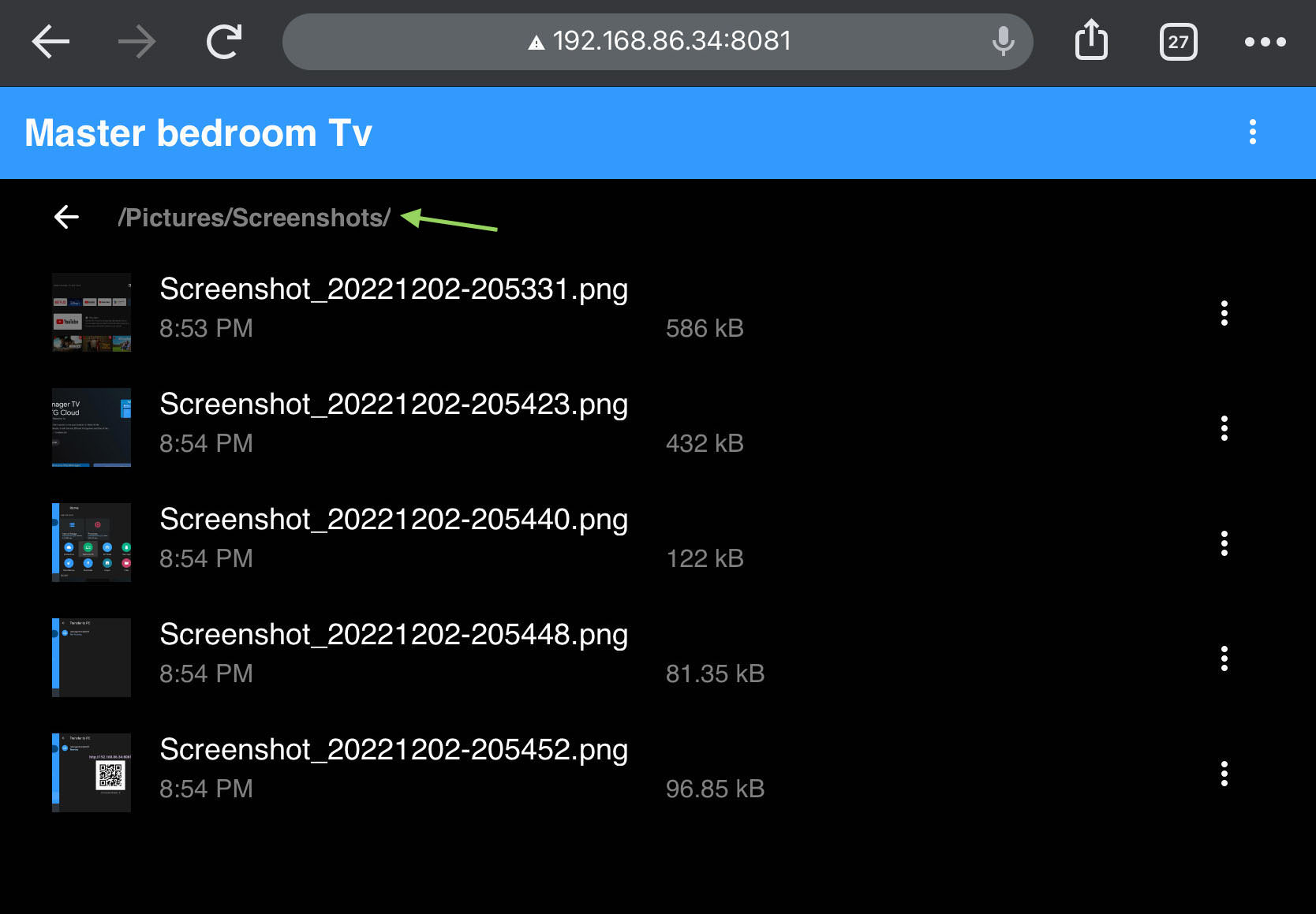
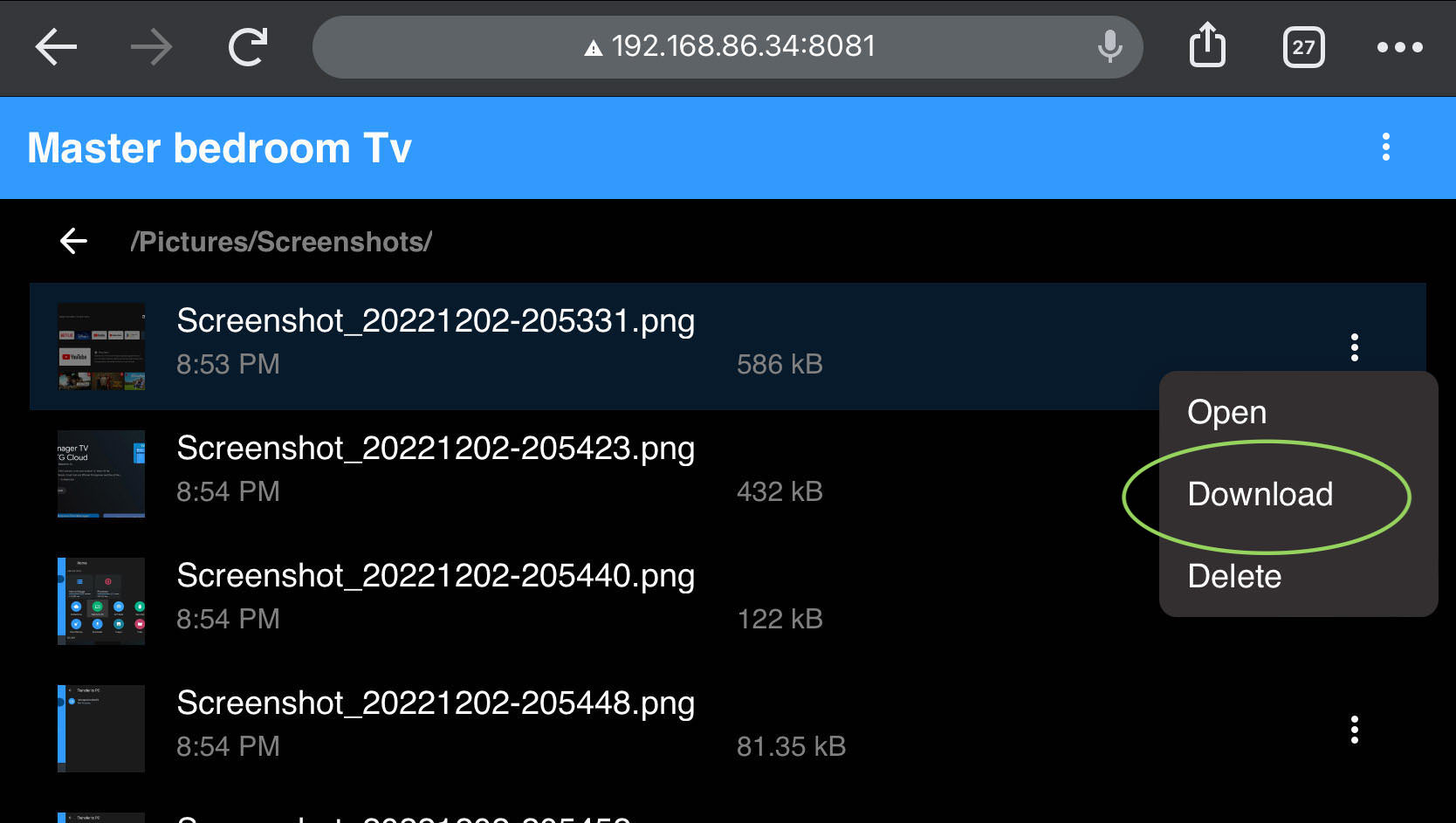

Deja una respuesta