Cómo solucionar problemas de WiFi de Android
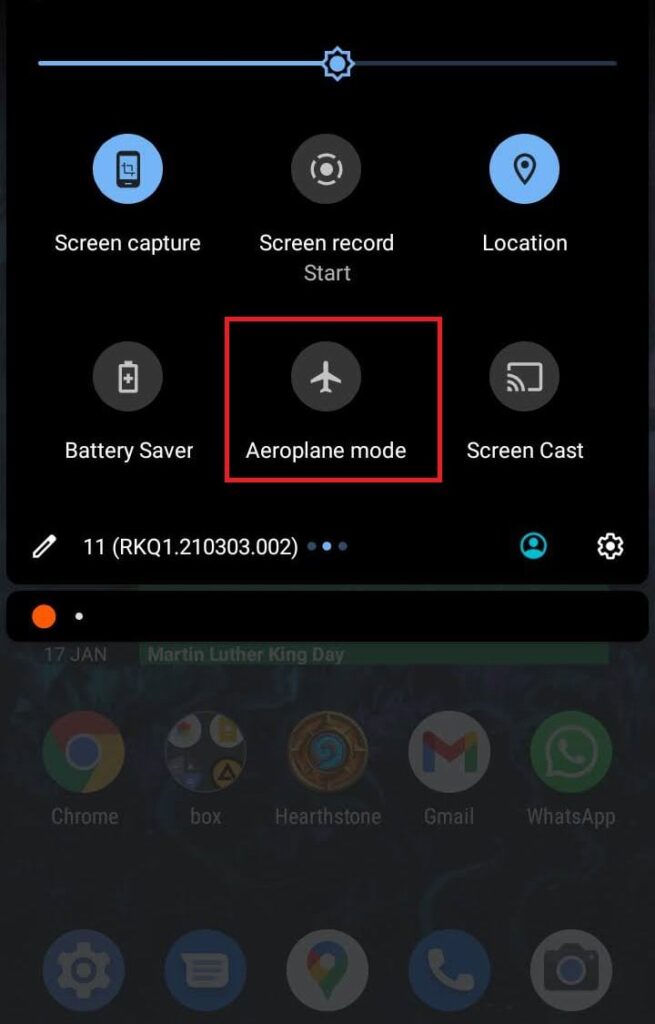
Uno de los momentos más frustrantes para los usuarios de teléfonos Android es cuando WiFi no se conecta a su dispositivo Android. Esto puede suceder debido a varias razones, como una contraseña incorrecta, señales WiFi deficientes o si su dispositivo está fuera de alcance. También puede haber problemas complejos detrás de esto, como problemas de red con respecto a la dirección IP y DHCP.
Para ayudar a solucionar los problemas de WiFi de su dispositivo Android, he compilado una lista de técnicas. Puede intentar aplicar cualquiera de estas soluciones para solucionar problemas de WiFi en su dispositivo Android y ver cuál funciona para usted. Entonces, sigamos.
Cómo encontrar contraseñas Wi-Fi en Android e iOS
Uno de los momentos más frustrantes para los usuarios de teléfonos Android es cuando WiFi no se conecta a su dispositivo Android. Esto puede suceder debido a varias razones. Leer más
Primero, prueba esto…
Antes de profundizar en soluciones algo complicadas, quiero que pruebes primero las medidas más simples y básicas.
- Reinicia tu teléfono Android.
- Si los problemas persisten, intente alternar entre WiFi y datos móviles.
- Ir a Ajustes > Red e Internet. El nombre de esta configuración puede ser diferente en su dispositivo.
- Apague el WiFi durante 30 segundos y luego enciéndalo para ver si esto funciona.
- A veces, debido al poco espacio de almacenamiento, el WiFi se apaga y no se conecta hasta que liberas espacio en tu Android.
Si el WiFi de su dispositivo Android aún no se enciende, pruebe las siguientes soluciones para solucionar el problema de WiFi de Android.
#1. Activar/desactivar modo avión
Encienda el modo Avión durante 30 segundos y luego apáguelo e intente conectar su WiFi. A veces, las señales móviles bloquean las señales WiFi.
Puede encontrar la opción Modo avión en el panel de notificaciones de la mayoría de los teléfonos Android. Simplemente arrastre hacia abajo el panel y tóquelo para activarlo o desactivarlo.
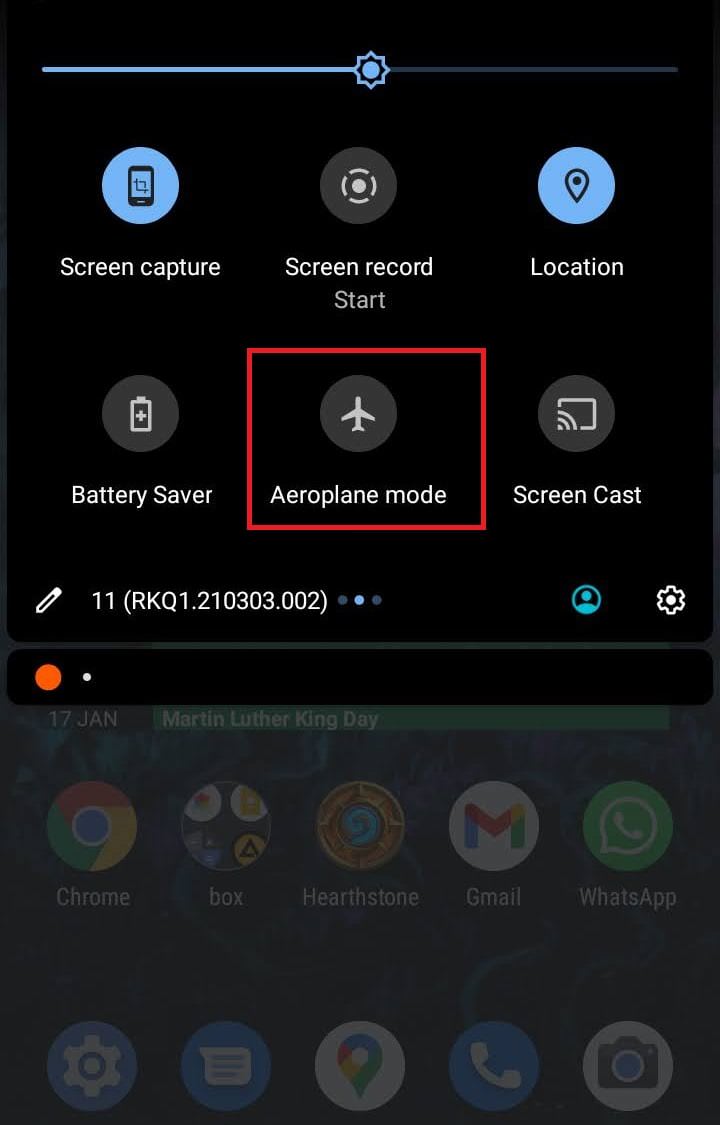
También puedes ir a Ajustes > Red e Internet luego apague el Modo avión allá.
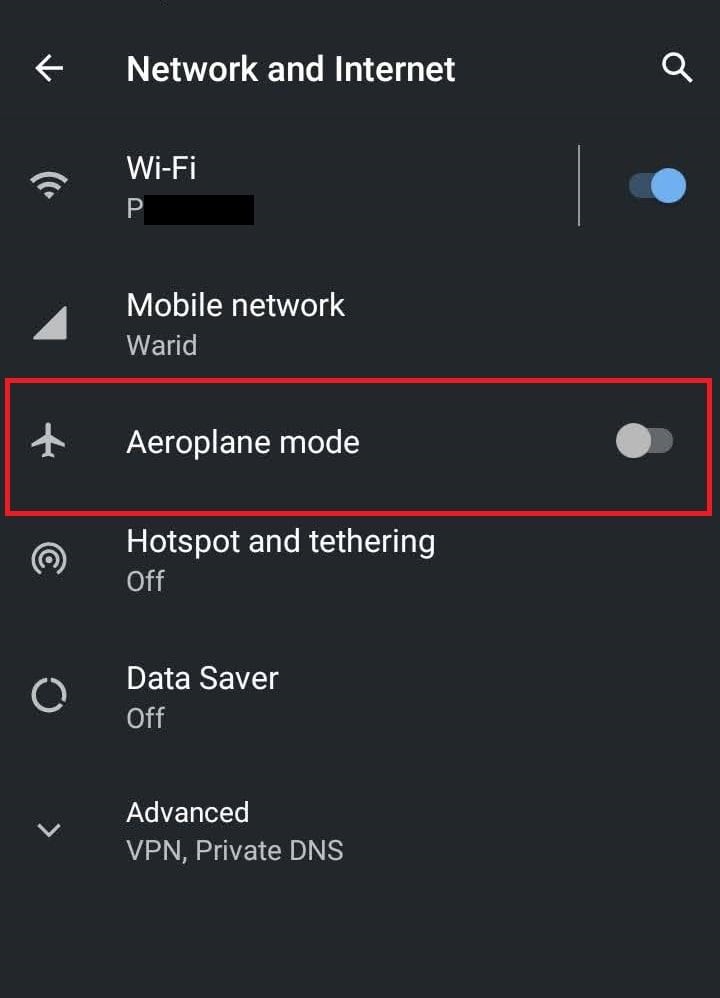
#2. Vuelva a conectarse a la red WiFi
Otra forma de solucionar el problema de WiFi de Android es olvidar y volver a conectarse a su red. Para hacer esto:
- Ir a Ajustes y luego toca Redes e Internet o Inalámbricos y redes dependiendo de su dispositivo.
- Toque y mantenga presionado el nombre de su red WiFi. Toque en el Olvidar opción.
- Haga clic en la red nuevamente para conectarse e ingrese su contraseña.
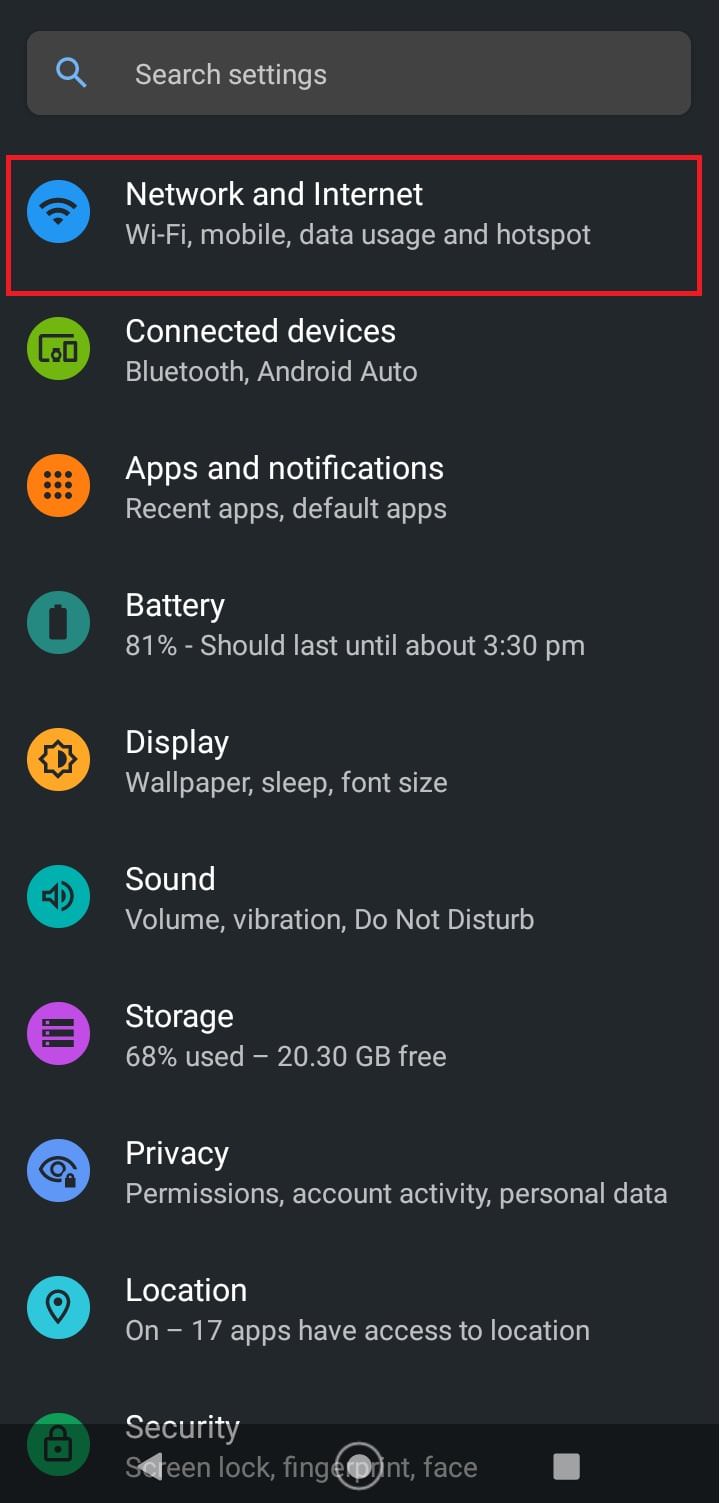
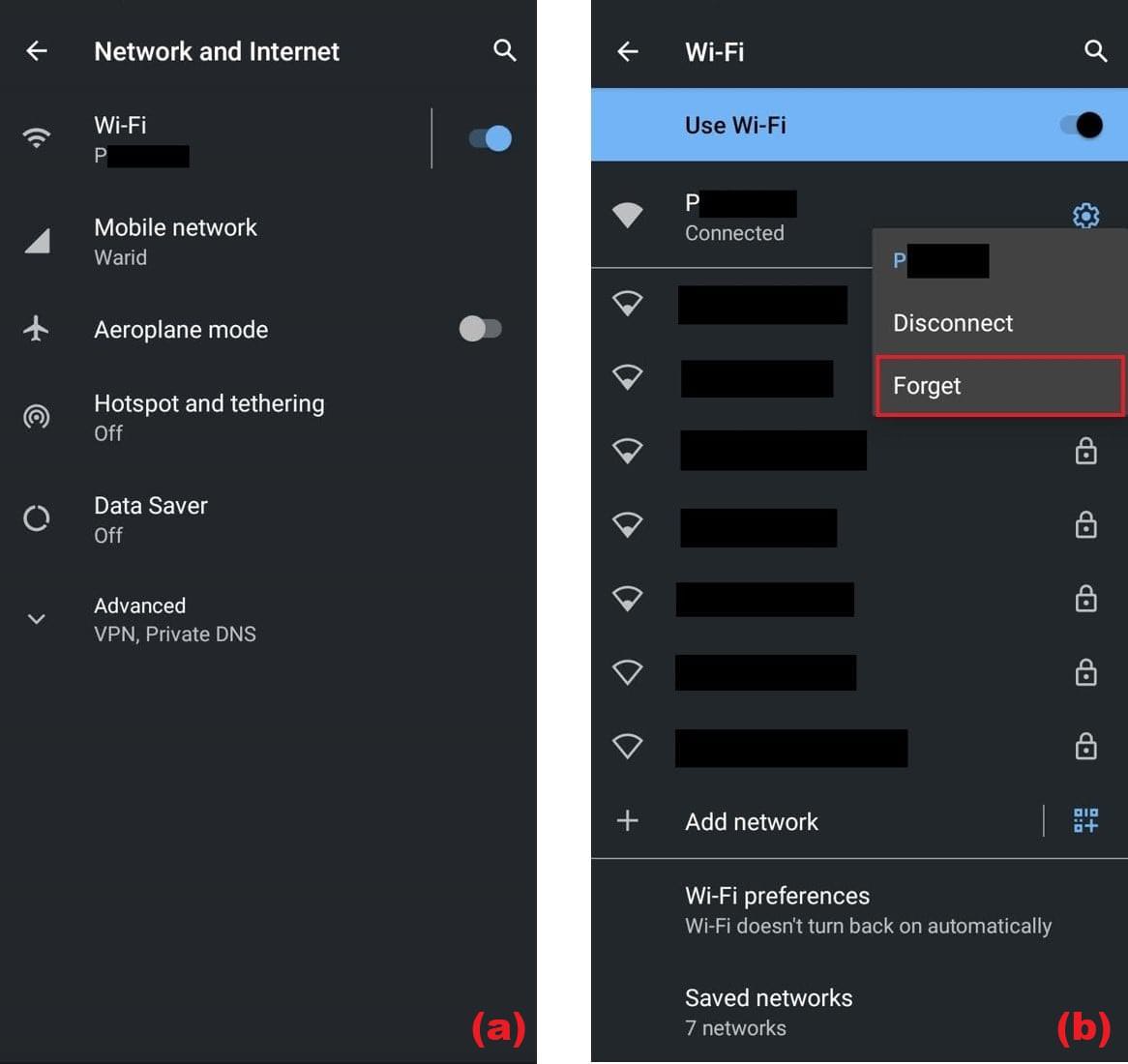
Si tu WiFi comienza a funcionar, ¡Voilà! Si no es así, pruebe las siguientes soluciones.
#3. Instalar actualizaciones del sistema
La actualización regular de su teléfono ayuda a resolver problemas de errores y fallas en el software. Si hay una actualización del sistema por parte del fabricante, continúe e instálela, ya que puede contener soluciones para su teléfono, incluidos problemas de conectividad WiFi.
Para actualizar su sistema:
Ir a Configuración > Sistema > Actualización del sistema. Incluso si su sistema está actualizado, puede tocar Buscar actualizaciones. Si hay alguna actualización aquí, conecte su teléfono a una toma de corriente y actualice el sistema.
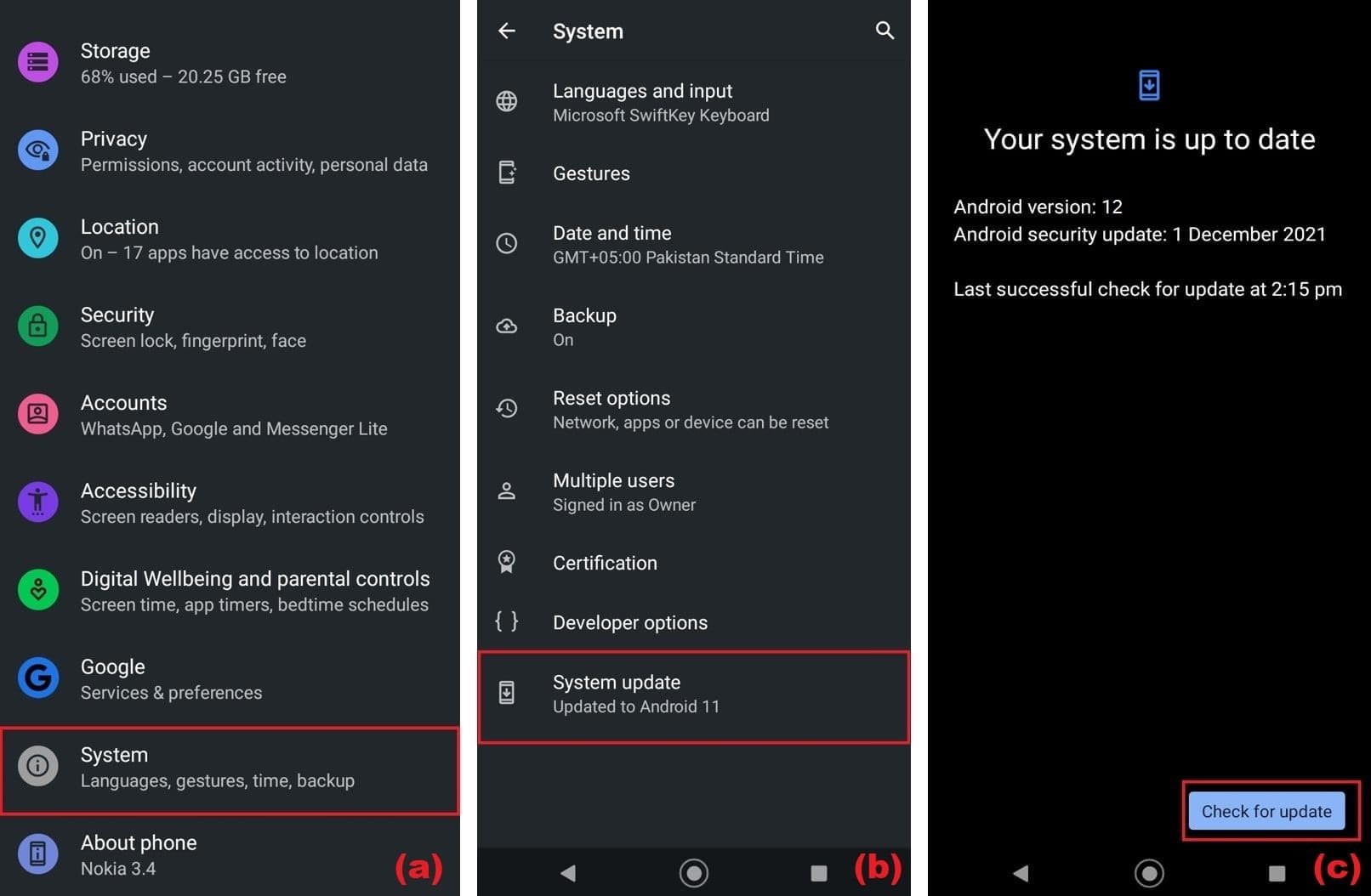
#4. Pruebe con una conexión WiFi diferente
Si tiene otra red WiFi, intente conectarse a ella. Los problemas de conectividad de red pueden confundirse con problemas de WiFi con su teléfono.
Si su teléfono se conecta a otra red, su red original es la principal culpable. Póngase en contacto con su proveedor de servicios de Internet y pídales que reparen su red.
#5. Restablece tu módem
Otra solución simple es simplemente apagar el módem durante 30 segundos y luego volver a encenderlo. Esto cambiará su dirección IP y podría resolver su problema de WiFi.
Consulte el manual del módem para obtener instrucciones sobre cómo restablecer, ya que los diferentes módems tienen diferentes procedimientos para restablecer.
#6. Cambiar configuración de red
Si ninguno de los métodos anteriores funciona para usted, intente restablecer la configuración de WiFi y Bluetooth. Esto no provocará ninguna pérdida de datos, pero borrará la configuración de WiFi y Bluetooth.
Para cambiar la configuración de Wi-Fi y Bluetooth, vaya a Configuración> Sistema> Opciones de reinicio> Restablecer WiFi, móvil y Bluetooth. Esto solo restablecerá la configuración de WiFi y Bluetooth. Luego, intente conectarse a su red WiFi. Lo más probable es que esto resuelva tu problema de WiFi.
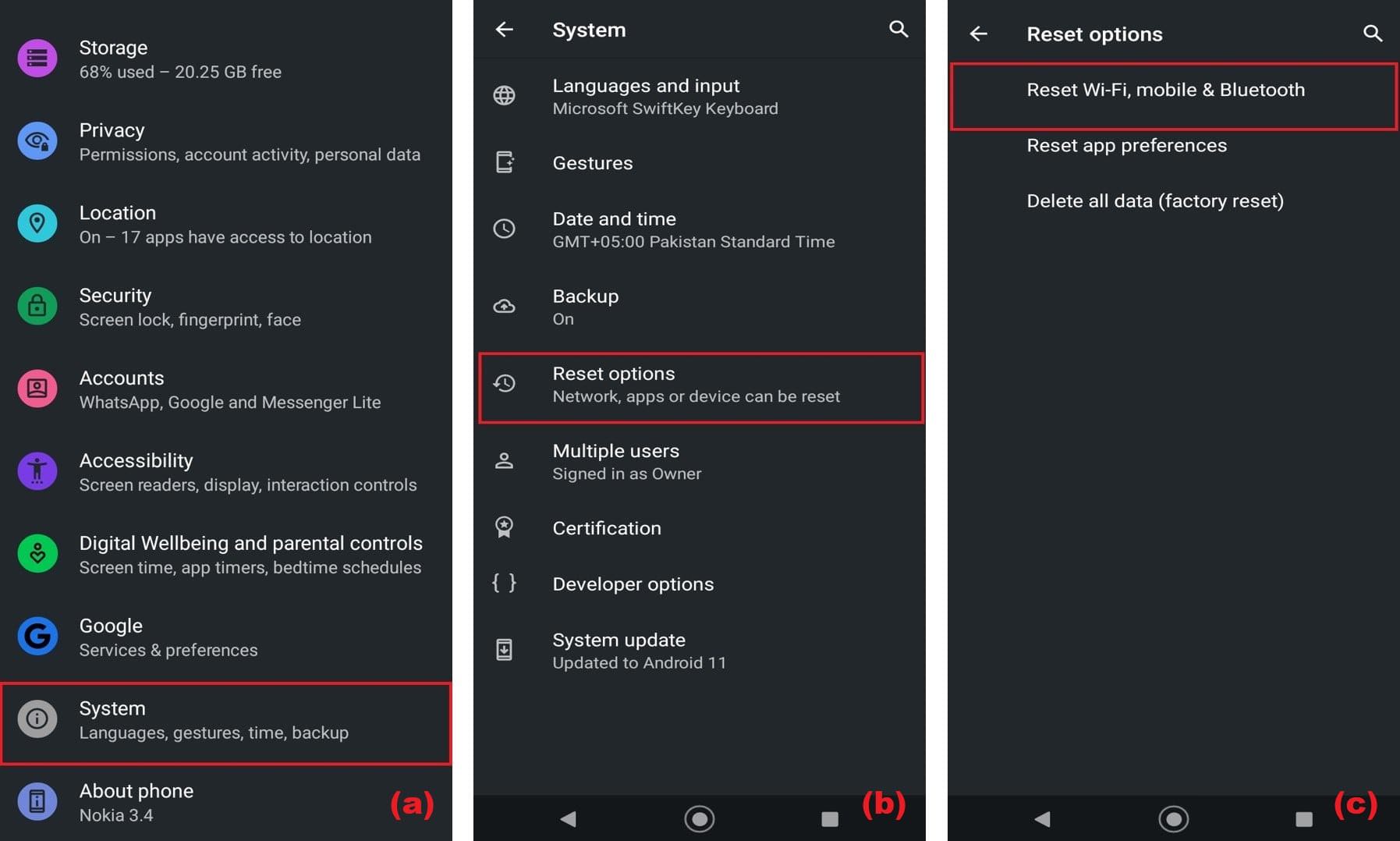
#7. Haga una copia de seguridad de los datos, luego reinicie su dispositivo de fábrica
Si probó todos los trucos y siguió todas las técnicas y aún así el WiFi de su teléfono Android no se enciende, le sugiero que primero haga una copia de seguridad de todos sus datos y luego restaure su teléfono a la configuración de fábrica.
Primero, use su software favorito para hacer una copia de seguridad de sus datos; también puede usar las opciones de copia de seguridad de Google desde Configuración > Sistema > Copia de seguridad > Copia de seguridad ahora opción. También puede conectar su teléfono a través de USB a una computadora y copiar todas sus fotos y documentos importantes a su PC.
Para restaurar su teléfono a la configuración de fábrica, vaya a Configuración > Sistema > Opciones de reinicio. Grifo Eliminar todos los datos (restablecimiento de fábrica). Una vez que se completa el proceso, puede iniciar sesión en su cuenta de Google donde puede restaurar su configuración anterior. Lo más probable es que esto resuelva tus problemas de WiFi de Android.
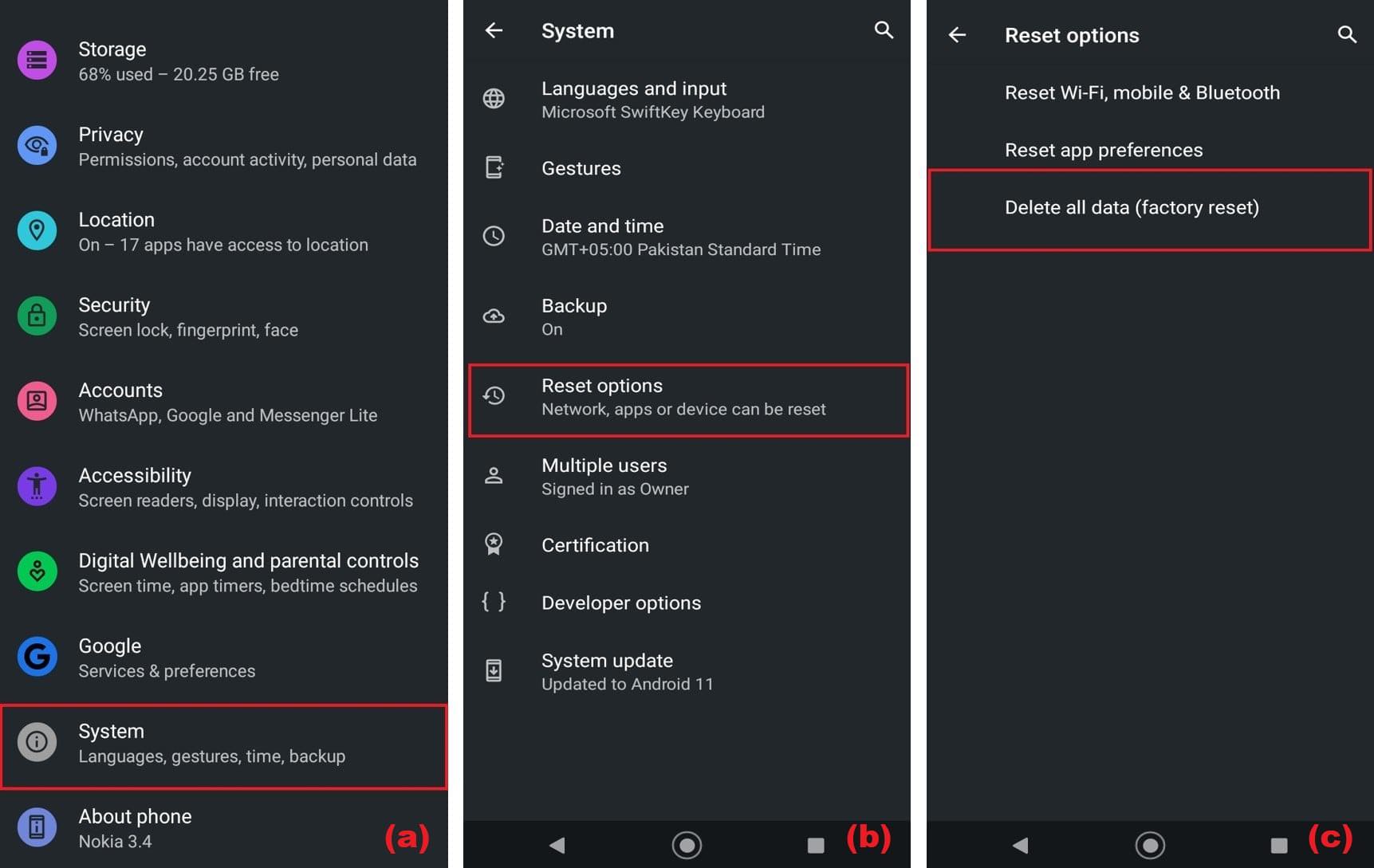
Conclusión
En este artículo, he discutido soluciones a problemas de WiFi en teléfonos Android. En mi opinión, apagar/encender el módem o reiniciar el enrutador/módem WiFi podría resolver la mayoría de los problemas de conectividad WiFi en los dispositivos Android.
A veces, puede haber un problema de red del proveedor de servicios de Internet (ISP). En ese caso, debe esperar a que se reanude la red, ya que no puede hacer nada más que presentar una queja a su ISP.
Si el problema está en su teléfono y ninguna de las soluciones funciona, el restablecimiento de fábrica es el último recurso. Puede usar esta opción después de hacer una copia de seguridad de todos sus datos importantes.

Deja una respuesta