Cómo optimizar iMessage para obtener más espacio de almacenamiento
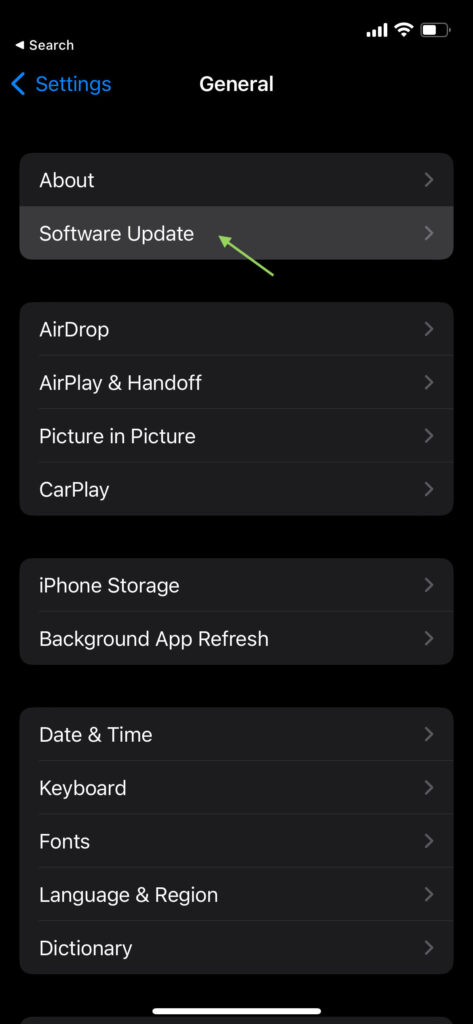
Si está utilizando activamente iMessage para chatear, eventualmente terminan con una escasez de espacio de almacenamiento. Ya sea un iPhone o incluso un iPad (si ambos están sincronizados), el La aplicación iMessages ocupa mucho espacio.
Liberar espacio de su iMessage puede ser complicado – te enfrentarás al dilema de pasar por los chats y sus respectivos archivos adjuntos (archivos, fotos) y eliminarlos manualmenteo borrar la conversación como un todo y corre el riesgo de arrepentirse si desea consultarlo en el futuro.
Cualquiera que sea la ruta que decidas tomar, en esta publicación, te guiaré a través de ambos procesos en una guía paso a paso.
también compartiré algunos consejos sobre cómo puede optimizar el espacio de almacenamiento tomado por iMessage para que pueda evitar tener que pasar por el proceso de eliminación en el futuro. Vamos a empezar.
Cómo borrar el historial de chat de iMessage de todos los dispositivos
Limpie iMessage para obtener mucho más espacio de almacenamiento para su iPhone o iPad. Esta guía paso a paso le muestra cómo lograrlo. Leer más
Antes que empecemos…
Antes de comenzar, es importante asegurarse de que su iOS se actualiza a su última versión en cualquier dispositivo que estés usando (iOS o iPad, o ambos).
Para comprobar si está utilizando la última versión, haga lo siguiente:
- Lanzamiento Ajustes.
- Ir a General > Actualización de software.
- Cerciorarse Actualizaciones automáticas se gira En y su versión actual está actualizada.

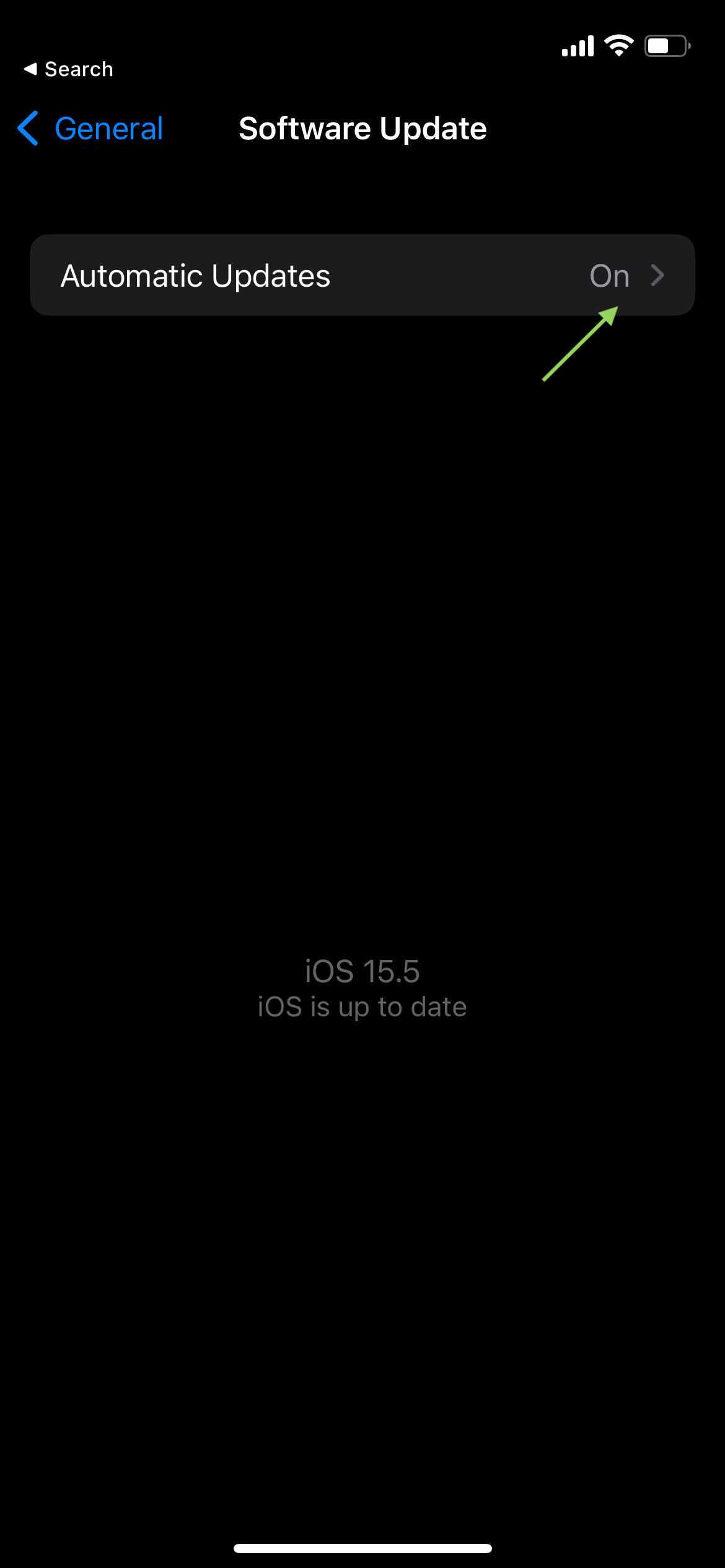
¿Cuánto espacio ha ocupado iMessage en mi teléfono?
Antes de decidir si debe optimizar o eliminar mensajes para liberar espacio en su dispositivo, primero debe verificar cuánto espacio ha ocupado realmente iMessages. Para hacer eso:
- Lanzamiento Ajustes
- Ir a General > Almacenamiento de iPhone/Almacenamiento de iPad
- Desplácese hacia abajo y busque Mensajes y toque para acceder a él.
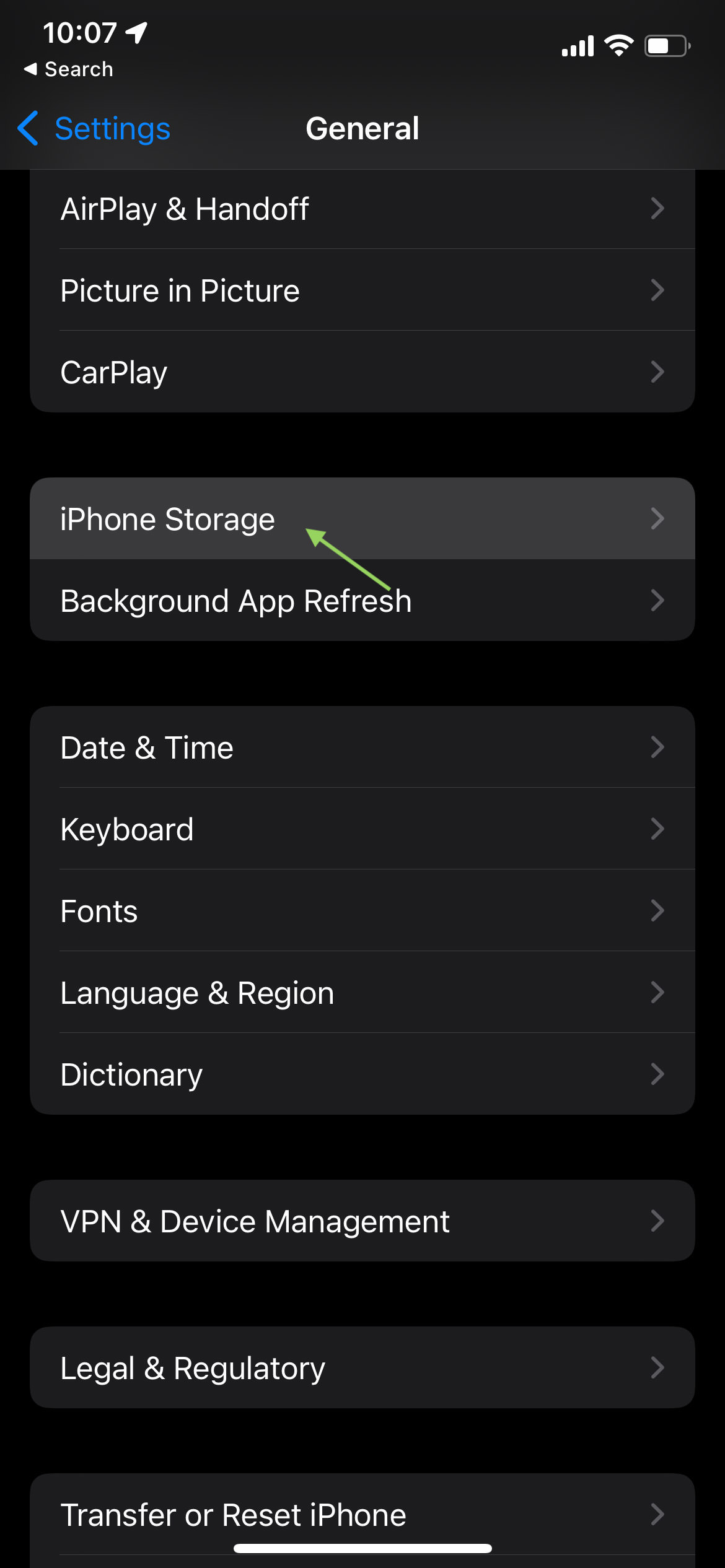
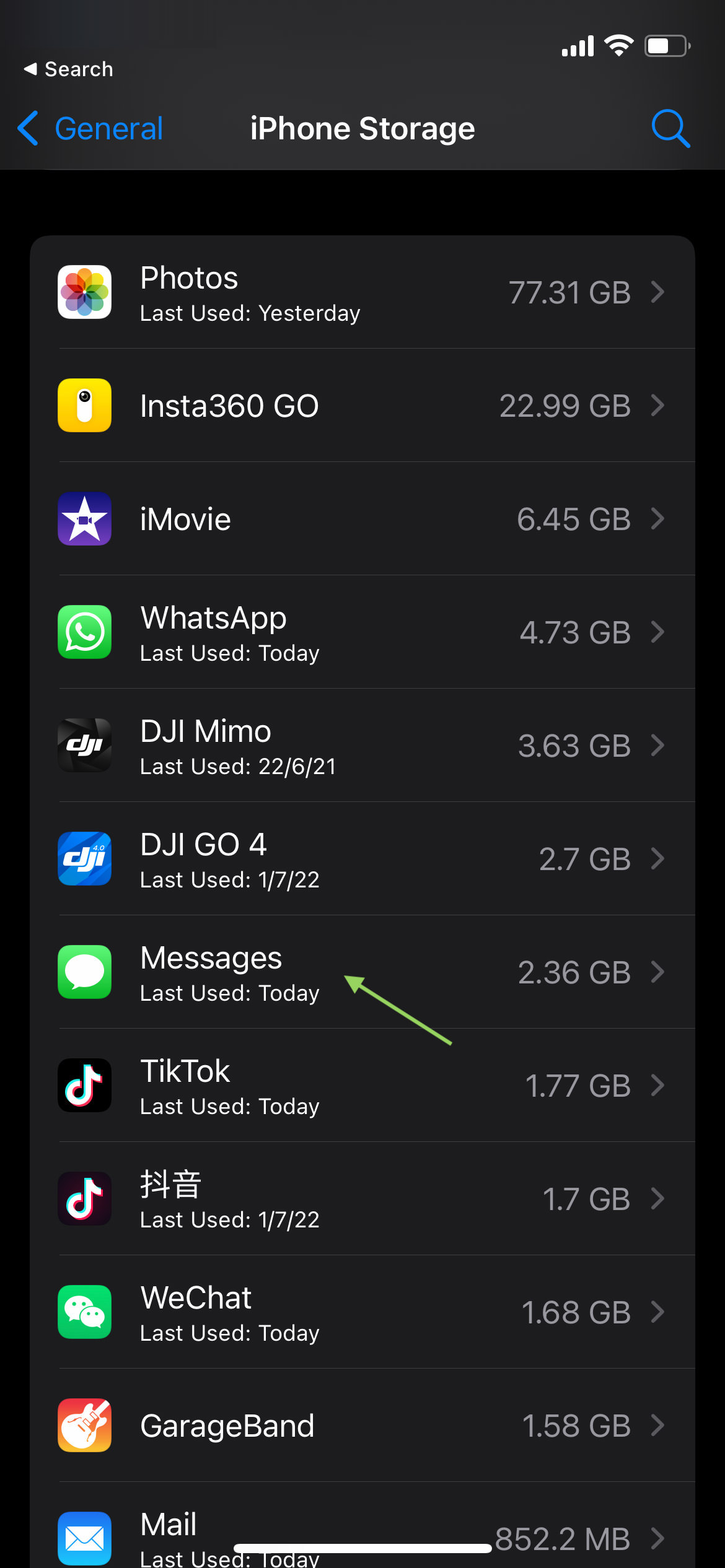
Esta página le dará una descripción general de cuánto espacio ha ocupado iMessage en su dispositivo y otra información como:
- Conversaciones que ocupan más espacio
- Desglose de los tipos de documentos (fotos, videos y otros archivos adjuntos) que ocupan más espacio.
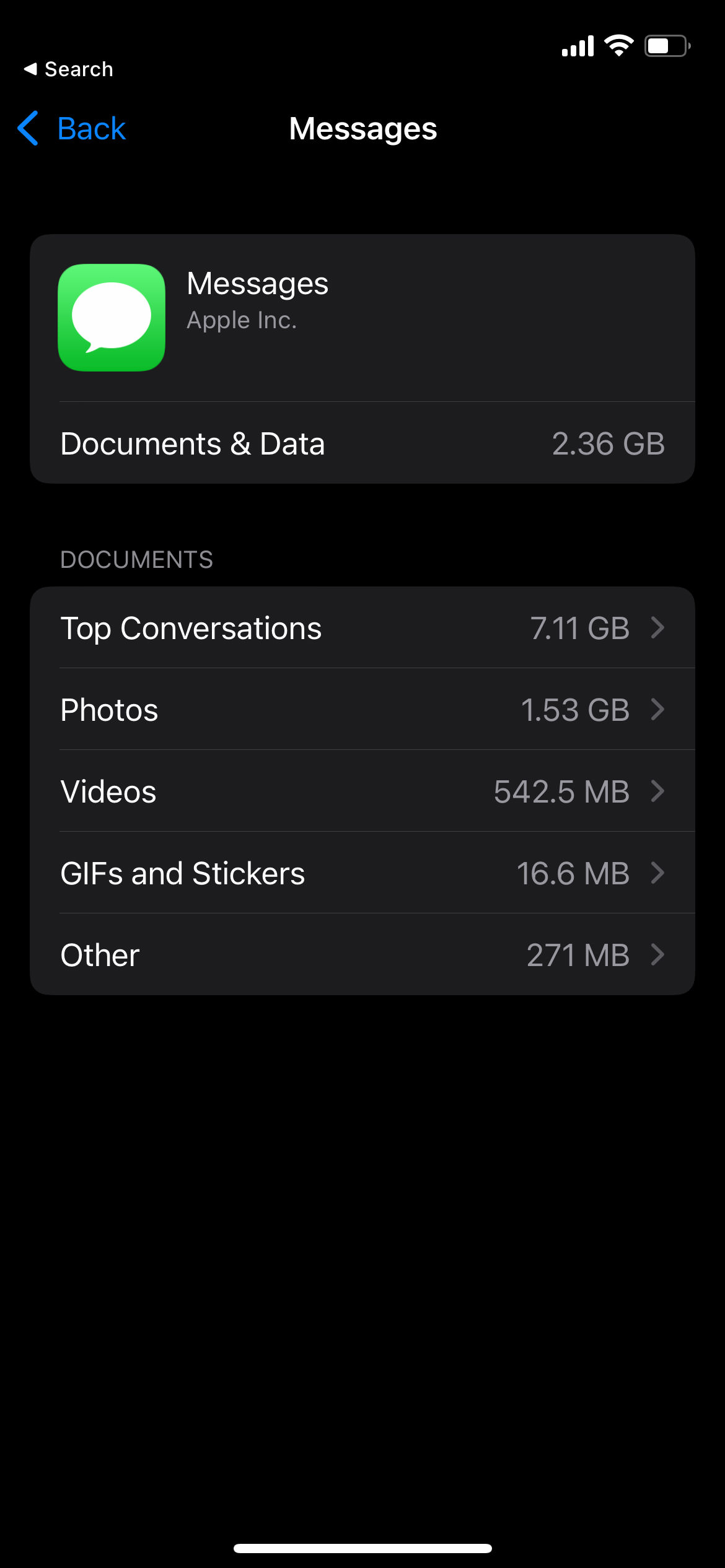
Eliminar conversaciones para liberar más espacio
Si cree que puede darse el lujo de eliminar ciertas conversaciones para liberar espacio en iMessages, así es como puede hacerlo.
Ir a Ajustes > General > Almacenamiento de iPhone/Almacenamiento de iPad > Mensajes.
Aquí, si tocas Conversaciones principalesse le presentarán todas las conversaciones, ordenadas en orden cronológico con las que han ocupado más espacio.
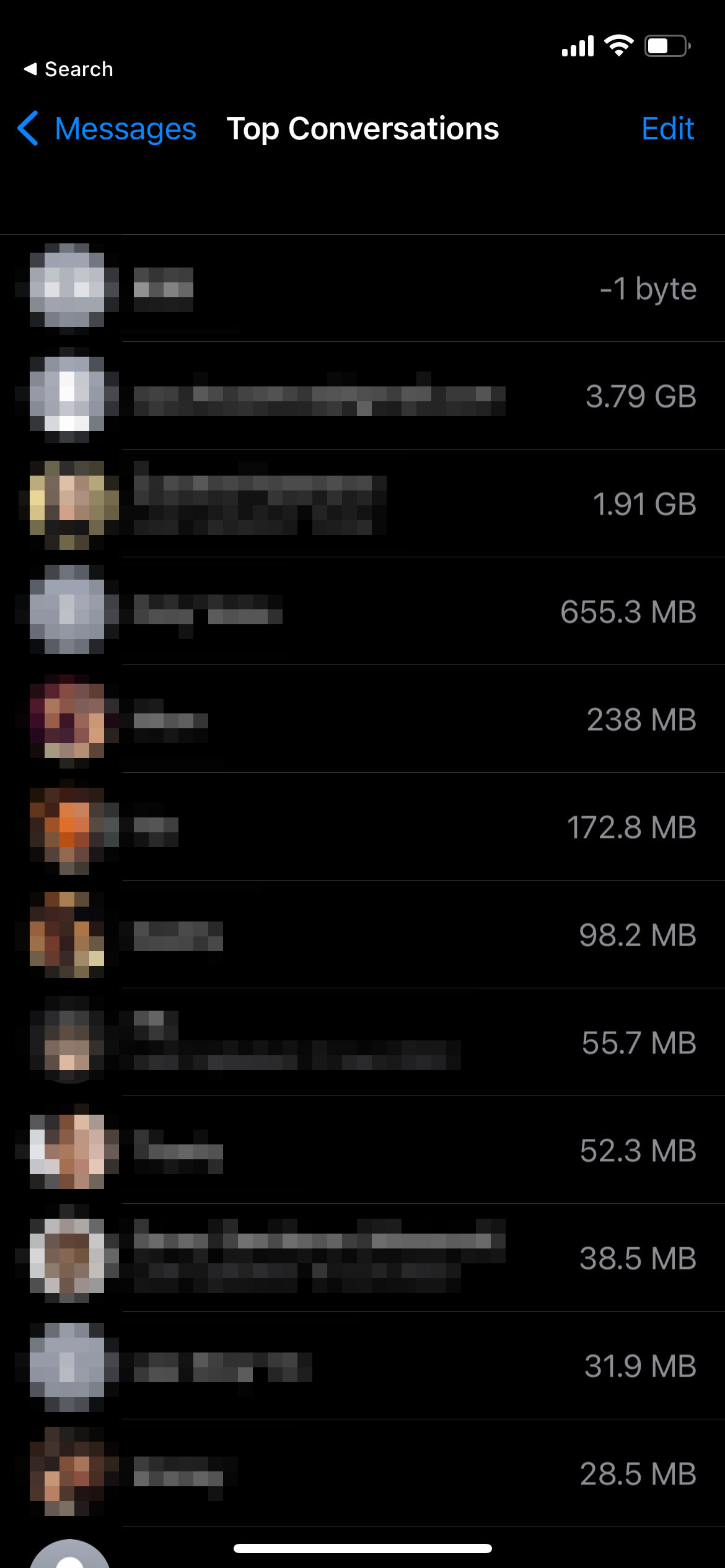
Puede deslizar el dedo hacia la derecha para eliminar manualmente una conversación o tocar Editar para seleccionar varias conversaciones para eliminar de forma masiva.
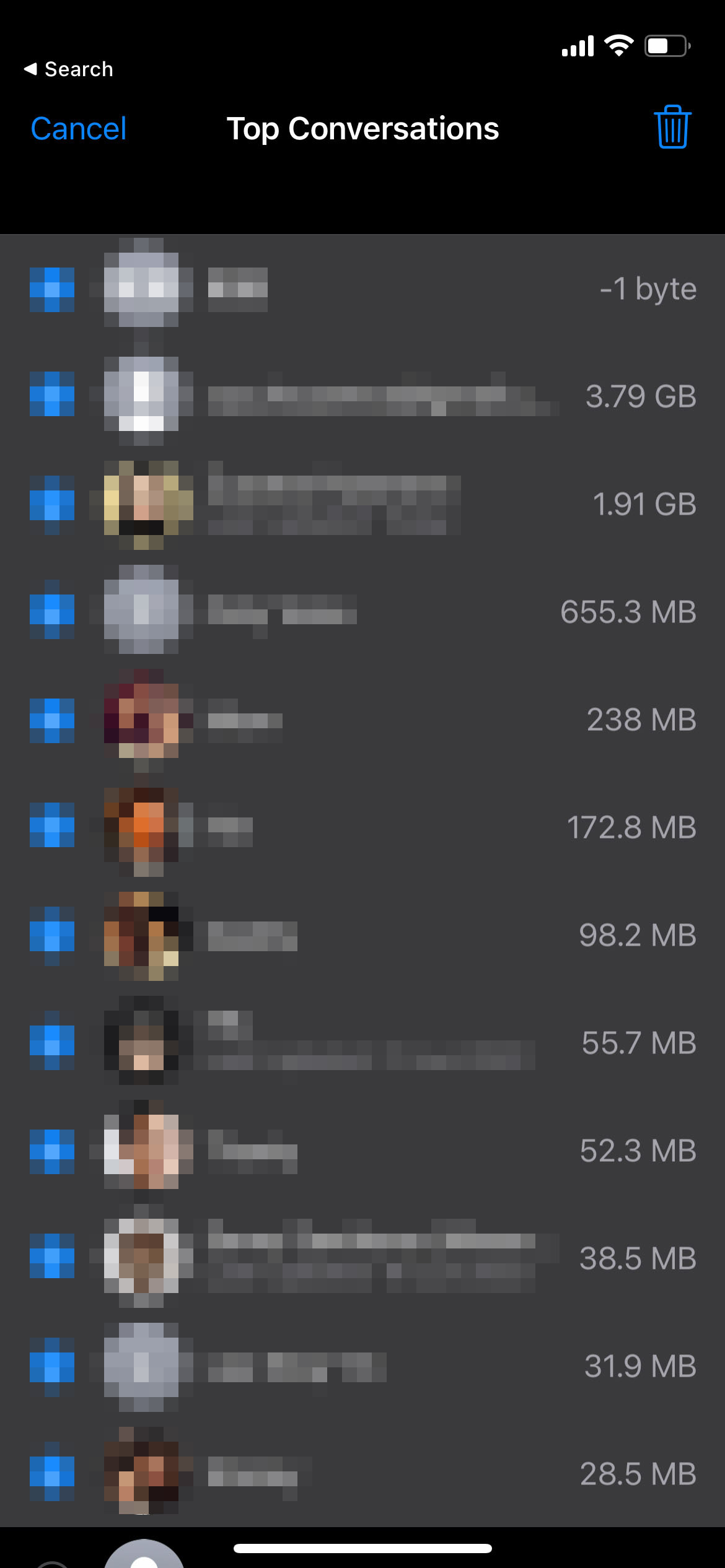
Elimine otros activos para liberar más espacio
iOS también enumera todos los demás activos de iMessage en un solo lugar para que pueda ver cuánto espacio ocupan.
Para acceder a estos, vaya a Ajustes > General > Almacenamiento de iPhone/Almacenamiento de iPad > Mensajes página,
Nuevamente, puede navegar dentro de fotos, videos, GIF, pegatinas y otros medios para eliminar manualmente esos archivos que ocupan espacio.
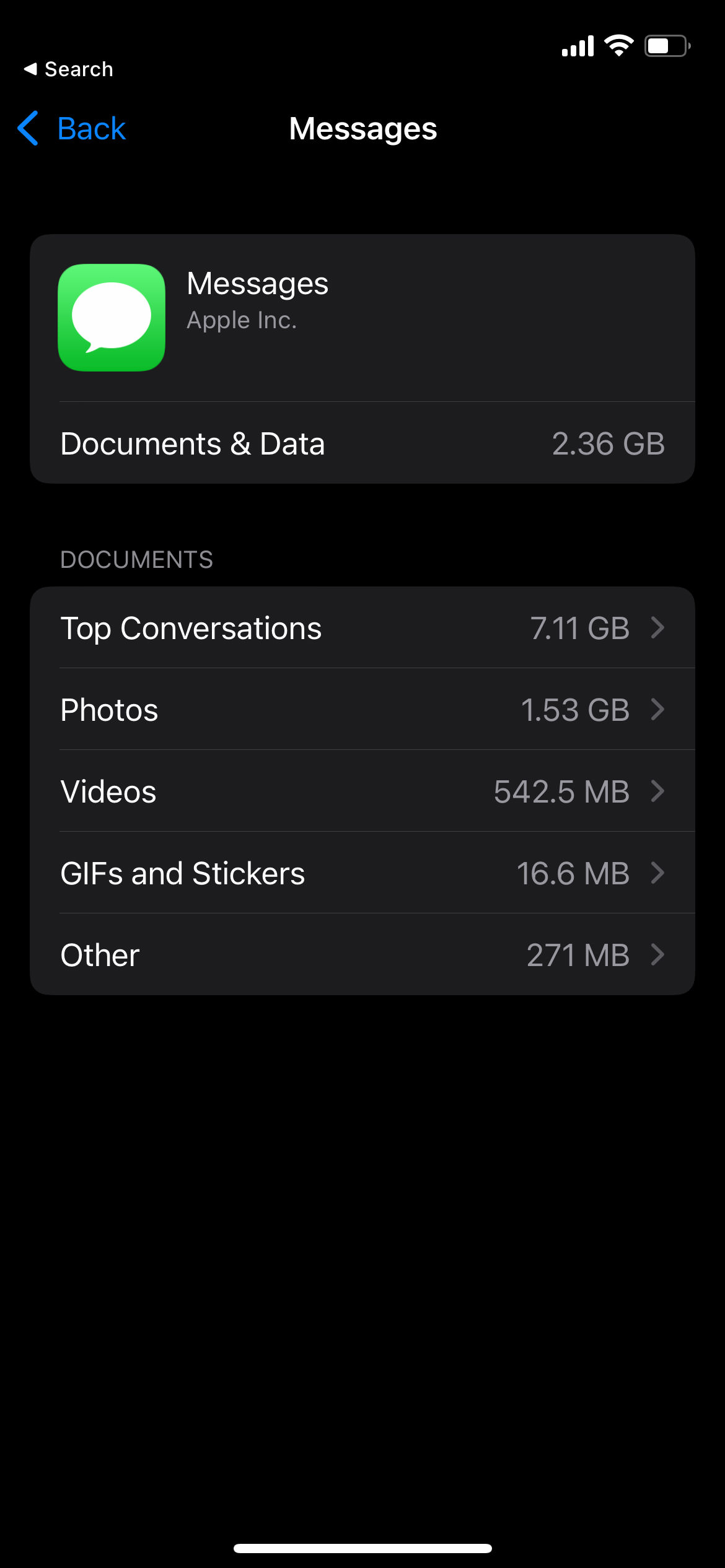
Evite que iMessage se llene en el futuro
Si bien eliminar conversaciones y otros archivos adjuntos ayuda a liberar espacio de almacenamiento en su dispositivo, sin embargo, terminará de nuevo en el punto de partida si no es lo suficientemente cuidadoso.
Aquí hay algunas medidas preventivas que puede tomar para garantizar que el espacio de almacenamiento ocupado por iMessages sea mínimo.
Método 1: purga la conversación anterior
iOS te da una opción para eliminar sus mensajes después de un cierto período de tiempo. Entonces, en lugar de conservar todos sus chats para siempre, puede conservarlos durante 30 días o 1 año. Cualquier conversación anterior a la opción establecida se eliminará automáticamente.
Para aplicar estos cambios:
- Ir a Ajustes > Mensaje
- Desplácese hasta Historial de mensajesgrifo Mantener mensajes
- Escoger entre "30 dias", o "1 año“.
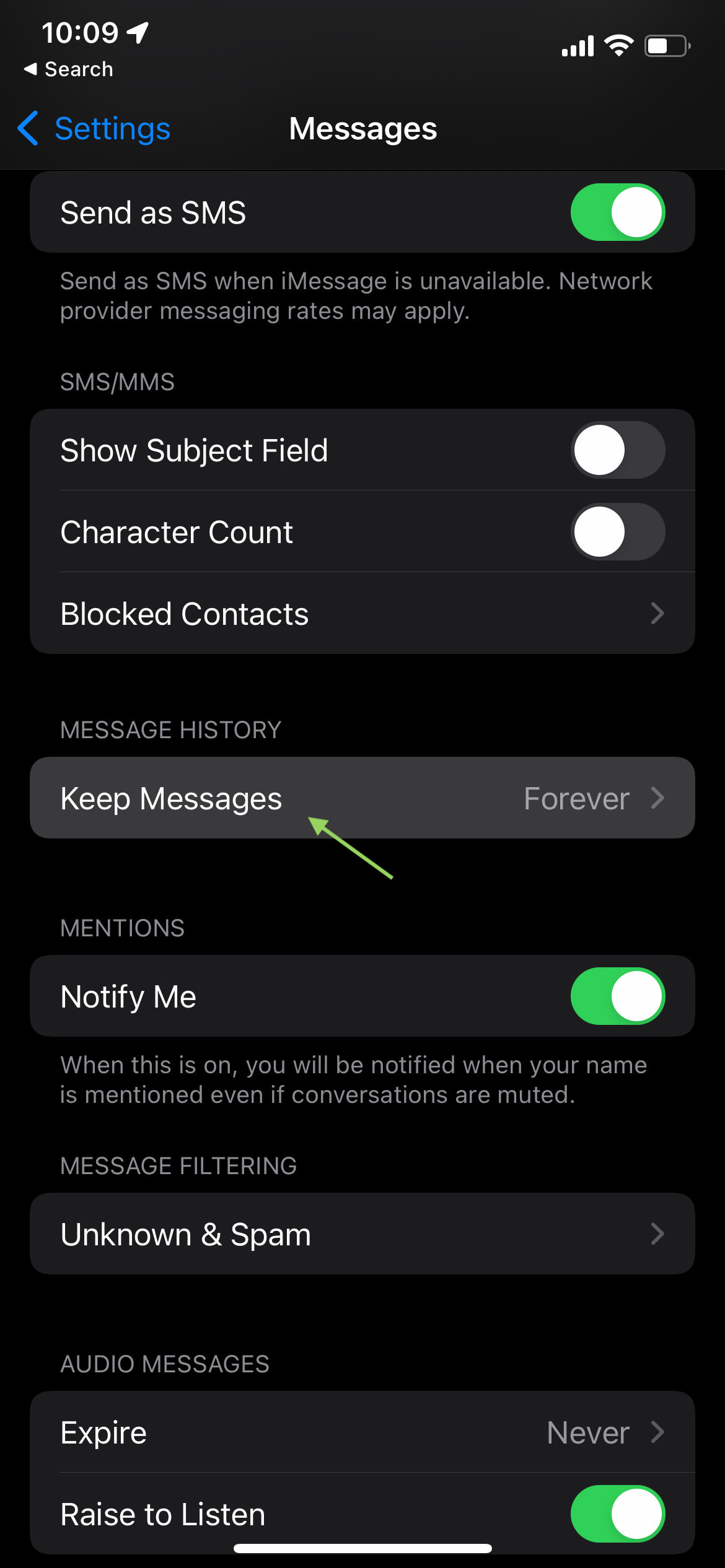
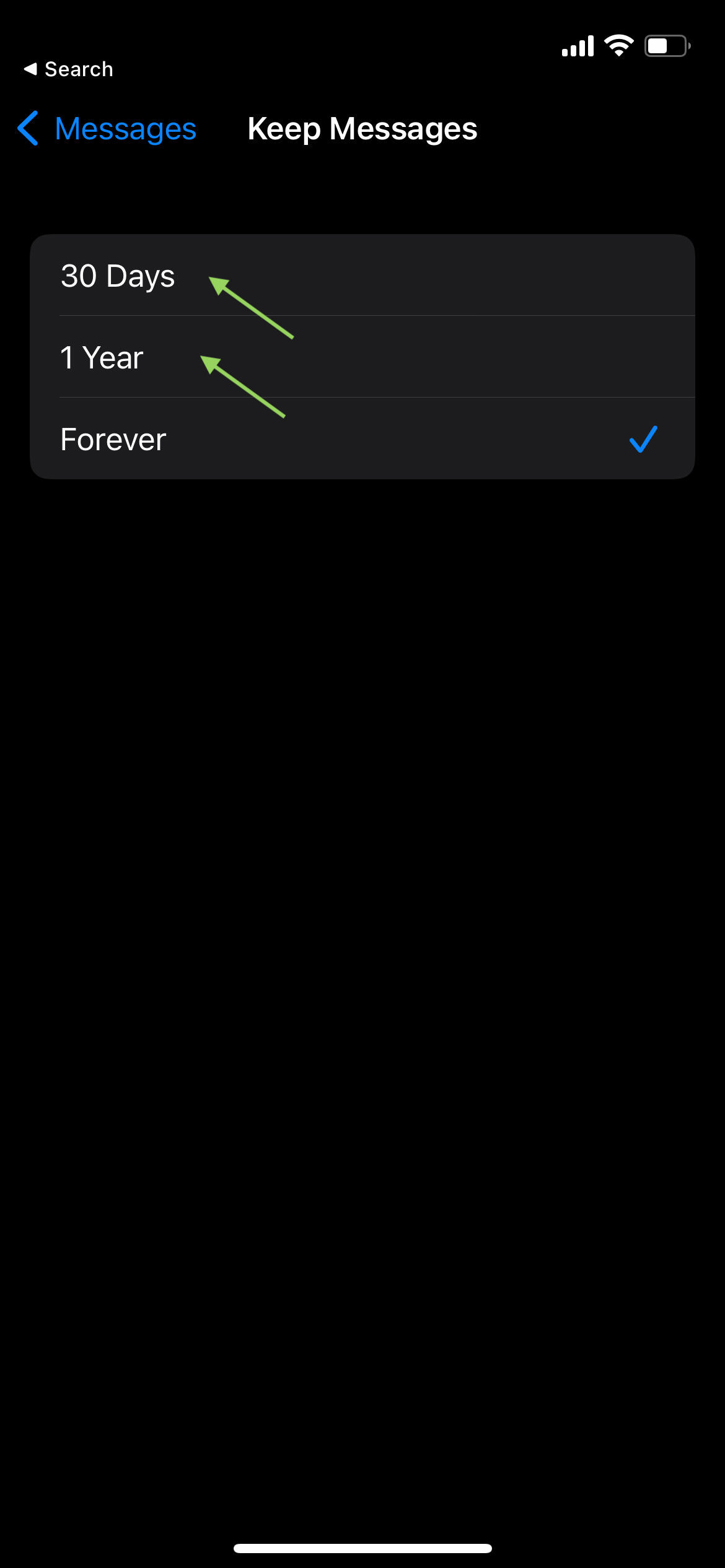
Método 2: envía imágenes con una calidad inferior
Las imágenes que envía en los chats de iMessage también desempeñan su papel en la ocupación del espacio de almacenamiento. Si no puede evitar enviar imágenes, puede cambiar su configuración para enviar imágenes a una resolución más baja. Así es como puedes hacerlo:
- Ir a Ajustes > Mensaje
- Desplácese hasta “Modo de imagen de baja calidad“
- Toca para girarlo En.
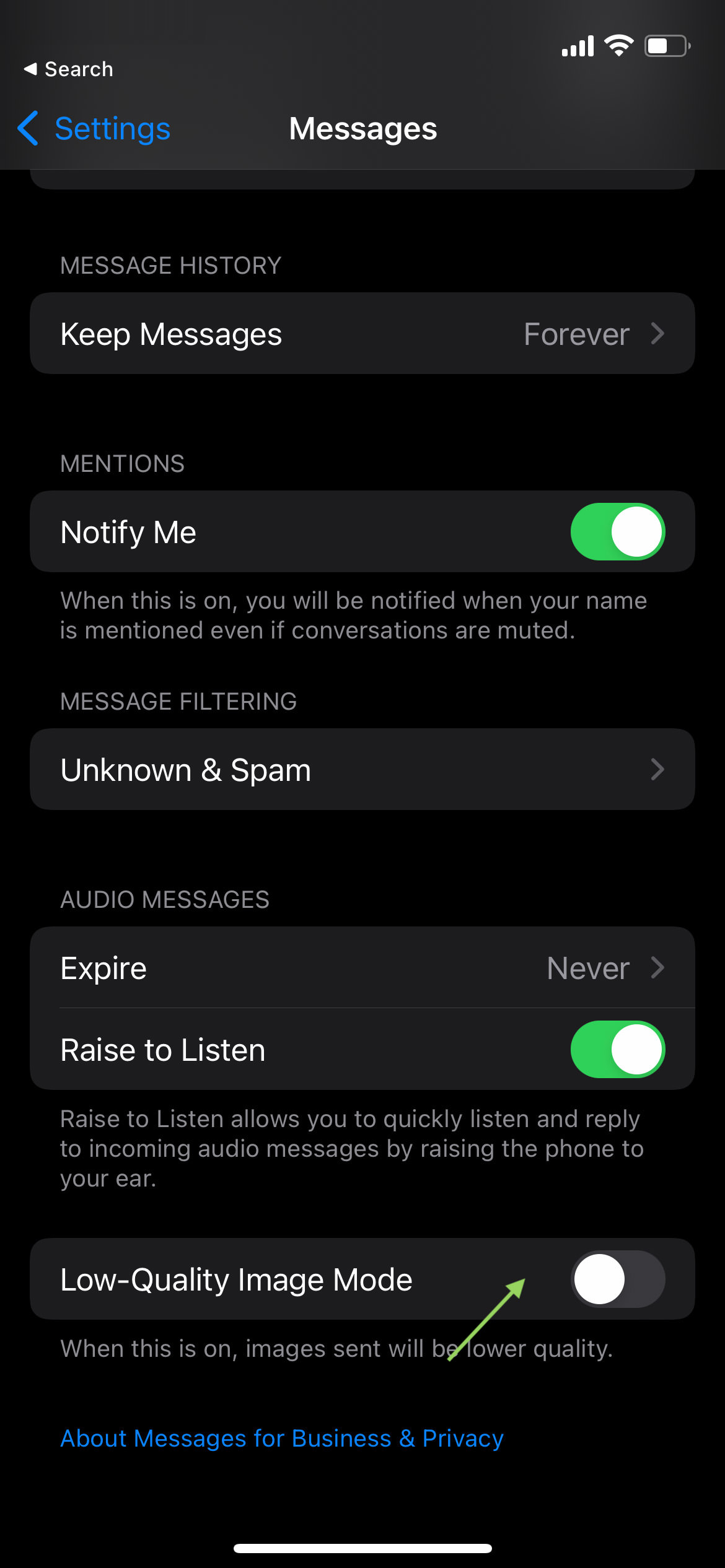
Eso es todo. Espero que encuentre útiles estos consejos de optimización del espacio de almacenamiento de iMessage.

Deja una respuesta