Cómo iniciar rápidamente Compartir pantalla en Mac

Para conectarse a una computadora cercana desde su Mac usando Compartir pantalla en Finder, debe hacer lo siguiente en secuencia:
- Buscador abierto.
- Haga clic en "Red".
- Haga doble clic en la computadora cercana a la que desea conectarse.
- Seleccione "Compartir pantalla...".
- Introduzca su nombre de usuario y contraseña.
- Presiona “Entrar”.
Hacer esto repetidamente puede ser un inconveniente. En este artículo, compartiremos dos formas de simplificar el proceso de conexión a una computadora cercana usando Screen Share en Finder. Estos métodos le permiten conectarse con solo uno o dos pasos.
Método 1: usar un script Bash
Usaremos un simple script bash de línea de comandos en este método para conectarnos a una computadora cercana de su elección usando VNC (Virtual Network Computing).
Paso 1
Inicie Terminal y escriba el siguiente comando y presione Ingresar. Esto creará una nueva llamada de archivo 'compartir pantalla' con el .sh extensión:
nano screenshare.sh

Paso 2
Copie y pegue el siguiente script en el editor:
#!/bin/bash open vnc://192.168.1.1
Reemplazar 192.168.1.1 con la dirección IP de la Mac a la que desea conectarse.

Paso 3
Golpear Control + O para guardar el archivo y luego presione Control + X para salir de nano.
Etapa 4
A continuación, necesitaremos hacer que el archivo sea ejecutable. Ingrese el siguiente comando y presione Enter.
chmod +x screenshare.sh

Paso 5
Para ejecutarlo, ingrese el siguiente comando y presione Ingresar.
./screenshare.sh
Eso es todo. La aplicación Compartir pantalla debería abrirse y conectarse a la Mac cercana con la dirección IP establecida en el script bash.
Método 2: Usar Automator de Mac
El último método del que hablamos requiere que use un script bash, que implica abrir la aplicación Terminal y escribir un comando para ejecutarlo. Si no usa Terminal con frecuencia o le resulta difícil, ¡no se preocupe! Tenemos otro método que logra el mismo objetivo y es más fácil de usar.
Este método usa el Automator de Mac para crear una aplicación que se conecta a una Mac cercana mediante el uso compartido de pantalla automáticamente.
Paso 1
Abra Automator en su Mac, seleccione "Aplicación" como tipo de documento.
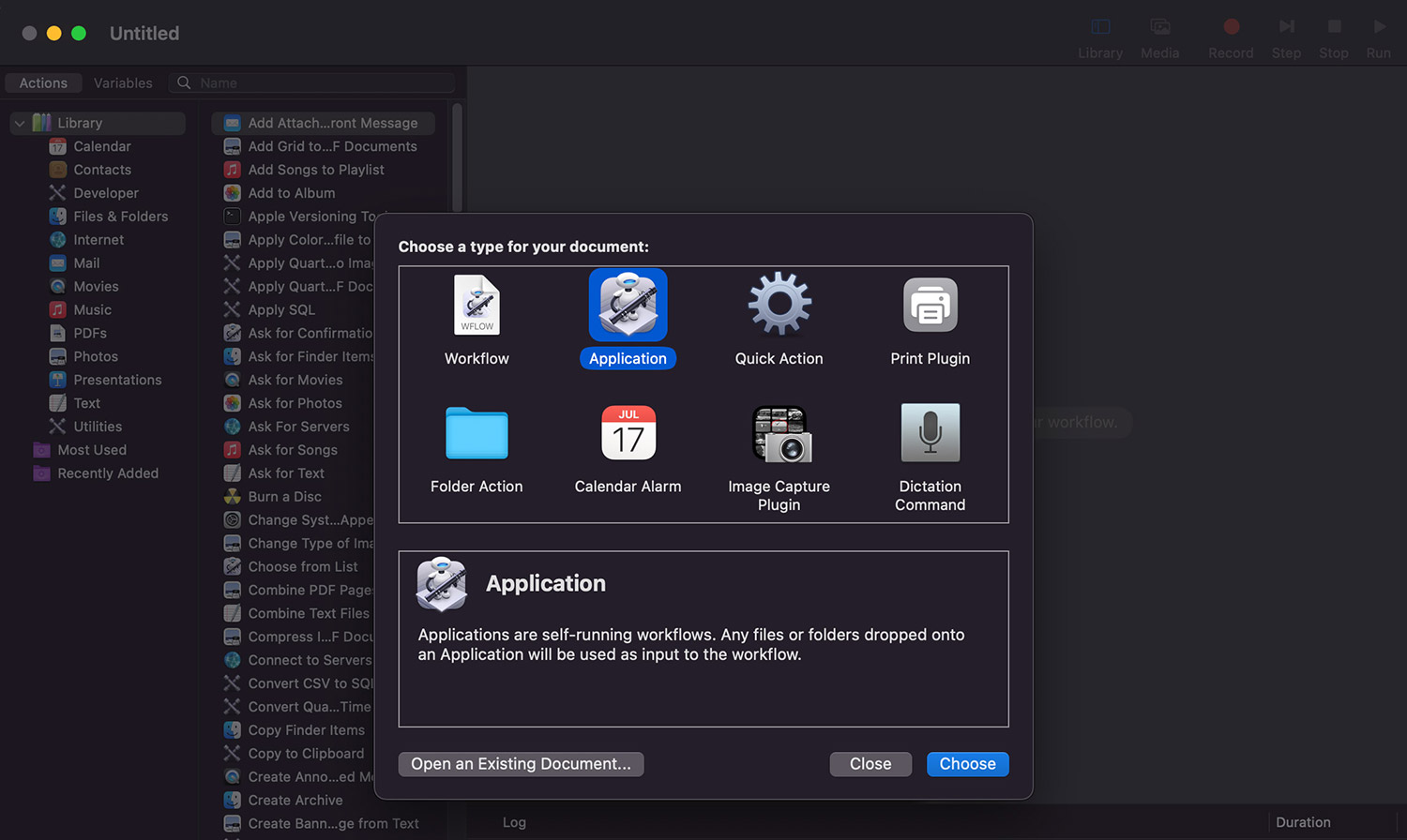
Paso 2
En la barra de búsqueda, escriba "Ejecutar AppleScript" y arrastre la acción "Ejecutar AppleScript" al área de flujo de trabajo a la derecha.
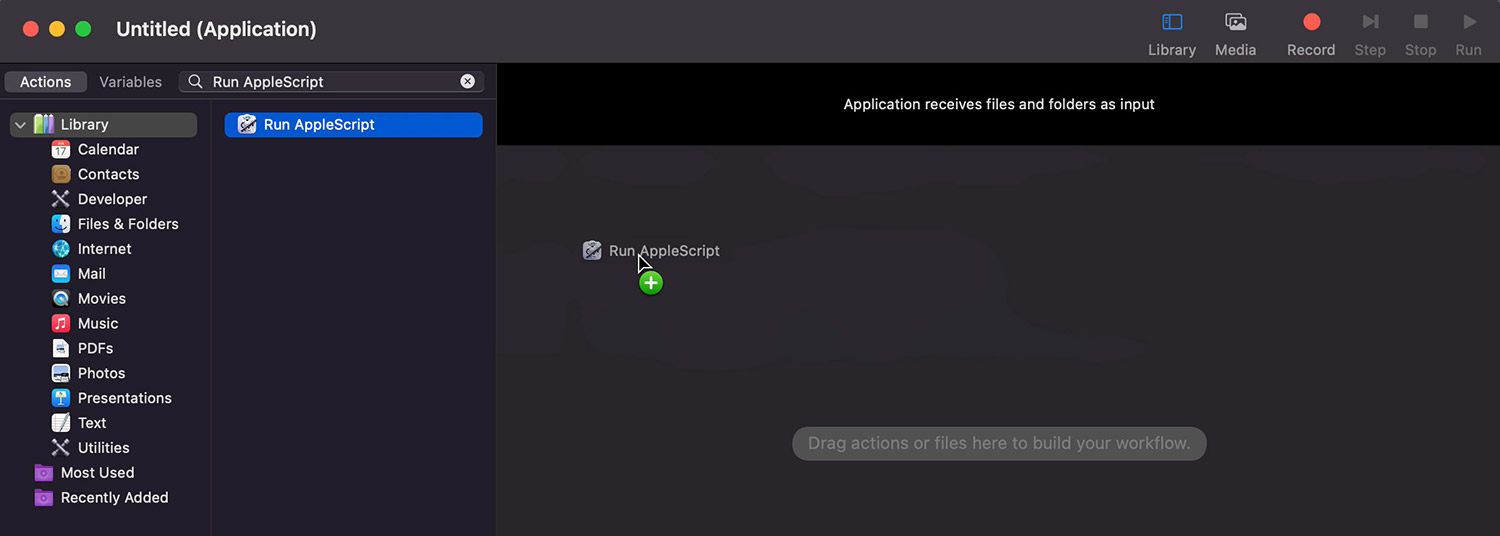
Paso 3
En la acción de AppleScript, reemplace el código predeterminado con el siguiente código:
on run {input, parameters}
set remote_ip to "192.168.1.1" -- Replace with the IP address of the Mac you want to connect to
tell application "Screen Sharing"
activate
delay 1
tell application "System Events"
keystroke "c" using {command down, shift down}
delay 1
keystroke "v" using {command down}
keystroke return
delay 5
keystroke tab
keystroke tab
keystroke return
end tell
end tell
end run
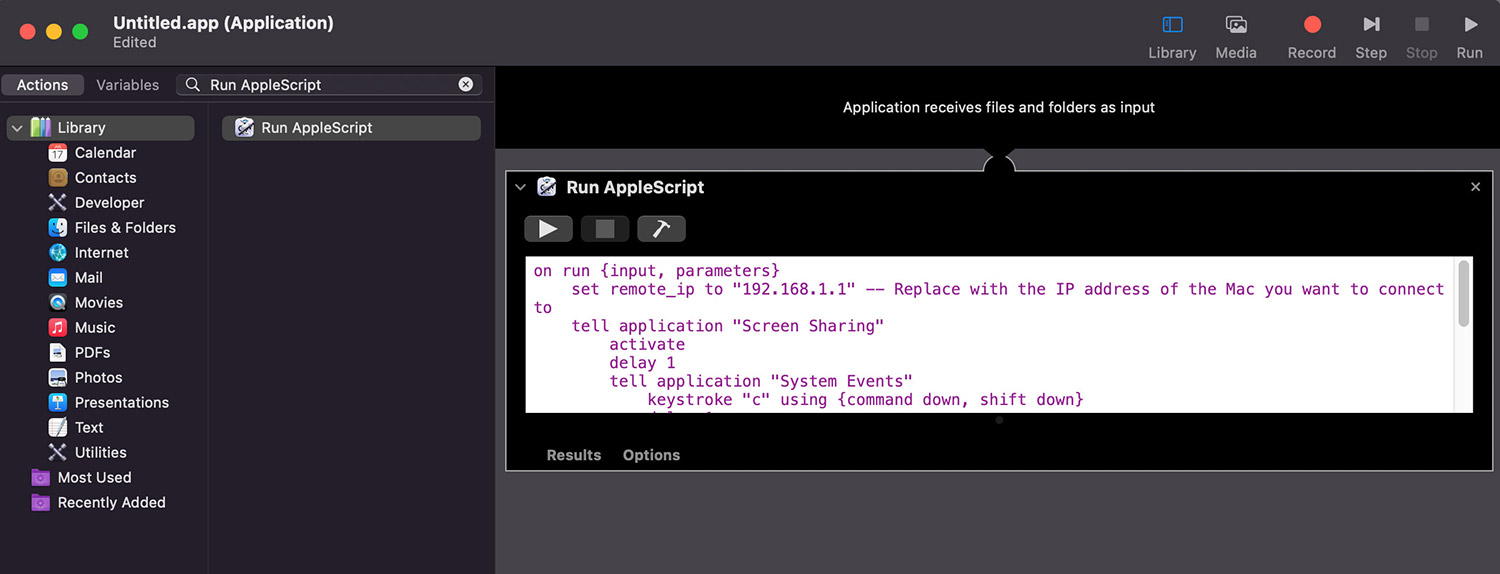
Etapa 4
Reemplazar 192.168.1.1 con la dirección IP de la Mac a la que desea conectarse.
Paso 5
Guarde el flujo de trabajo y asígnele un nombre autodescriptivo, por ejemplo: 'Uso compartido de pantalla de conexión automática'.
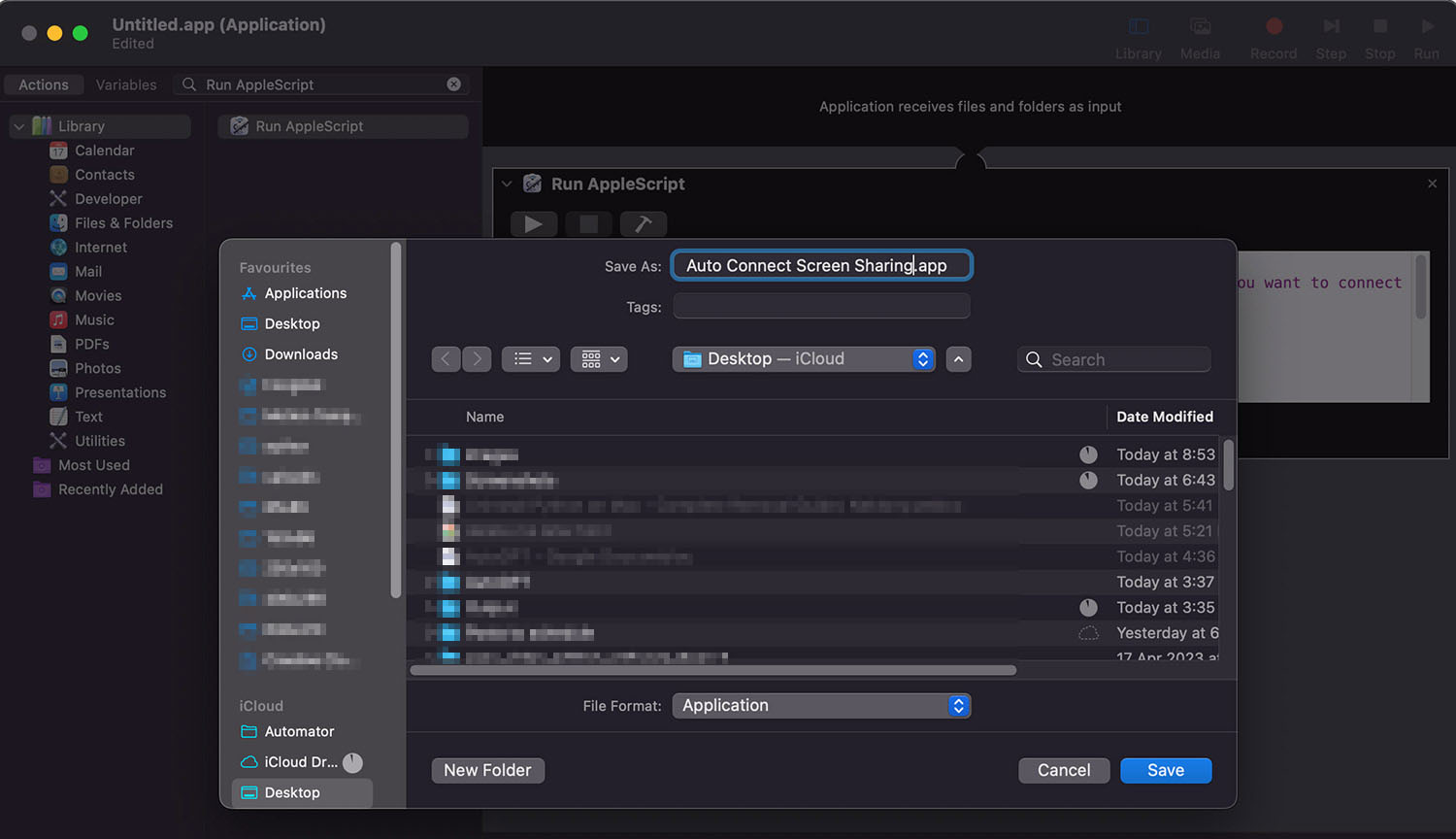
Paso 6
Ha completado los pasos necesarios, pero dado que este programa requiere pulsaciones de teclas para ejecutarse, debe otorgarle permiso para ejecutarse.
Estos son los pasos que debe seguir para otorgar la autorización:
- Abra "Preferencias del sistema" en su Mac y vaya a "Privacidad y seguridad".
- Desplácese hacia abajo y haga clic en "Accesibilidad".
- Haga clic en el ícono más (+) en la parte inferior y seleccione la aplicación que creamos anteriormente con Automator.
¡Eso es todo! Ahora, simplemente haga doble clic en la aplicación y automáticamente abrirá la aplicación Compartir pantalla y se conectará a la computadora que hemos configurado.

Deja una respuesta