Cómo iniciar Microsoft Edge en la ventana de InPrivate de forma predeterminada
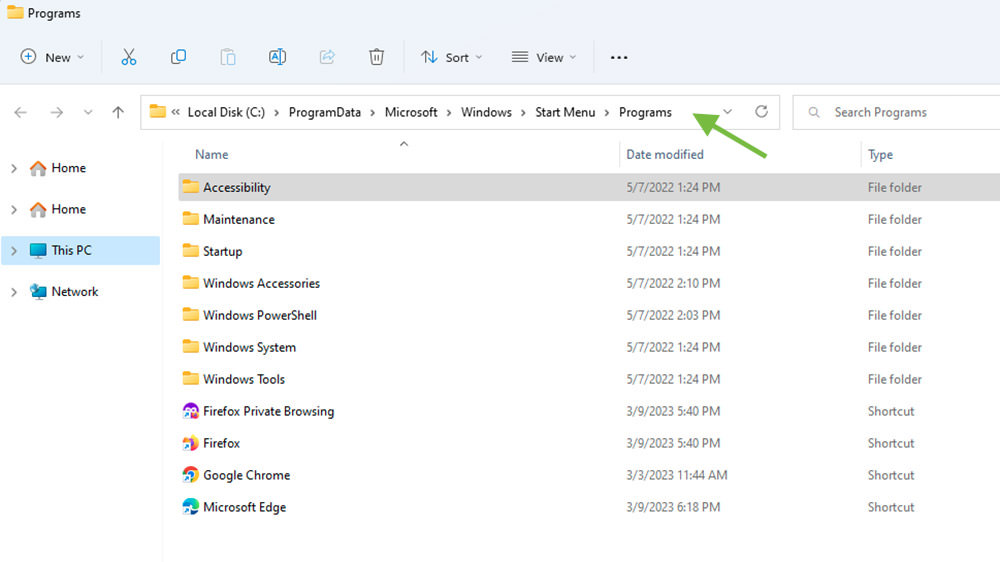
Microsoft Edge tiene muchas características geniales; por ejemplo, puede ganar puntos de Microsoft Rewards simplemente navegando por la web con él. Sin embargo, cuando se trata de abrir una nueva ventana (de forma nativa) en modo privado, se queda corto en comparación con Firefox o Safari. Pero esto no significa que no se pueda lograr en absoluto.
En esta publicación, le diremos cómo habilitar Microsoft Edge para que se abra en una ventana de unidad cada vez que lo iniciemos. Para esto, primero debemos crear un acceso directo y modificarlo con algunos parámetros de su configuración predeterminada, tal como lo hicimos anteriormente con Chrome. Vamos a ver.
Usuarios de Windows
Paso 1
Inicie el Explorador de archivos y vaya a ProgramData > Microsoft > Windows > Menú Inicio > Programas. O bien, también puede pegar la siguiente ruta directamente en el Explorador de archivos para llegar directamente al destino deseado.
C:ProgramDataMicrosoftWindowsStart MenuPrograms
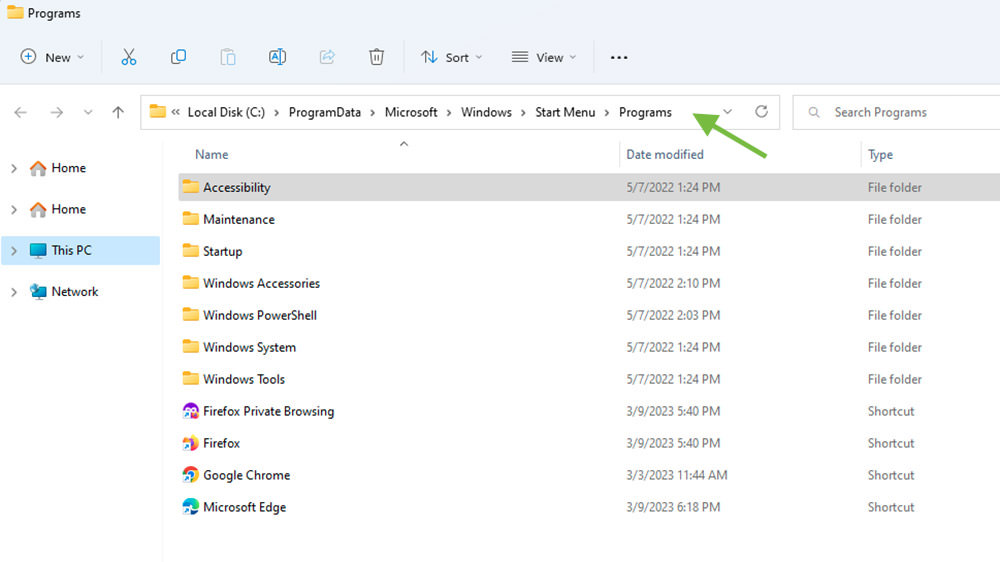
Paso 2
Haga clic derecho una vez en el acceso directo de Microsoft Edge y seleccione "Propiedades".
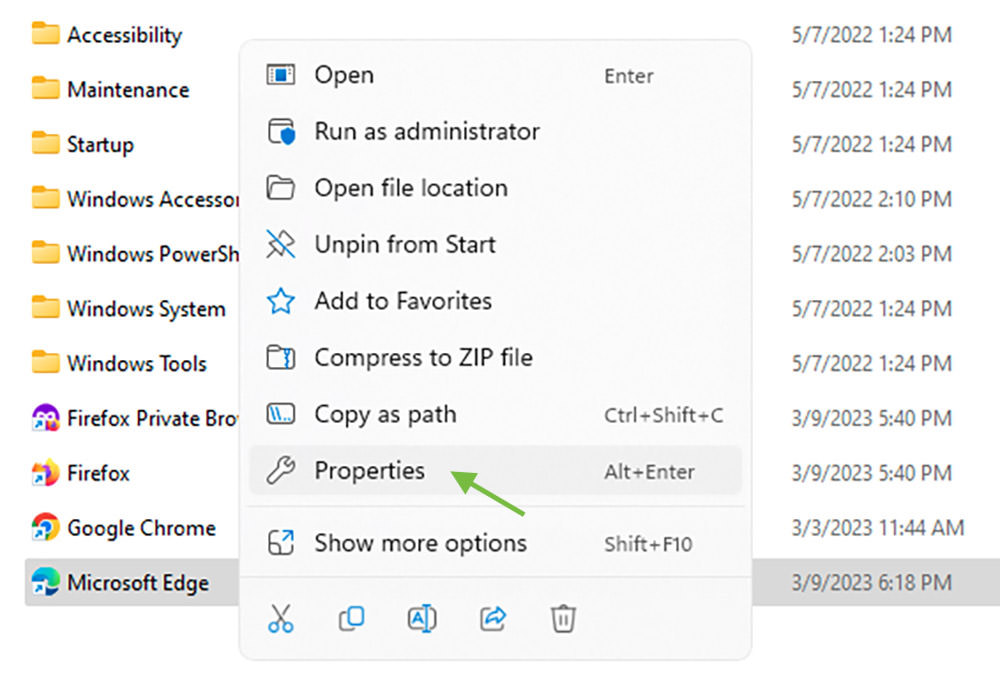
Paso 3
Dentro de "Objetivo:", vaya al final de la línea, presione el espacio una vez, luego inserte "-inprivate” con las comillas.
Esto cambiará el valor predeterminado:
"C:Program Files (x86)MicrosoftEdgeApplicationmsedge.exe"
en convertirse:
"C:Program Files (x86)MicrosoftEdgeApplicationmsedge.exe" -inprivate
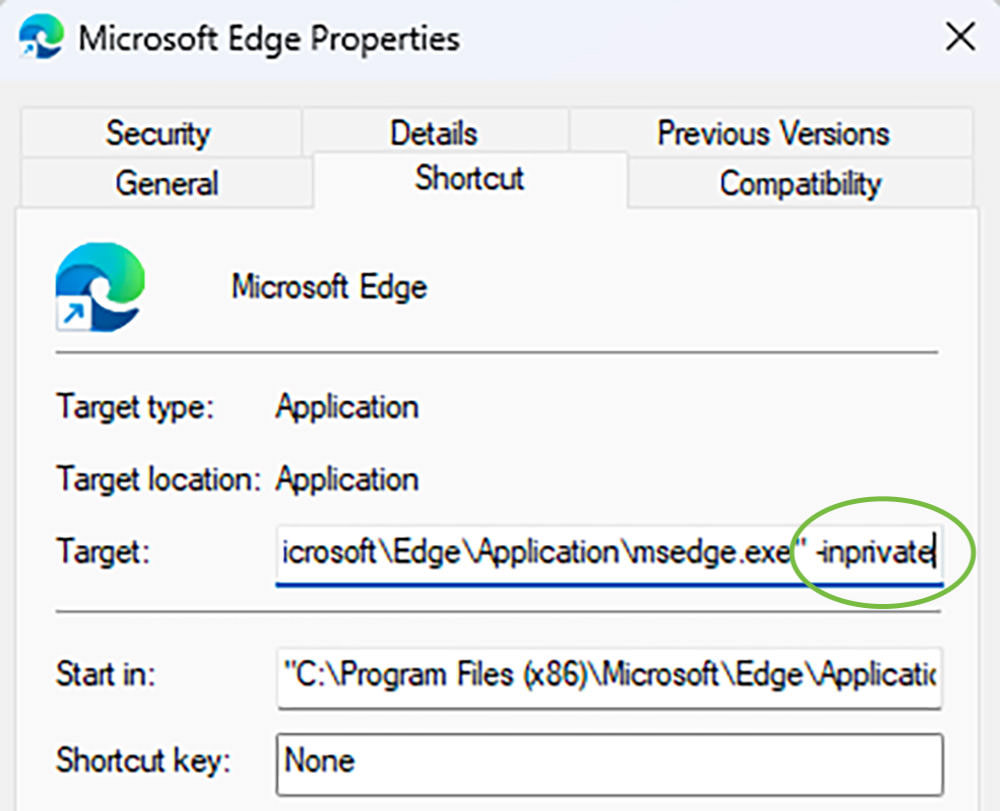
Etapa 4
Ahora, haga clic en "Aceptar", luego en "Continuar" para confirmar sus cambios.
Su navegador Edge siempre debe abrirse en modo InPrivate (de forma predeterminada) cada vez que lo inicia.
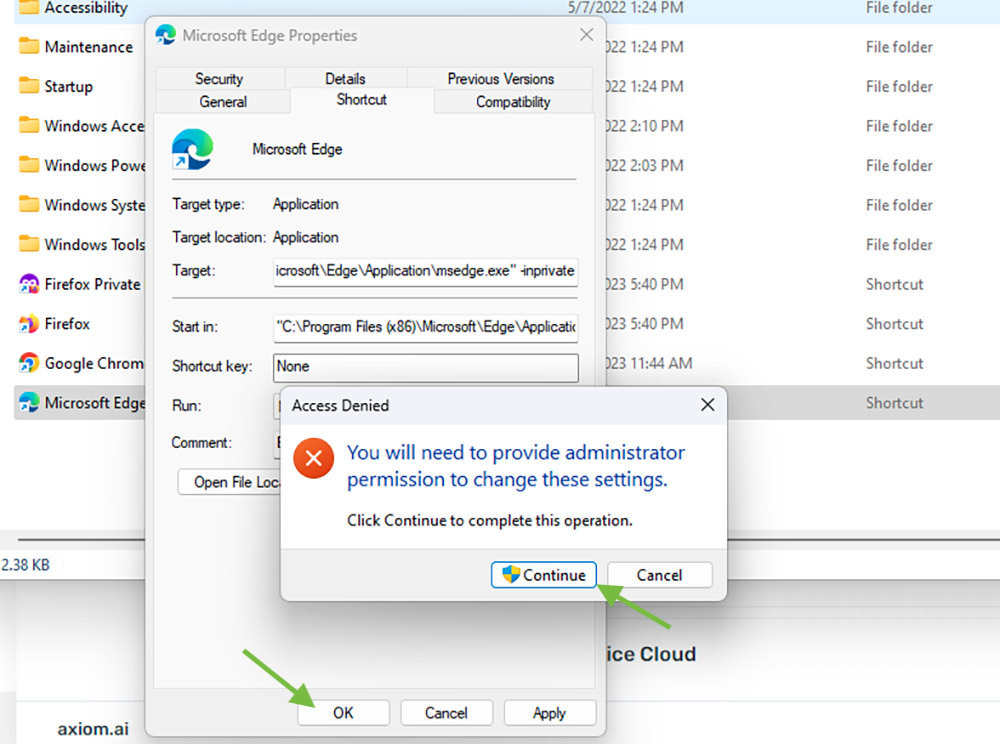
Usuarios de Mac
Y para aquellos que tienen Microsoft Edge instalado en su macOS, aquí se explica cómo abrirlo en modo InPrivate de forma predeterminada.
Paso 1
Inicie Spotlight, busque y abra la aplicación Script Editor.
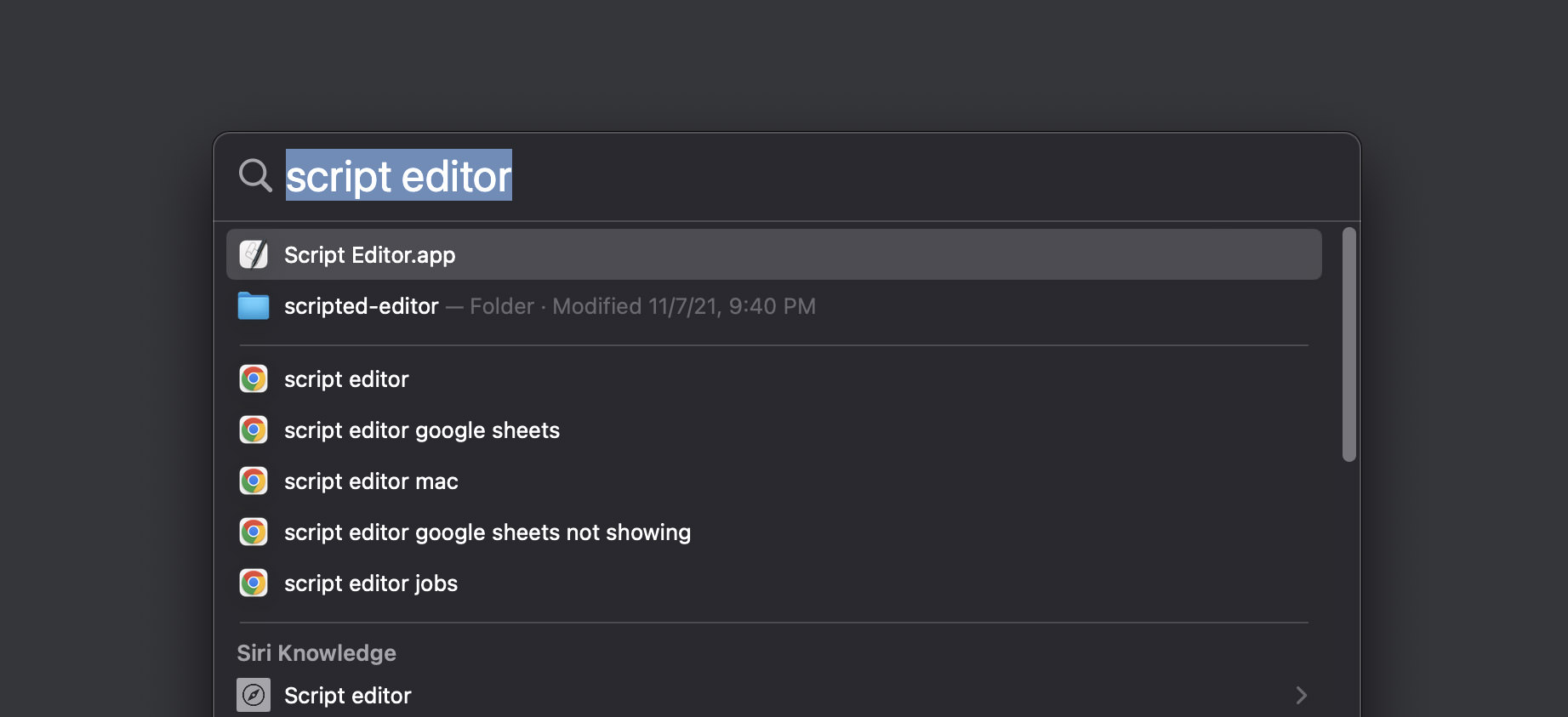
Paso 2
Haga clic en "Nuevo documento" y pegue los siguientes códigos dentro.
do shell script "open -a /Applications/Microsoft\ Edge.app -n --args --inprivate"
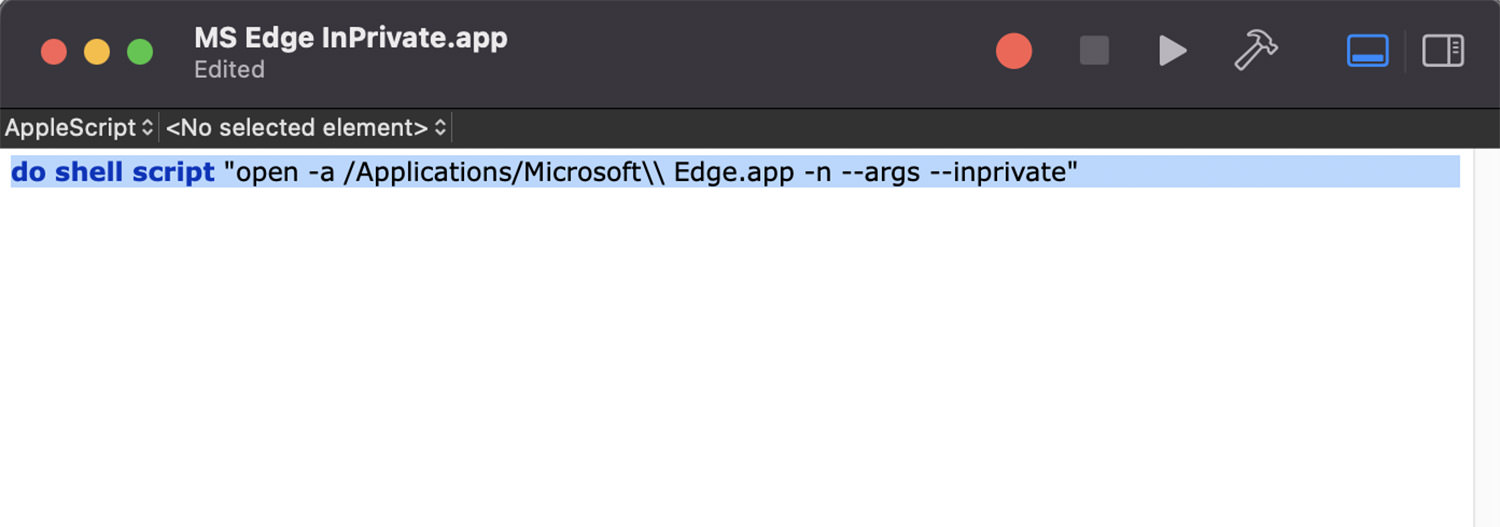
A continuación, guarde el archivo yendo a Archivo > Guardar, o presione el acceso directo Dominio + S.
Seleccione "Escritorio" para "Dónde:", "Aplicación" para "Formato de archivo:" y luego presione el botón "Guardar". Lo que sucede aquí es que se creará en su escritorio un archivo ejecutable que abre Edge en modo InPrivate.
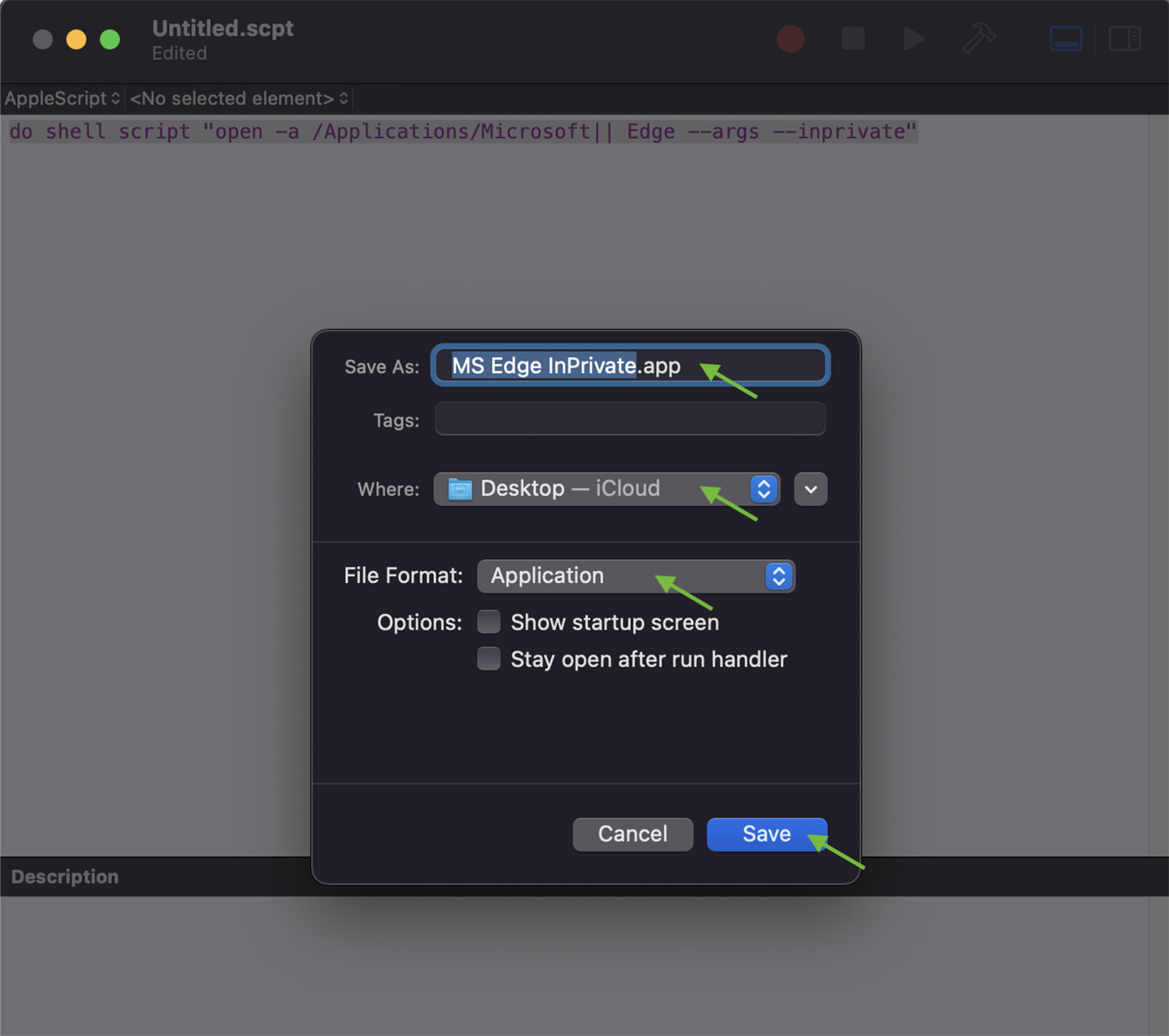
Paso 3
Para asegurarse de que funciona, haga doble clic en el archivo ejecutable y vea si abre Edge en modo InPrivate.
Etapa 4
Ahora, agreguemos un ícono al ejecutable que creamos y muévalo al Dock.
Inicie Finder, la aplicación Microsoft Edge instalada en su Mac; haga clic con el botón derecho y seleccione "Obtener información".
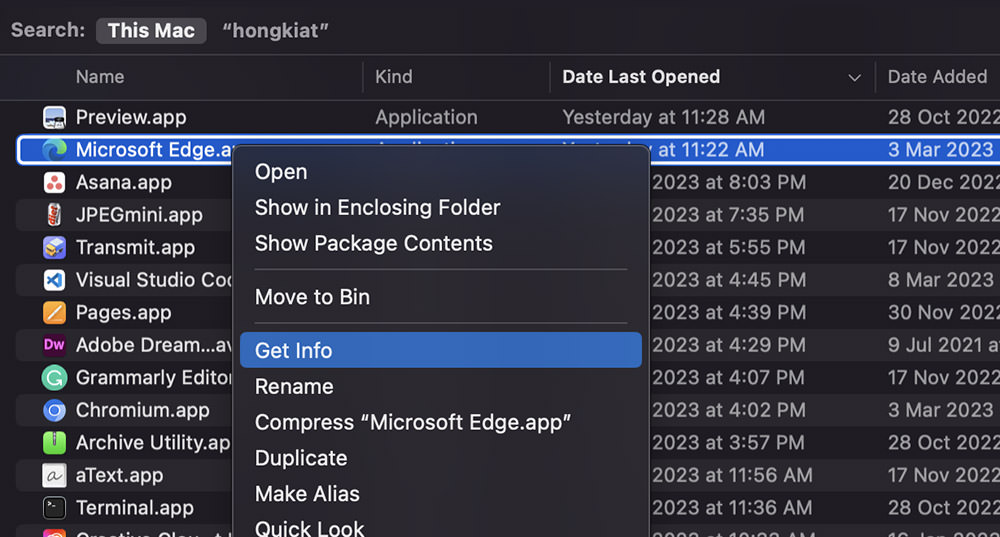
A continuación, haga "Obtener información" en el archivo ejecutable y coloque los dos cuadros de diálogo uno al lado del otro, vea la captura de pantalla a continuación como referencia.
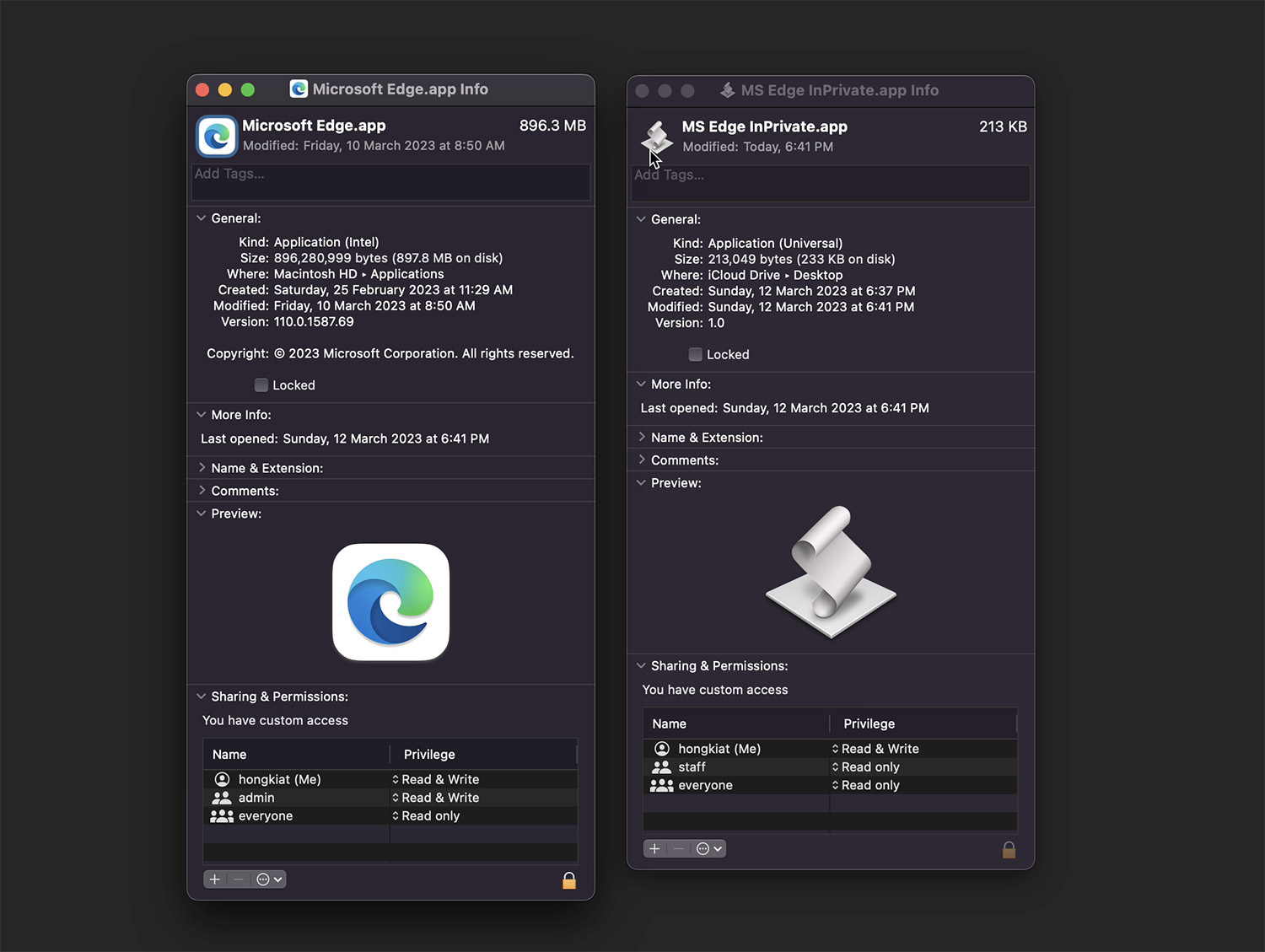
Ahora, haga clic con el botón izquierdo una vez en el logotipo de Edge, haga un Dominio + C para copiar su logotipo, luego haga clic en el logotipo del archivo ejecutable y presione Dominio + V.
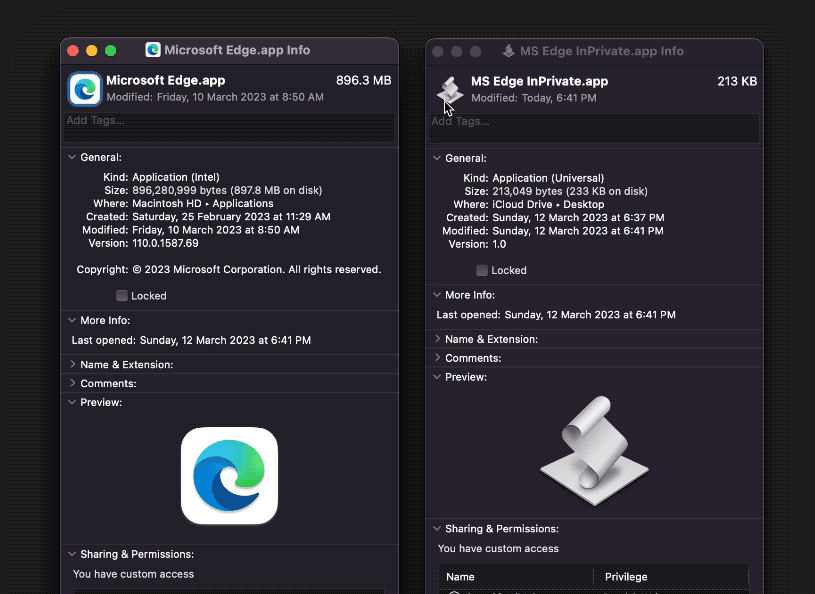
Esto le dará al archivo ejecutable un bonito logotipo de Edge.
Por último, pero no menos importante, arrástralo al Dock.
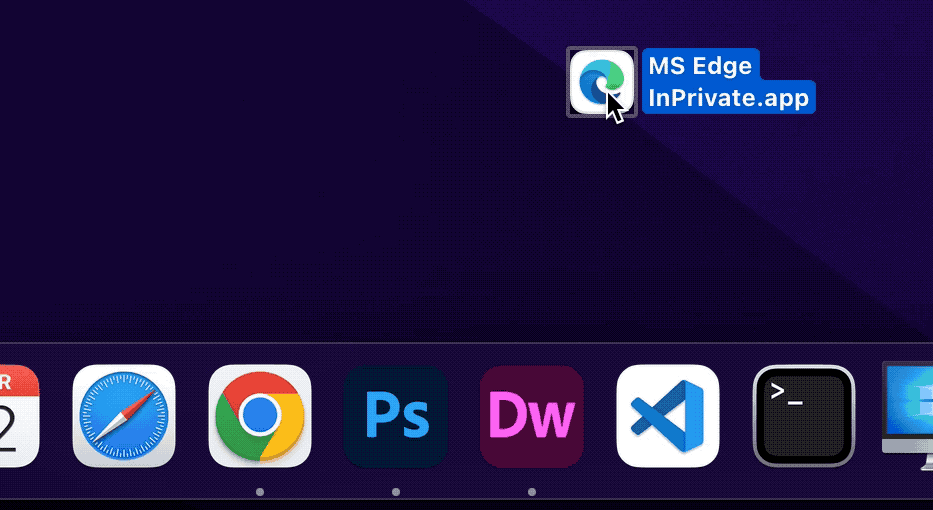

Deja una respuesta