Cómo iniciar Chrome en modo de incógnito de forma predeterminada
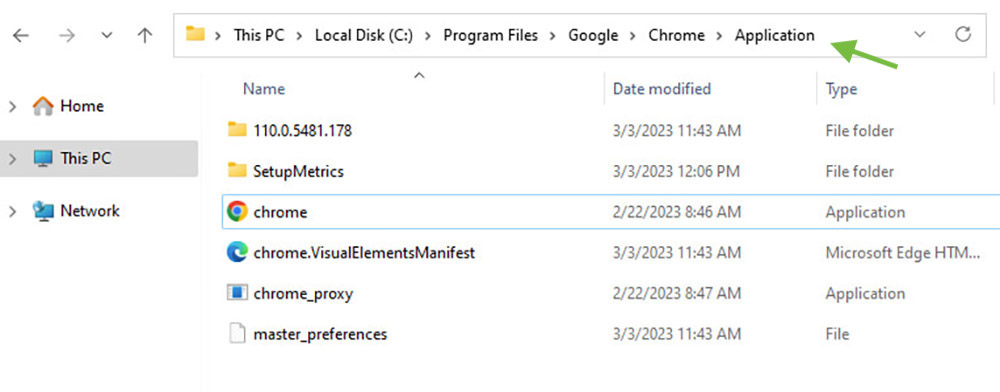
En el navegador Chrome, hay una opción para abrir una nueva pestaña en modo de incógnito. Pero, ¿qué sucede si desea que el navegador se inicie en modo de incógnito cada vez que lo inicia?
Anteriormente le mostramos cómo abrir el navegador Brave en modo privado de forma predeterminada. En esta publicación, vamos a explorar cómo iniciar Chrome en modo de incógnito de forma predeterminada. Los pasos son un poco diferentes para los usuarios de Windows y Mac, así que siga las instrucciones de su sistema operativo específico.
Usuarios de Windows
Paso 1
Primero, ubique dónde está almacenado Google Chrome en su Windows. Debería estar dentro: Archivos de programa > Google > Cromo > Solicitud.
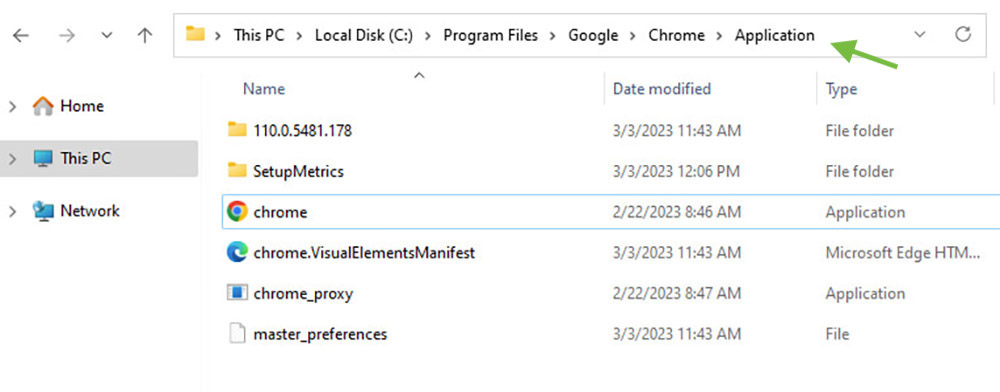
Paso 2
Haga clic derecho en Chrome, luego seleccione "Mostrar más opciones".
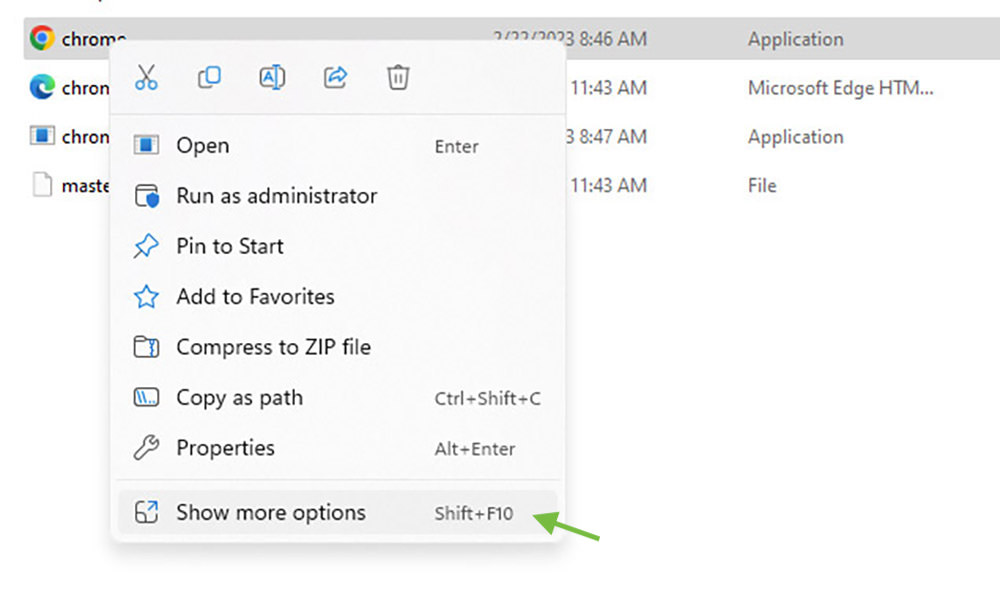
Paso 3
Seleccione "Crear acceso directo", luego siga "Sí" para crear un acceso directo de Chrome en su escritorio.
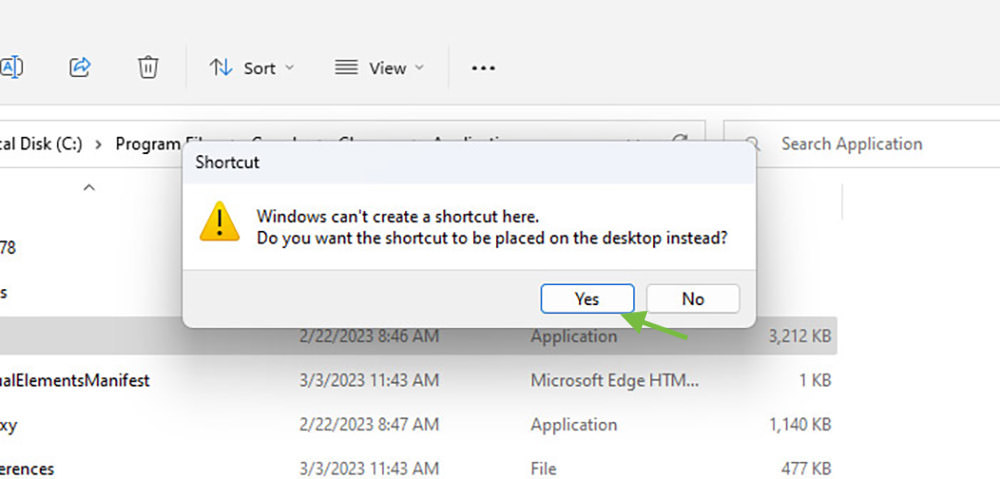
Etapa 4
Haga clic derecho en el acceso directo de Chrome creado en su escritorio y seleccione "Propiedades".
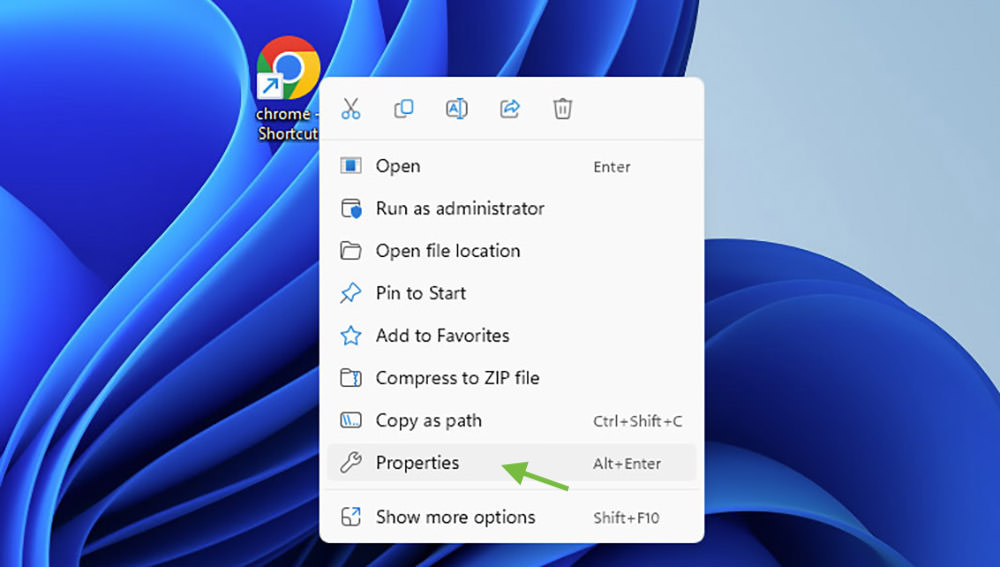
Paso 5
En el cuadro de diálogo Propiedades, busque dentro de "Objetivo:". Vaya al final de la línea, agregue un espacio, siga por "-incognito” (sin comillas), luego presione “OK”.
Básicamente, estamos reemplazando la ruta predeterminada:
"C:Program FilesGoogleChromeApplicationchrome.exe"
con la siguiente ruta:
"C:Program FilesGoogleChromeApplicationchrome.exe" -incognito
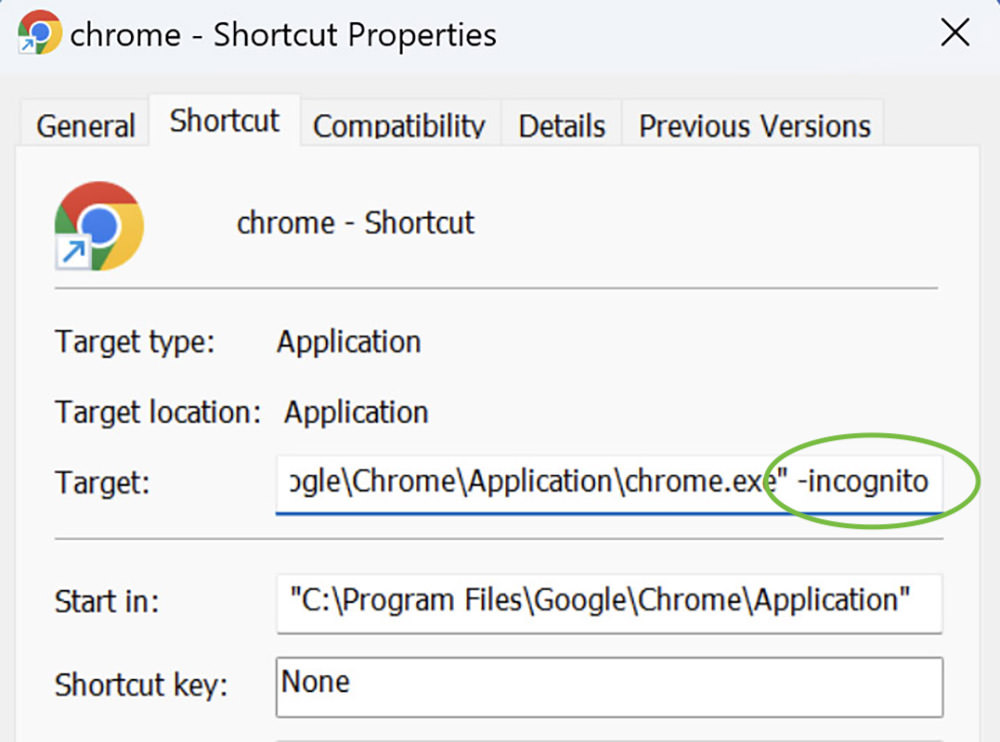
Paso 6
Ahora debe hacerse. Haga doble clic en el acceso directo de Chrome, y si abre un navegador Chrome en modo de incógnito, eso significa que el acceso directo funciona.
Arrastre el acceso directo a la barra de tareas para que se abra un Chrome en modo de incógnito cada vez que haga clic en él.
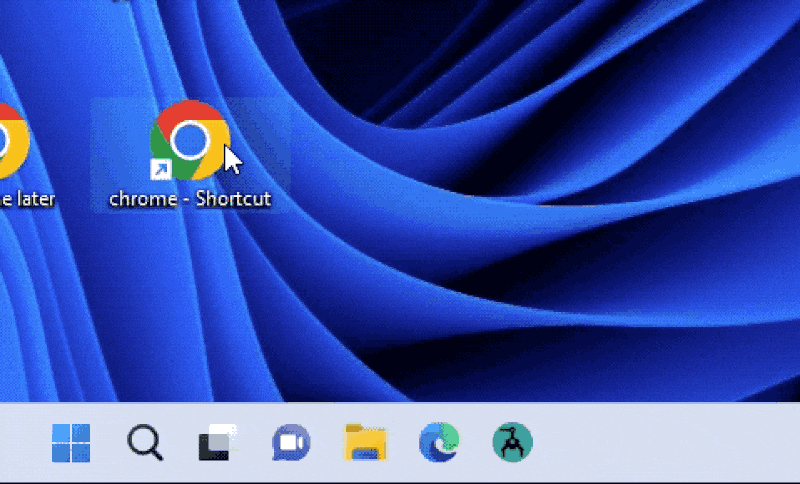
Usuarios de Mac
Paso 1
Inicie Spotlight, busque el Editor de secuencias de comandos. y lanzarlo.
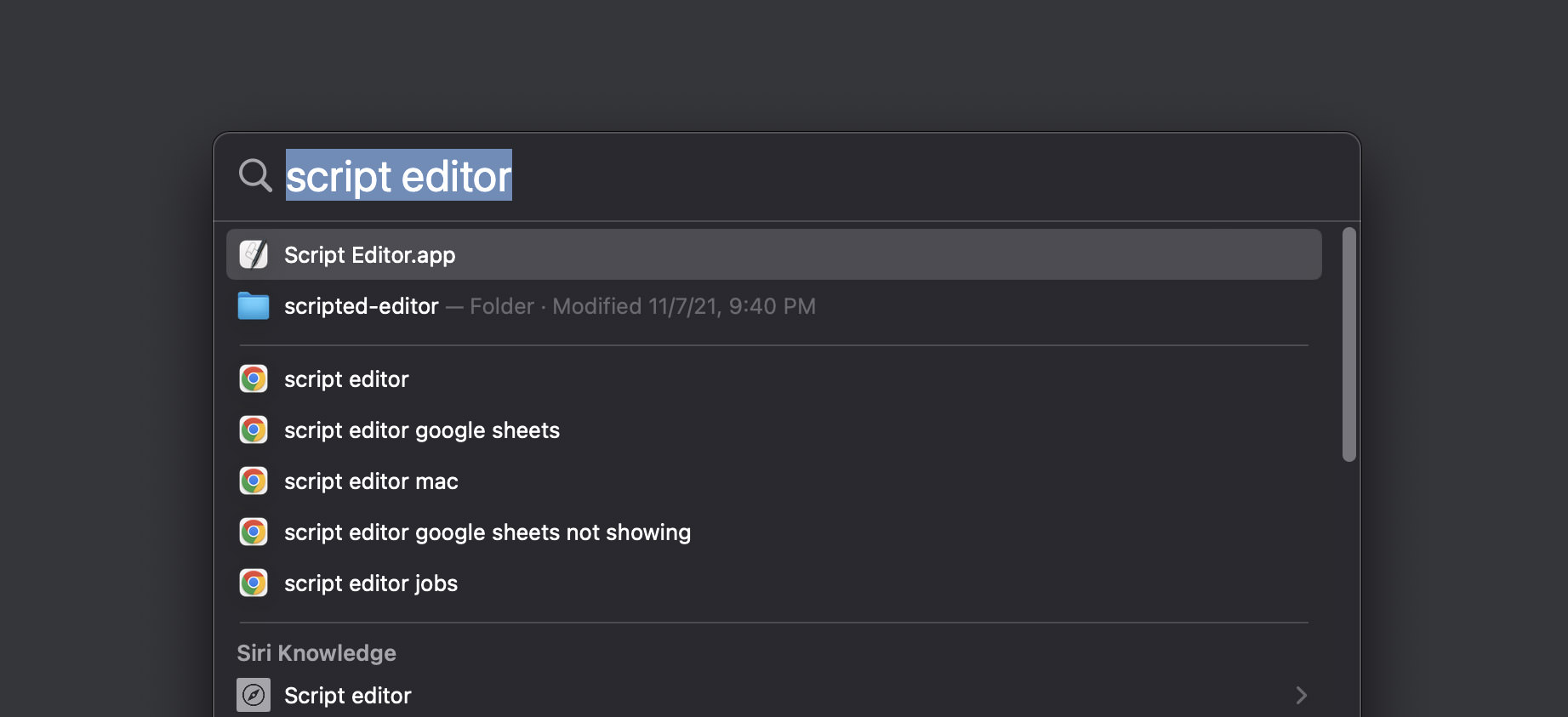
Paso 2
Seleccione "Nuevo documento" y pegue los siguientes códigos dentro.
do shell script "open -a /Applications/Google\ Chrome.app --args --incognito"
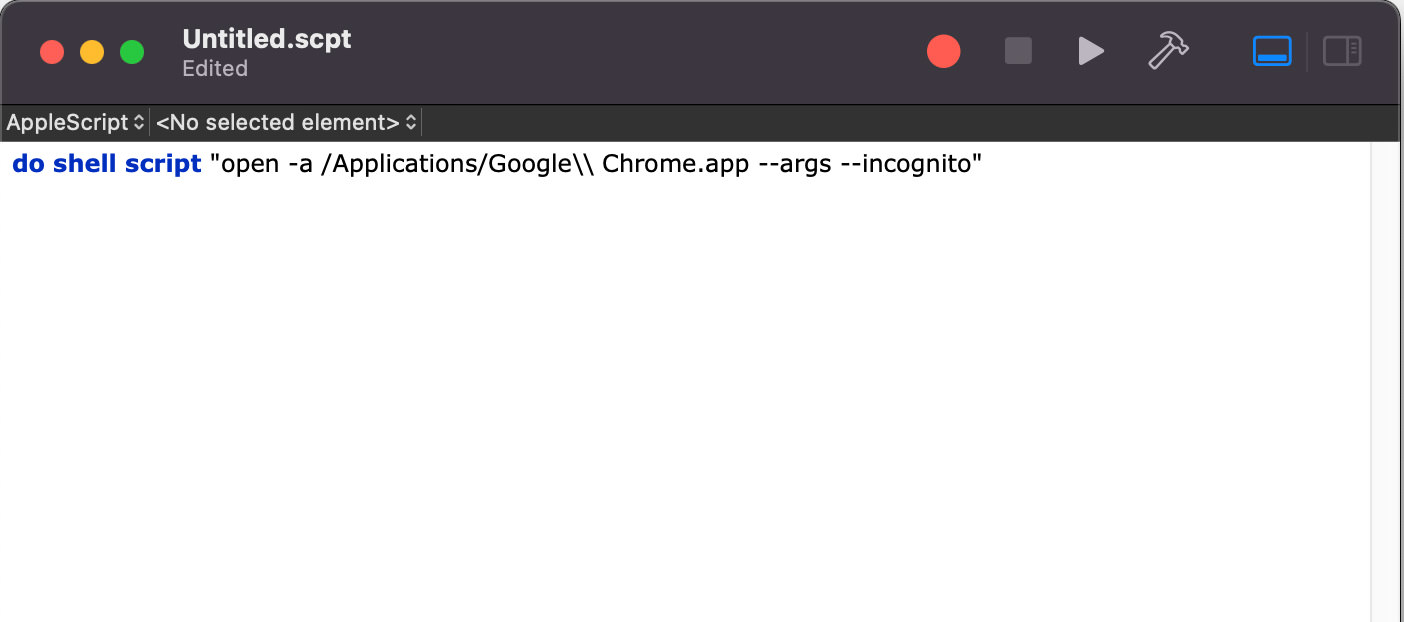
Luego guarde el archivo yendo a Archivo > Guardar, o presione Dominio + S.
Seleccione "Escritorio" para "Dónde:", "Aplicación" para "Formato de archivo:" y luego presione el botón "Guardar". Esto creará un archivo ejecutable que abre el navegador Chrome en modo de incógnito.
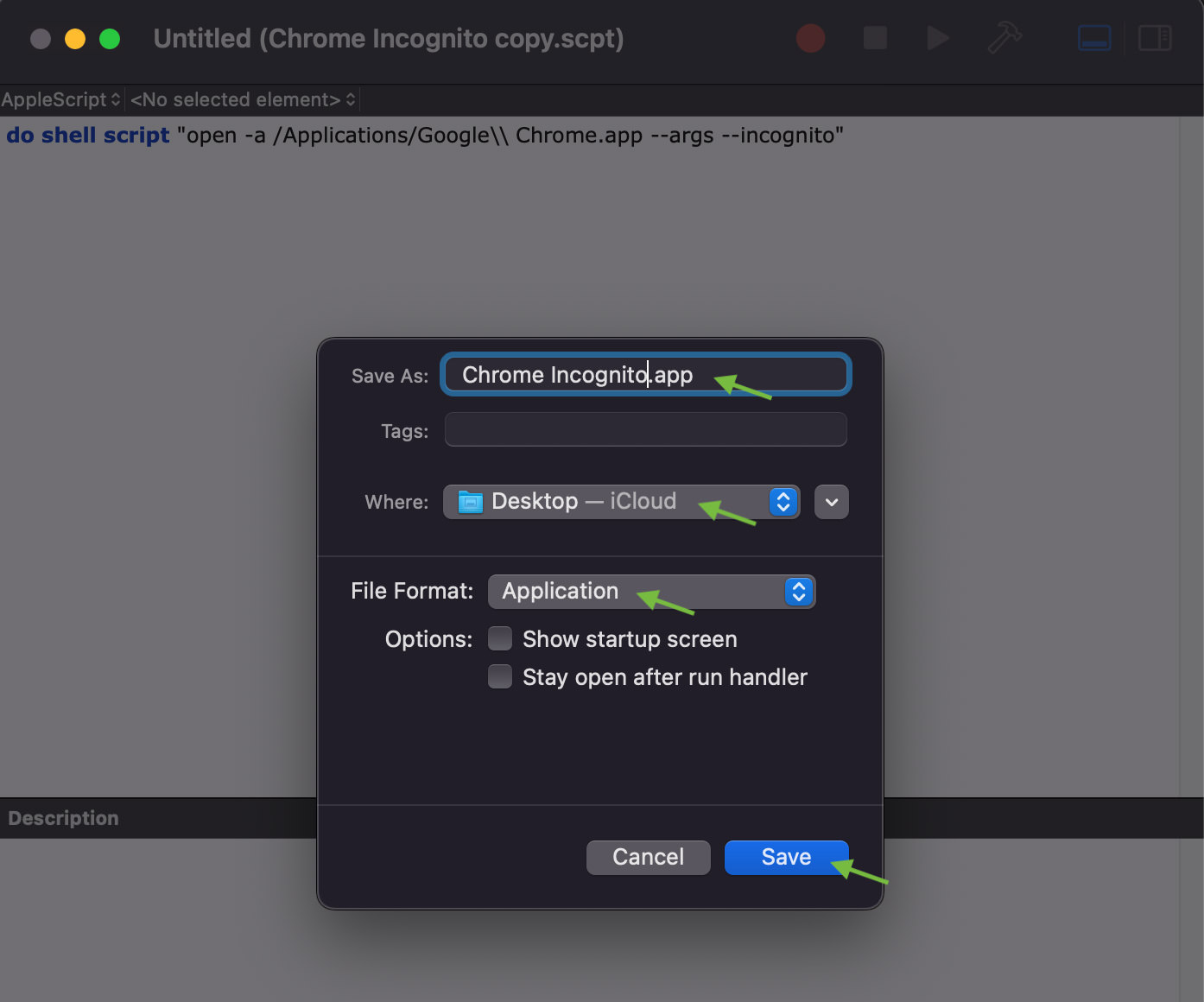
Paso 3
Prueba el archivo ejecutable. Haga doble clic en él y debería abrir Chrome en modo de incógnito.
Etapa 4
Básicamente hemos terminado aquí, pero demos un paso adicional para hacerlo un poco más agradable. Démosle al archivo ejecutable un ícono de Chrome y luego agréguelo al Dock.
Inicie Finder, busque la aplicación original de Google Chrome en su Mac, luego haga clic derecho y seleccione "Obtener información".
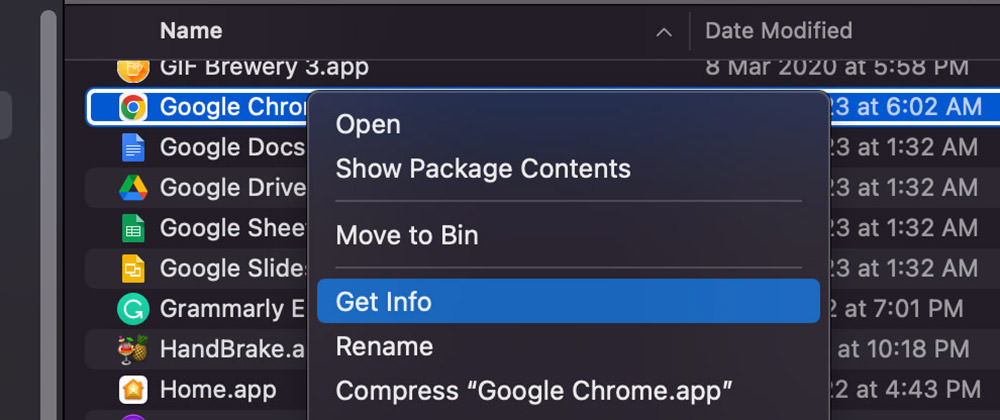
A continuación, también "Obtener información" en el archivo ejecutable que acaba de crear y los dos cuadros de diálogo uno al lado del otro.
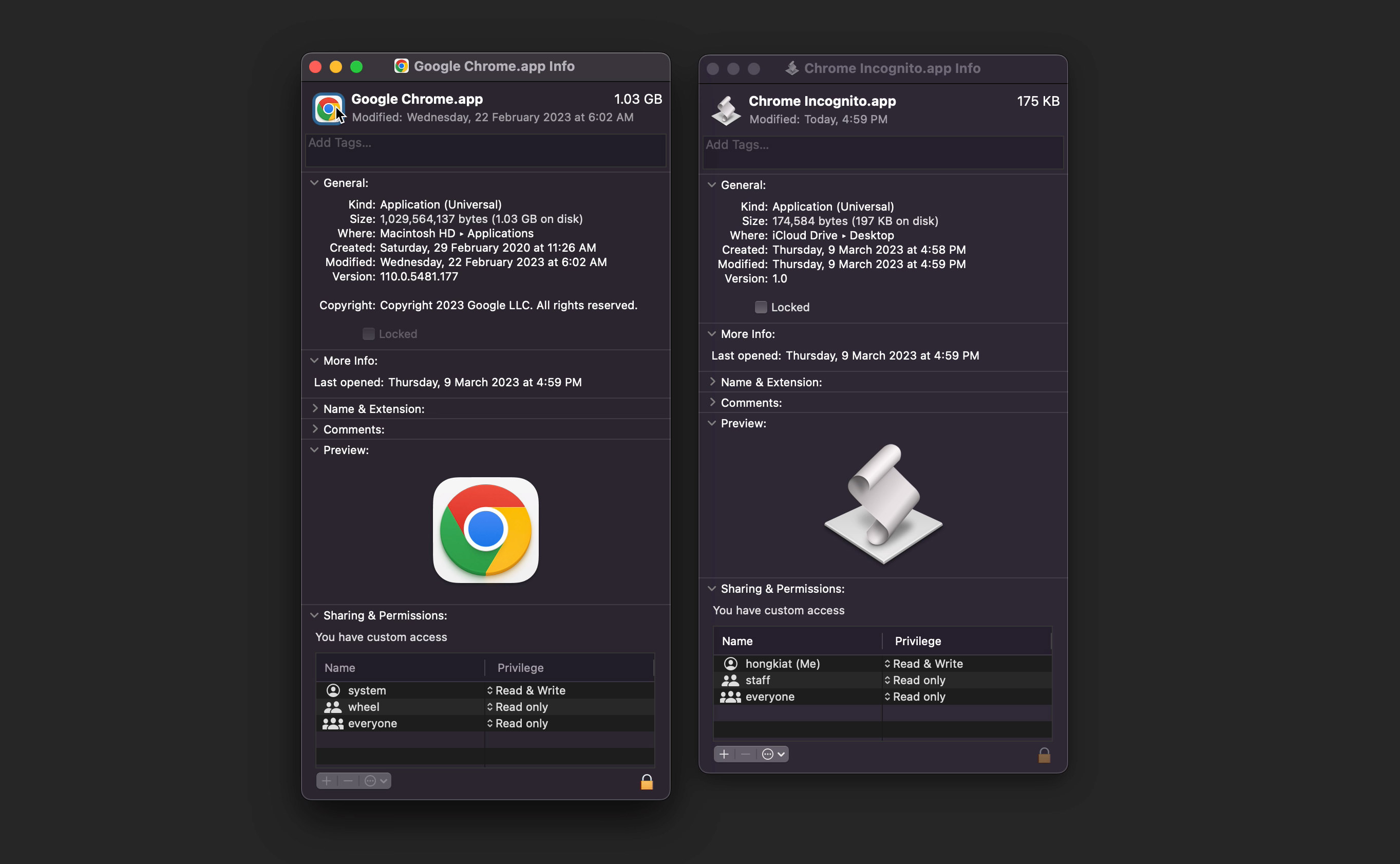
Haga clic con el botón izquierdo una vez en el logotipo de Chrome, haga un Dominio + C para copiar el logotipo, haga clic en el logotipo del archivo ejecutable y haga un Dominio + V. Esto le dará al archivo ejecutable un logotipo de Chrome atractivo.
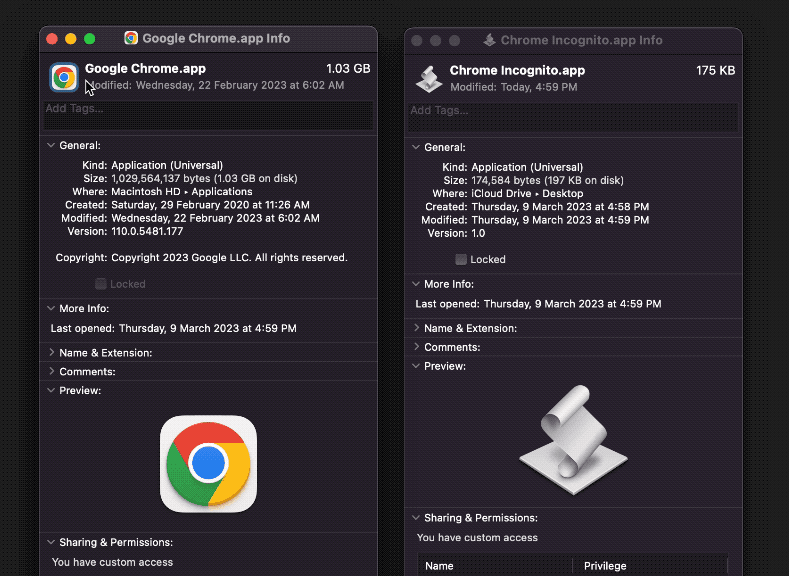
Finalmente, agréguelo a su Dock.
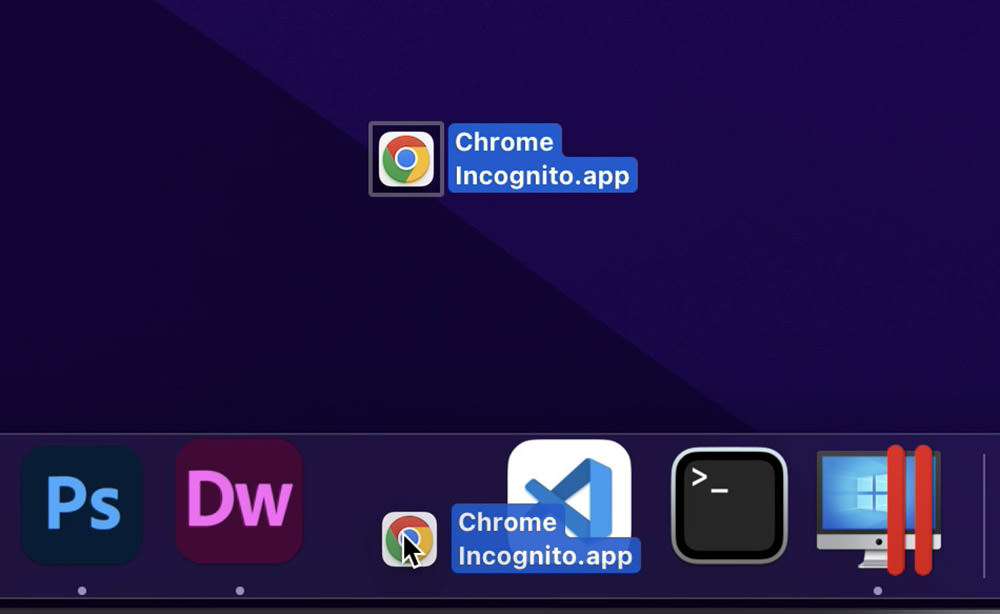

Deja una respuesta