/System/Applications/Utilities/.Cómo iniciar Brave en modo de ventana privada de forma predeterminada
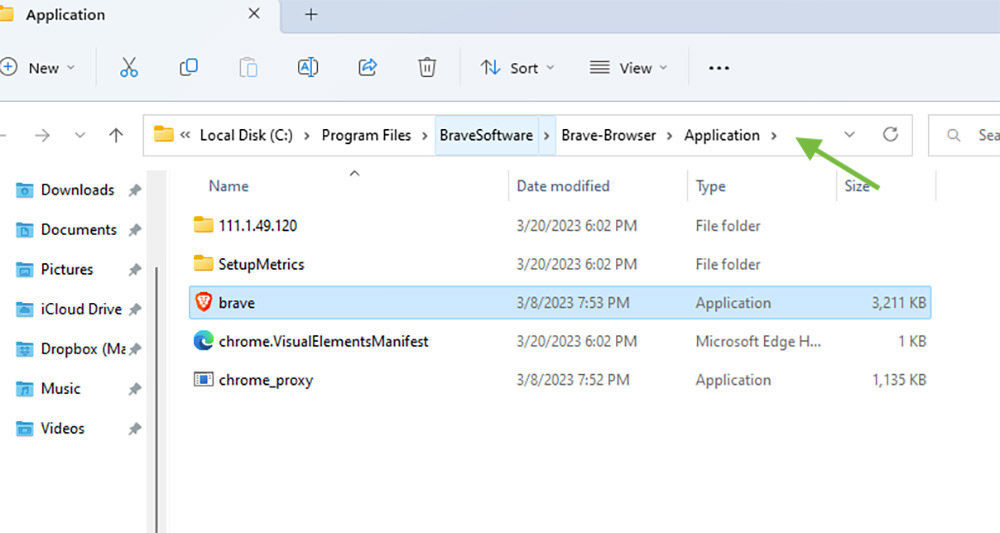
Brave, presentado como uno de nuestros mejores navegadores privados para Windows 11, es un navegador seguro con muchas características que son mucho mejores que las armas grandes. Para hacerlo más privado, puede configurarlo para que se abra automáticamente en una ventana privada cada vez que inicie la aplicación.
A continuación, lo guiaremos a través del proceso de configuración de Brave para abrir la nueva ventana en modo privado de manera predeterminada. Sin embargo, los pasos para los sistemas Mac y Windows son algo diferentes. Entonces, veamos cómo hacerlo.
Relacionado: Comparación de navegadores: Brave, Opera y Vivaldi
Usuarios de Windows
Paso 1
Primero, ubique el acceso directo de Brave Browser en su Windows. Si ya tenía instalado Brave Browser (de lo contrario, haga clic aquí para descargar), debería poder encontrar el acceso directo en la siguiente ubicación:
C:Program FilesBraveSoftwareBrave-BrowserApplication
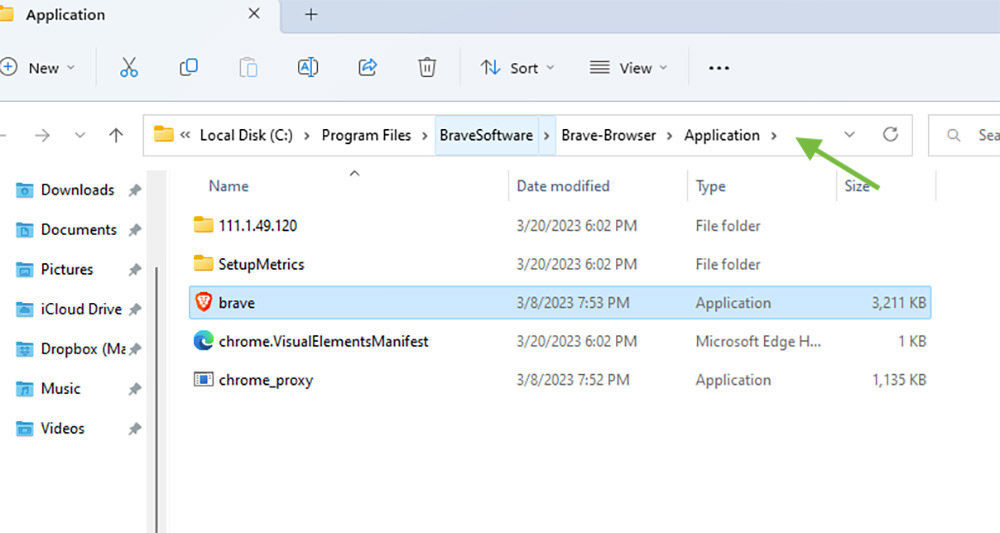
Paso 2
Haga clic derecho en el icono de Brave, seleccione "Mostrar más opciones" y luego seleccione "Crear acceso directo". Haga clic en "Sí" para crear un acceso directo a Brave Brwoser en su escritorio.
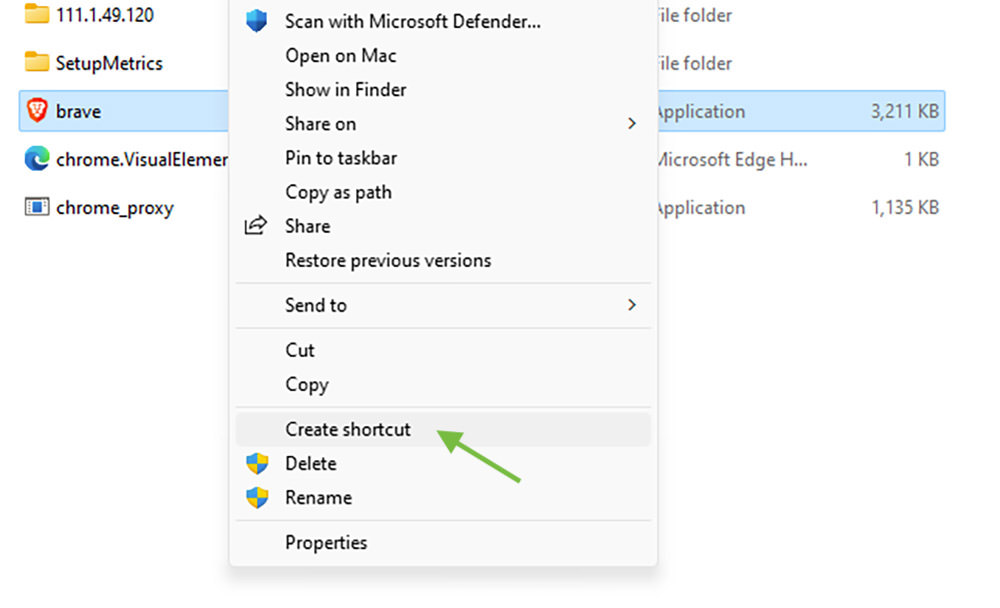
Paso 3
Haga clic derecho en el acceso directo de Brave en su escritorio, luego seleccione "Propiedades".
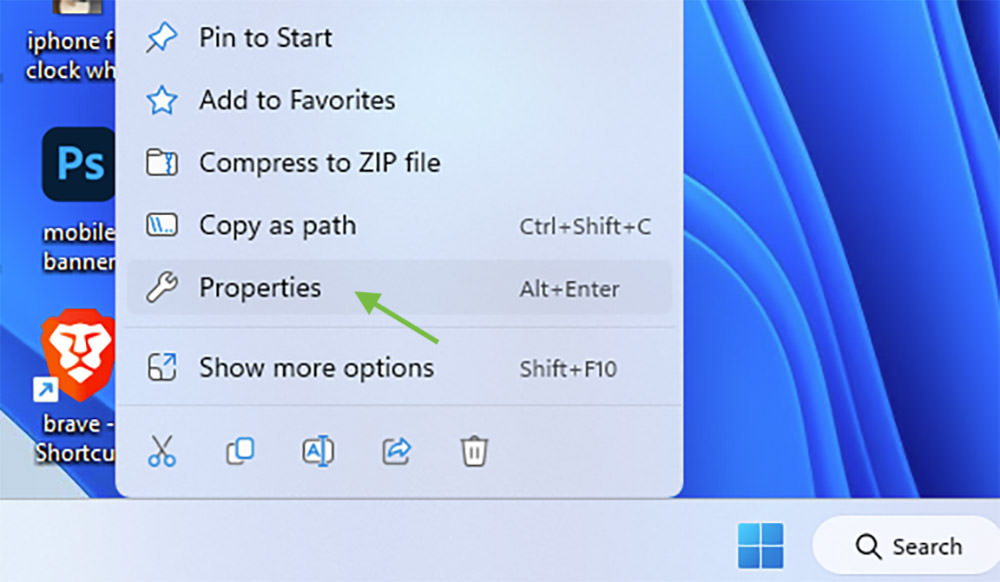
Etapa 4
Dentro de "Objetivo:", vaya al final de la línea, agregue un espacio, siga por "--incognito” (sin las comillas), luego presione “OK”.
En resumen, está reemplazando lo siguiente:
C:Program FilesBraveSoftwareBrave-BrowserApplicationbrave.exe
con:
C:Program FilesBraveSoftwareBrave-BrowserApplicationbrave.exe" --incognito
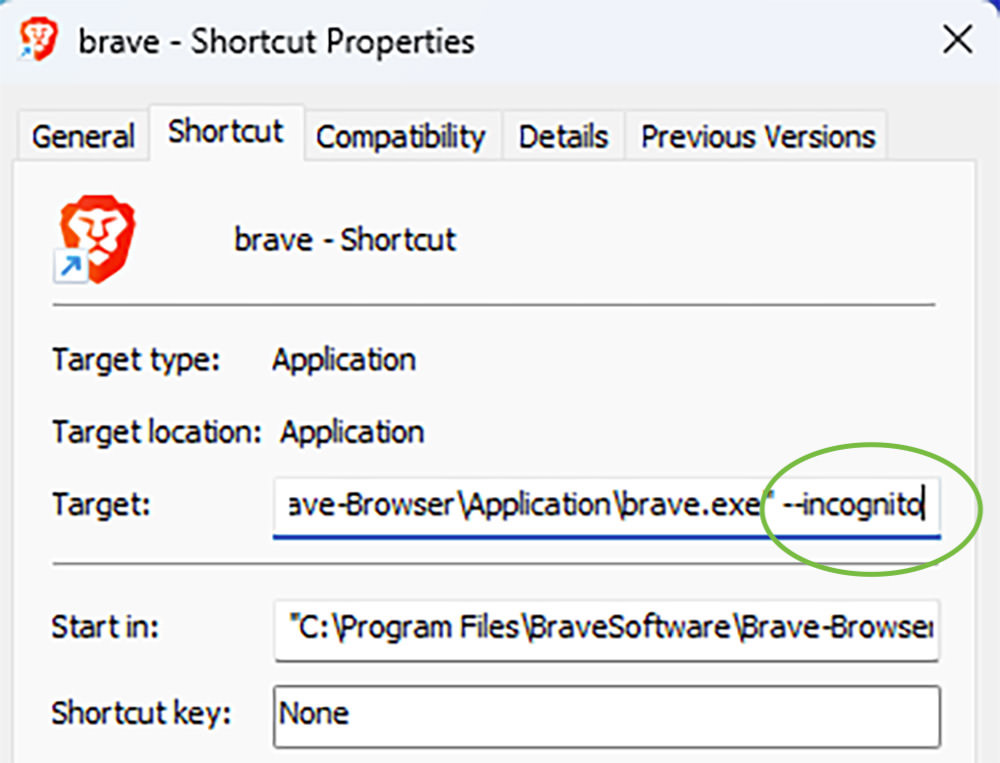
Paso 5
Haga doble clic en el acceso directo de Brave y si se iniciará el navegador Brave en el modo de ventana privada. Si funciona, ahora puede arrastrar el acceso directo a la barra de tareas para que se abra en el modo de ventana privada cada vez que se haga clic en él.
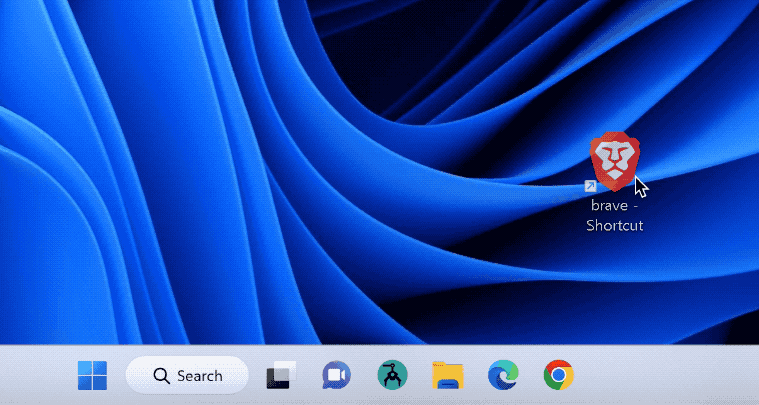
Usuarios de Mac
Paso 1
Inicie Spotlight, busque y abra la aplicación Script Editor.
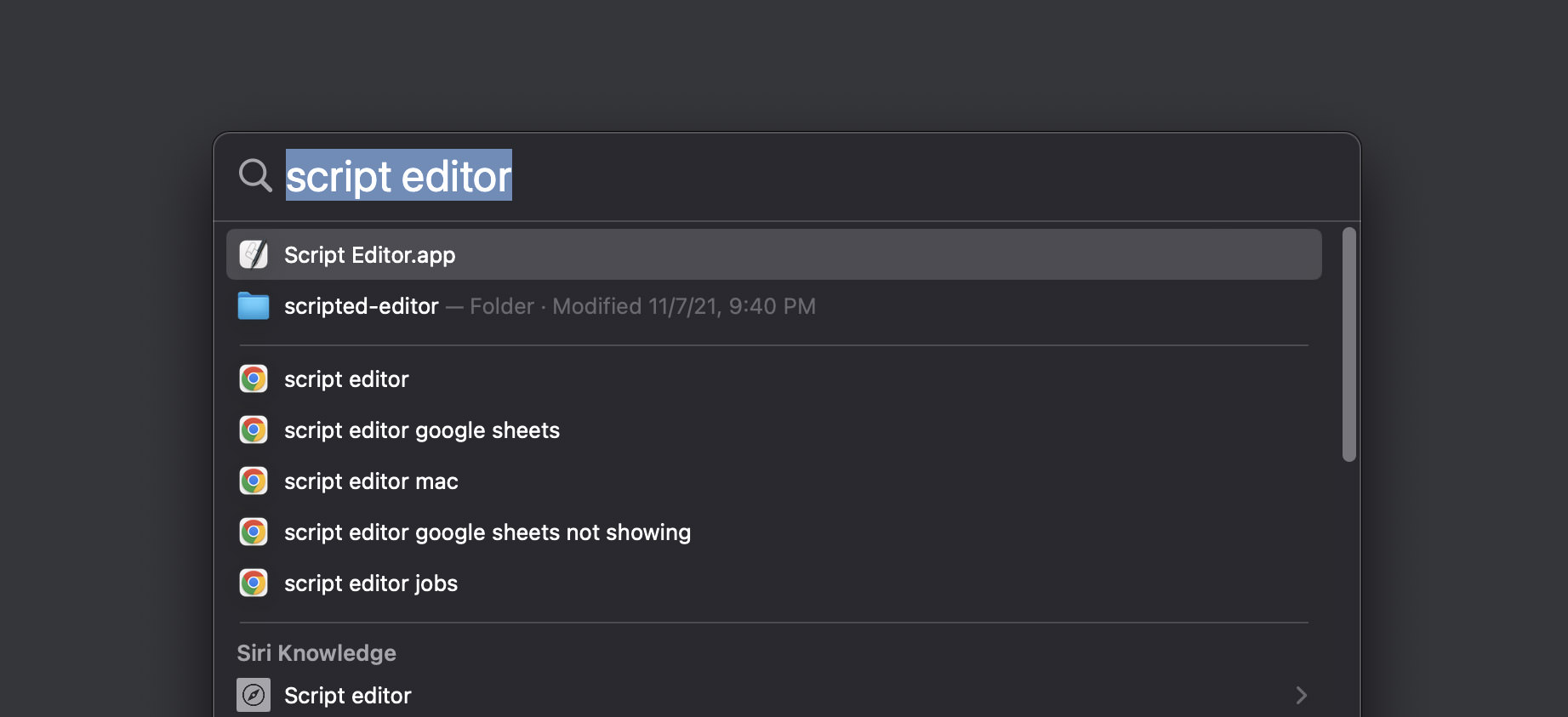
Paso 2
Seleccione "Nuevo documento" y pegue el siguiente código dentro.
do shell script "open -a /Applications/Brave\ Browser.app -n --args --private"
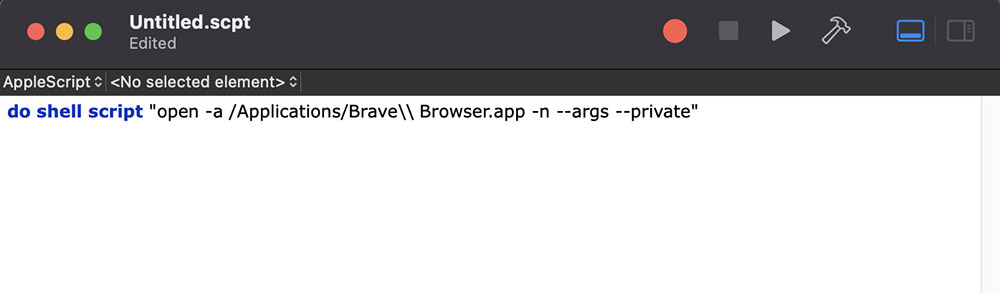
A continuación, guarde el archivo (Archivo > Guardar, o utilice el acceso directo Dominio + S). Seleccione "Escritorio" para "Dónde:", "Aplicación" para "Formato de archivo:" y luego presione el botón "Guardar".
Lo que esto hace es crear un archivo ejecutable que abre Brave Browser en modo privado de Windows, en su escritorio.
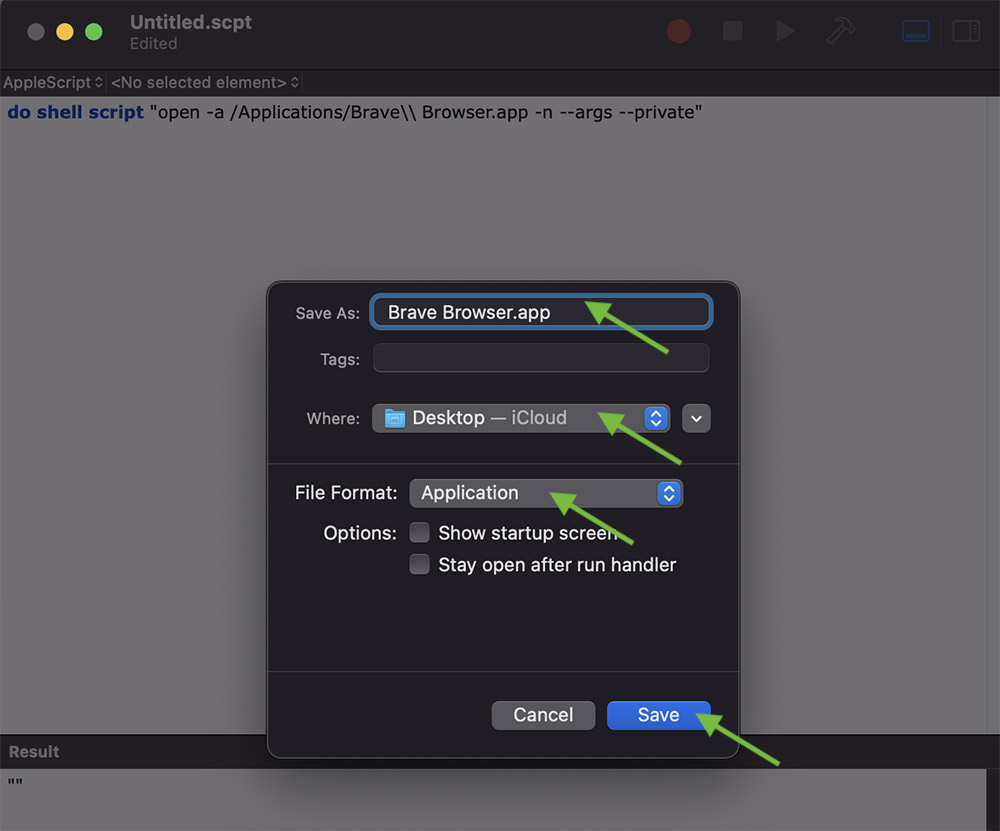
Paso 3
Haga doble clic en el archivo ejecutable que acaba de crear para asegurarse de que funciona. Debería iniciar Brave Browser en modo Ventana privada, de forma predeterminada.
Etapa 4
Ahora, démosle un icono a este acceso directo (el archivo ejecutable) y colóquelo en el Dock.
Primero, abra Finder y busque la aplicación Brave (no el archivo ejecutable) instalada en su Mac. Cuando lo encuentre, haga clic derecho y seleccione "Obtener información".
Nota: La aplicación Brave Browser también se puede encontrar dentro de Macintosh HD > Aplicaciones.
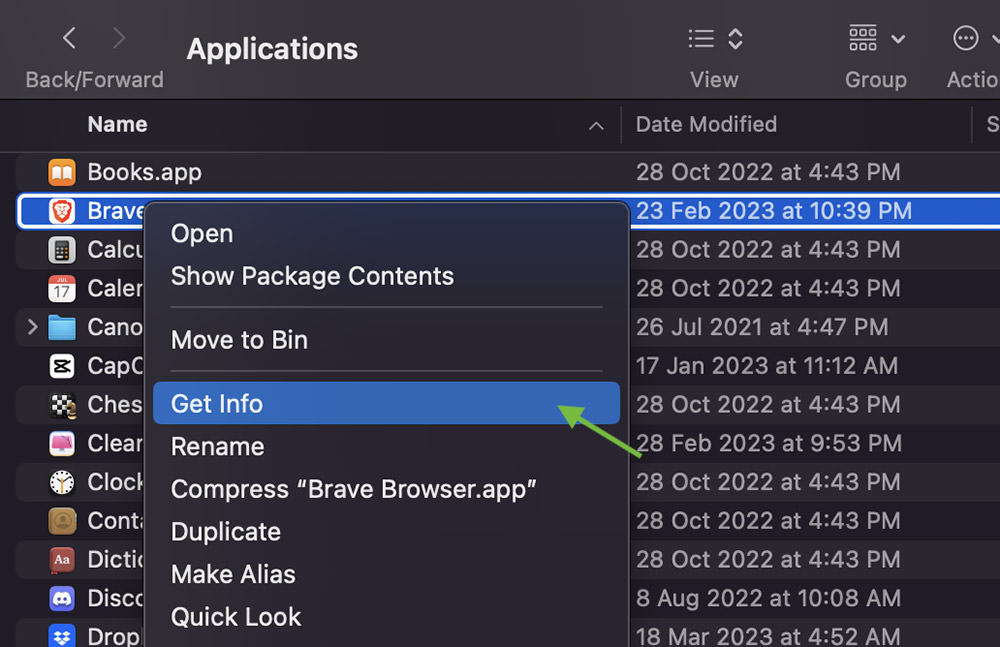
A continuación, también "Obtener información" en el archivo ejecutable que acaba de crear. Coloque los dos cuadros de diálogo uno al lado del otro (vea la captura de pantalla a continuación).
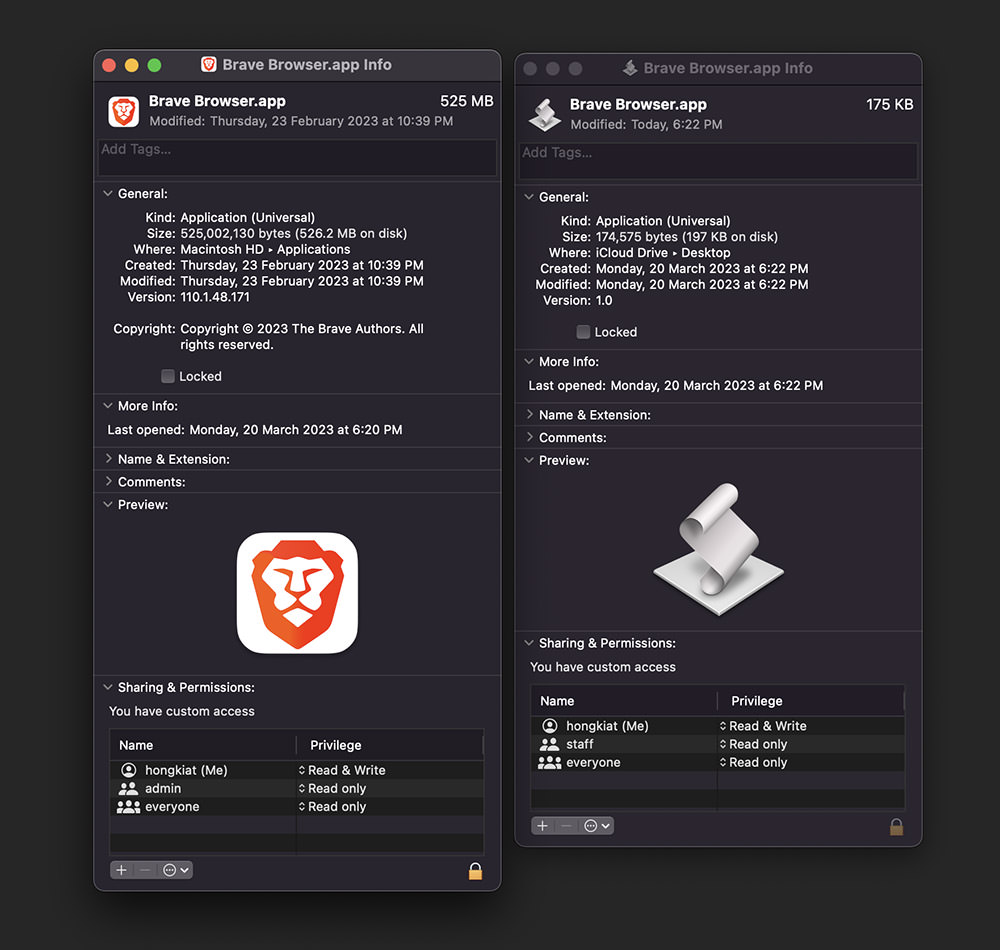
Haga clic con el botón izquierdo una vez en el logotipo de Brave y haga un Dominio + C para copiar su logotipo, luego haga clic con el botón izquierdo una vez en el logotipo de su archivo ejecutable y presione Dominio + V.
Esto le dará al archivo ejecutable el logotipo de Brave Browser.
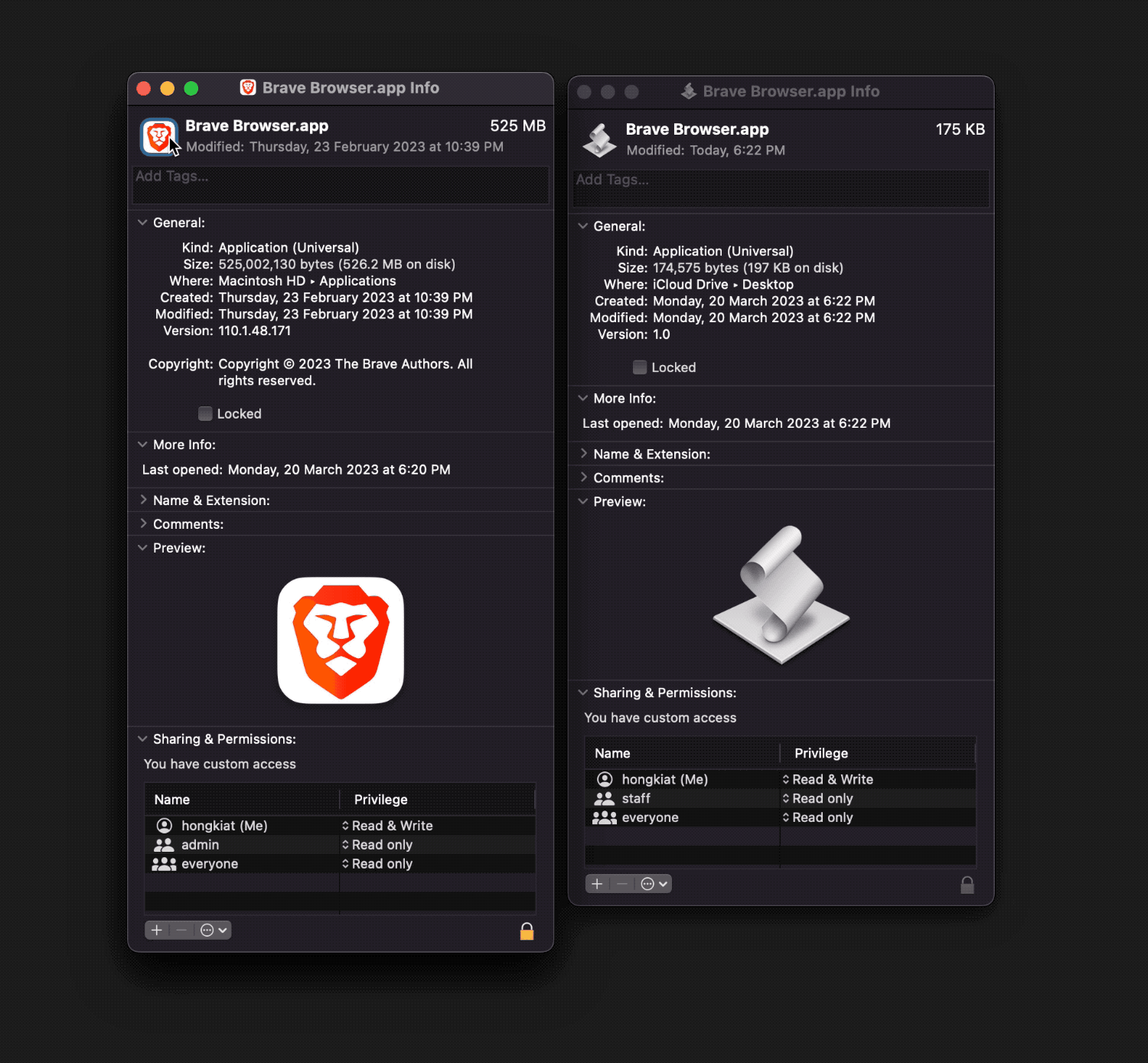
Finalmente, continúe y arrástrelo a su Dock para que pueda iniciarlo con facilidad.
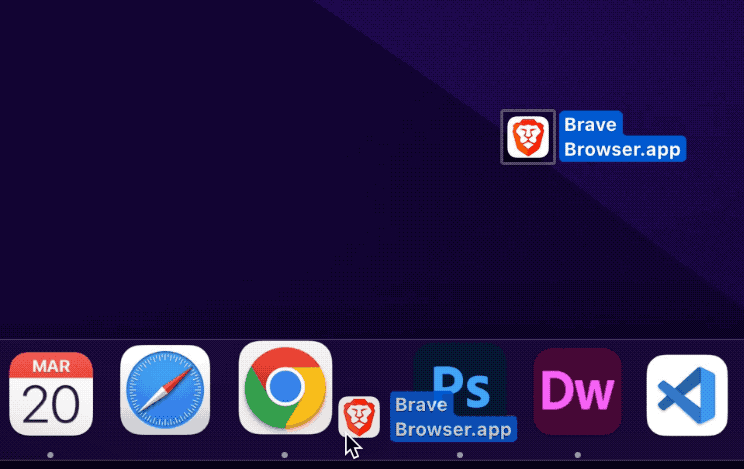

Deja una respuesta