Cómo convertir imágenes en iPhone y iPad
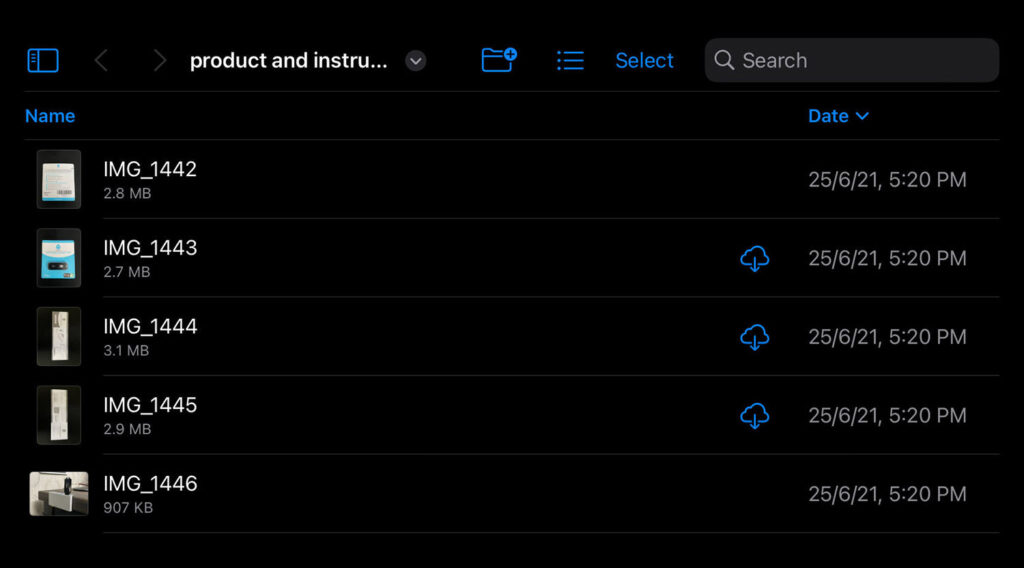
Hemos hablado de convertir imágenes a otros formatos en Mac; En esta publicación, cubriremos la conversión de imágenes en dispositivos móviles. Las imágenes que descarga en su iPhone pueden estar en cualquier formato, como JPG, PNG o WEBP, mientras que las capturas de pantalla que toma a través de su iPhone generalmente están en formato JPG o HEIF.
Si, por alguna razón, desea convertir las imágenes de su iPhone de un formato a otro, esta publicación lo guiará sobre cómo hacerlo. Los métodos que estamos cubriendo incluyen:
- Usando la aplicación nativa de archivos,
- Convertir con un atajo,
- Instalar aplicaciones de terceros, y
- Uso de una herramienta web.
Convertir imágenes con la aplicación de archivos
Requisitos:
- iPad o iPhone con iOS 16 o posterior.
- Aplicación de archivos.
La aplicación Archivos en iOS es más que un simple explorador de archivos. Puede usarlo para convertir imágenes en diferentes formatos. Aquí se explica cómo usar la aplicación Archivos para convertir imágenes en su iPhone:
- Localice su imagen en la aplicación Archivos.
- Toca y mantén presionado para ver más opciones.
- Vaya a Acciones rápidas > Convertir imagen.
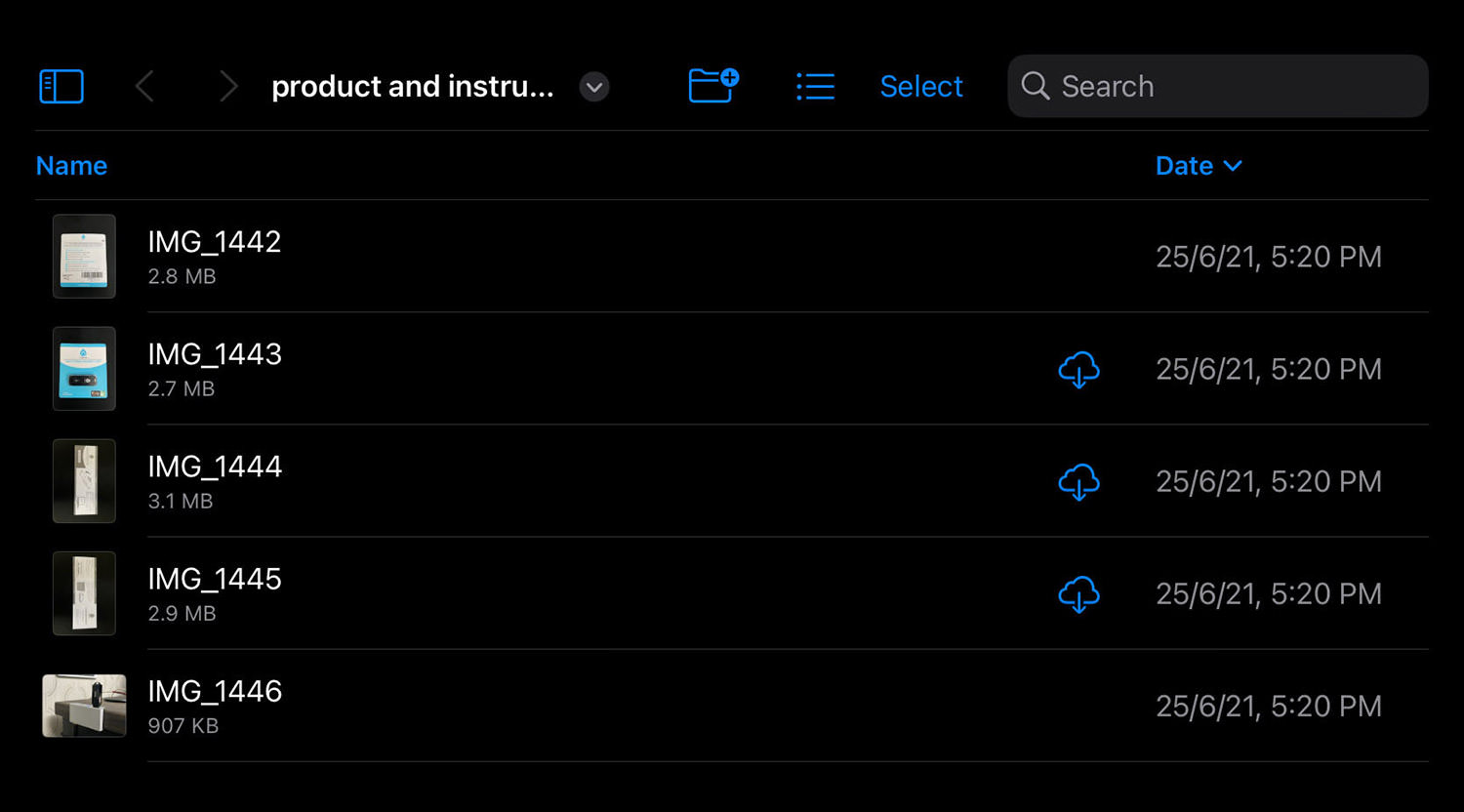
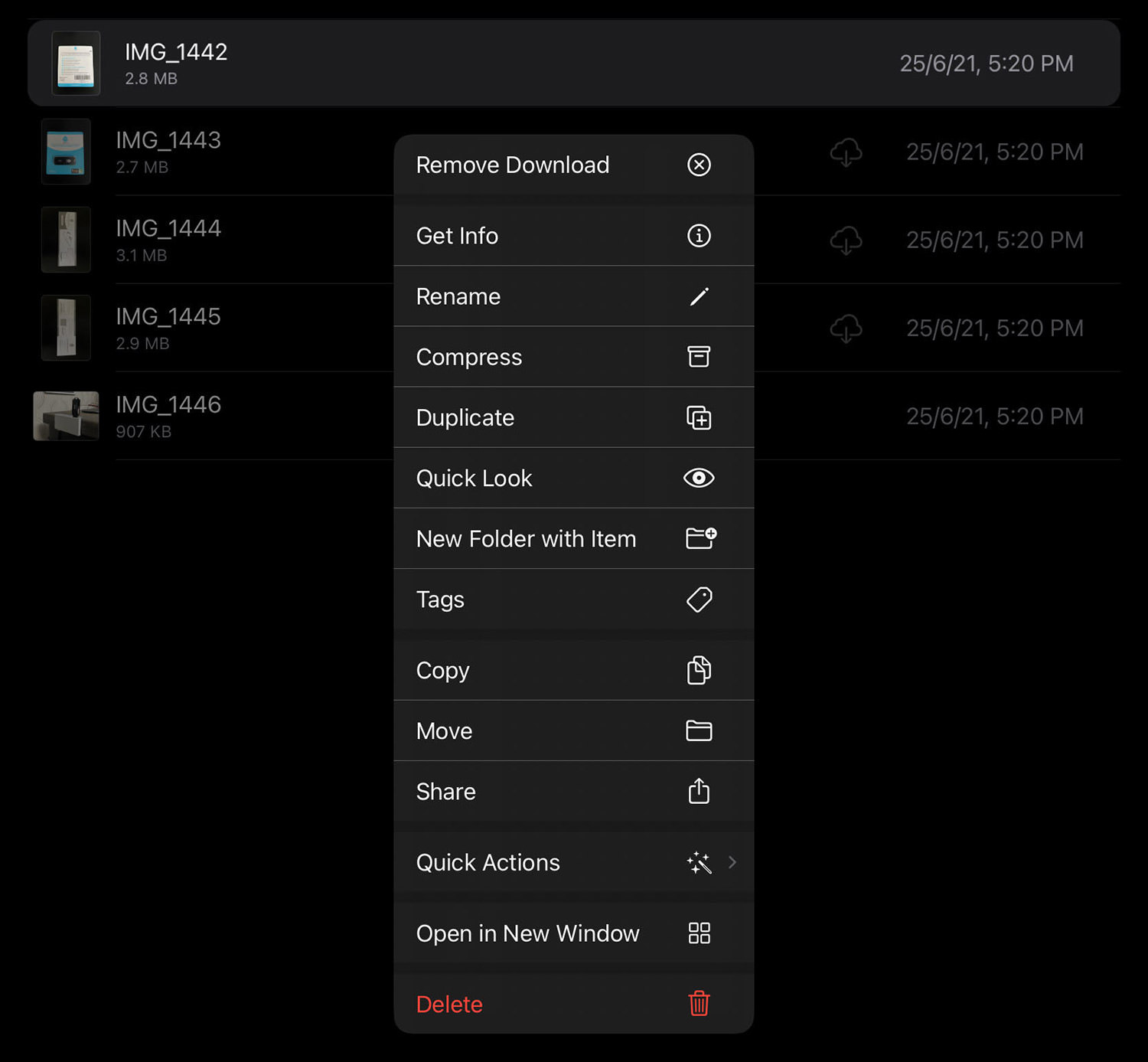
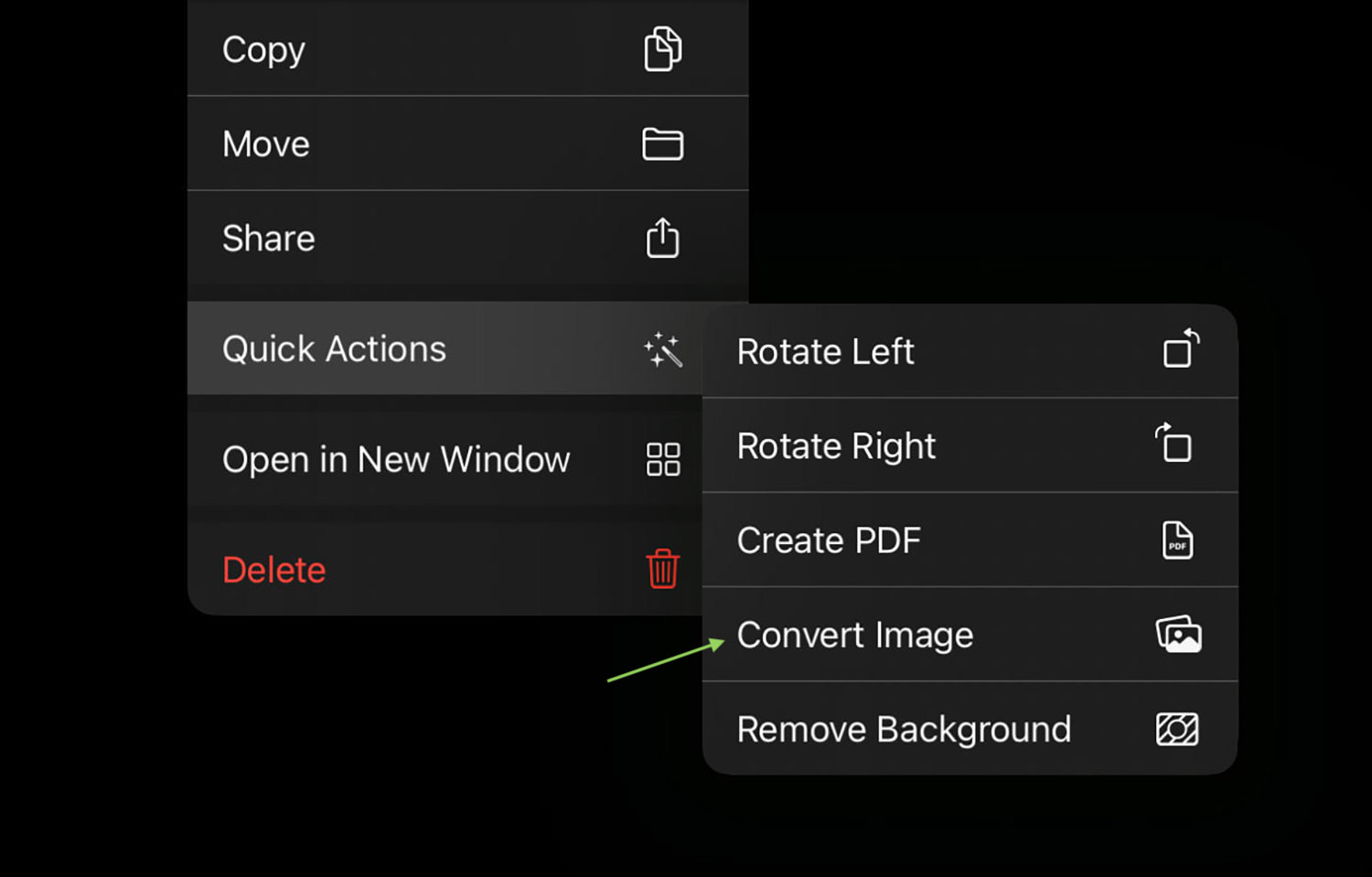
Nota: Puede convertir imágenes a JPG, PNG o HEIF con la aplicación Archivos.
Convertir imágenes con atajos de Apple
También puede convertir un formato de imagen con la aplicación Shortcut en iOS. Para esto, primero deberá crear un acceso directo que convierta las imágenes a un formato específico, y luego podrá ejecutarlo en cualquier lugar del dispositivo cuando sea necesario.
Requisito:
- iPad o iPhone con iOS 16 o posterior.
- Aplicación de accesos directos.
Instrucciones:
- Inicie Atajos, luego toque el signo + para agregar un nuevo atajo.
- Toque "Nuevo acceso directo" y luego seleccione "Renombrar" y asigne un nombre a su acceso directo.
- Para usuarios de iOS, toque "Agregar acción" y busque la acción "Seleccionar fotos".
- Para usuarios de iPadOS, busque "Seleccionar fotos" directamente en la columna de la derecha.
- Toque para agregarlo, luego toque la flecha junto a "Seleccionar fotos" y active "Seleccionar varias".
- En la barra de búsqueda (abajo en iOS, lado derecho en iPadOS), escriba "Convertir imagen" y luego toque para agregarla a su acceso directo.
- Esto permitirá que el acceso directo se convierta más tarde al formato JPEG. Toque el JPEG para cambiarlo a otros formatos si lo prefiere. O toque la flecha para realizar cambios en Calidad y Conservar metadatos.
- Vuelva al cuadro de búsqueda, busque y agregue "Guardar en álbum de fotos". Esto guardará las imágenes convertidas en la carpeta Recientes en la aplicación Fotos.
- Toque el icono de información y active "Mostrar en hoja compartida".
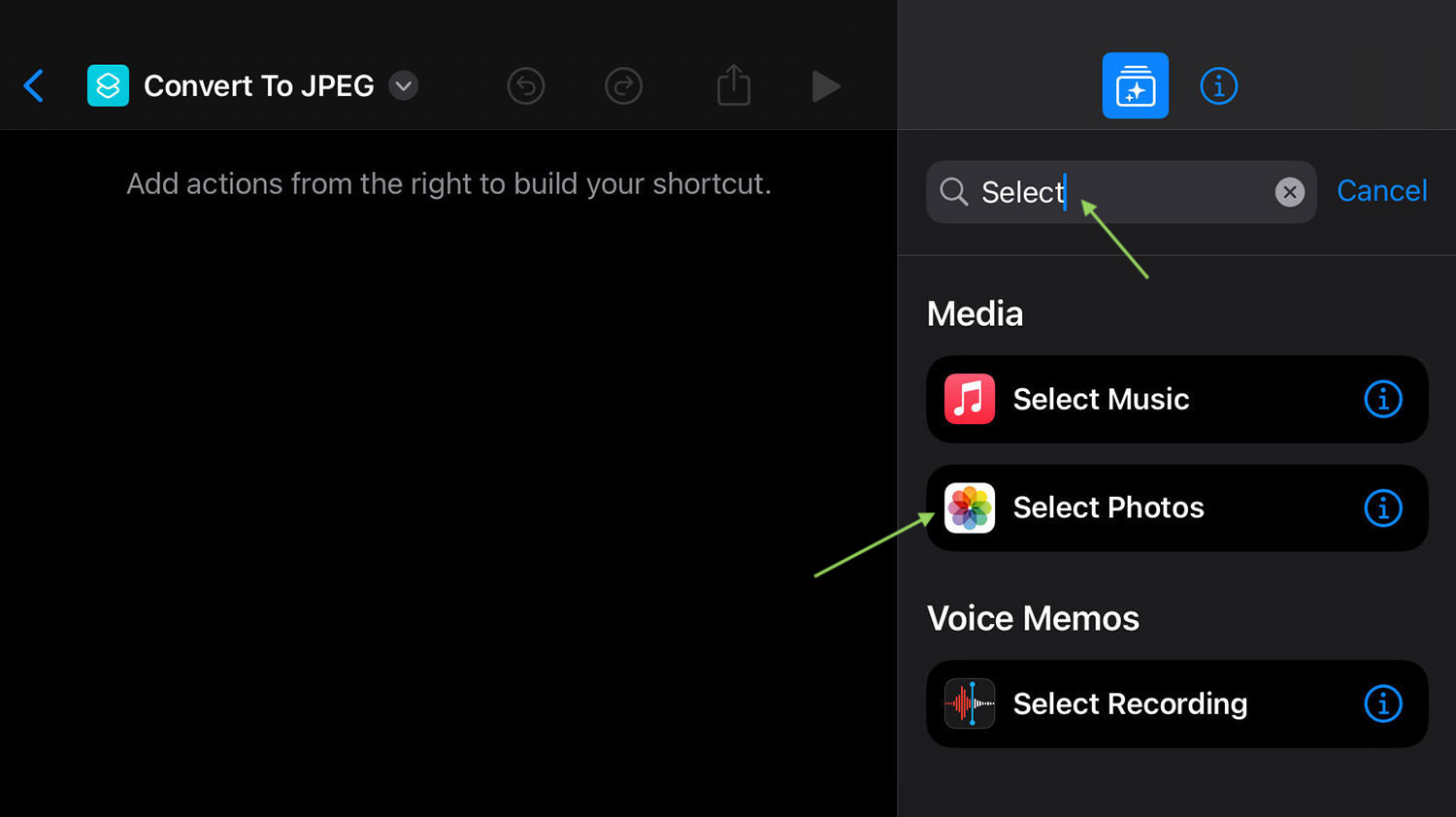
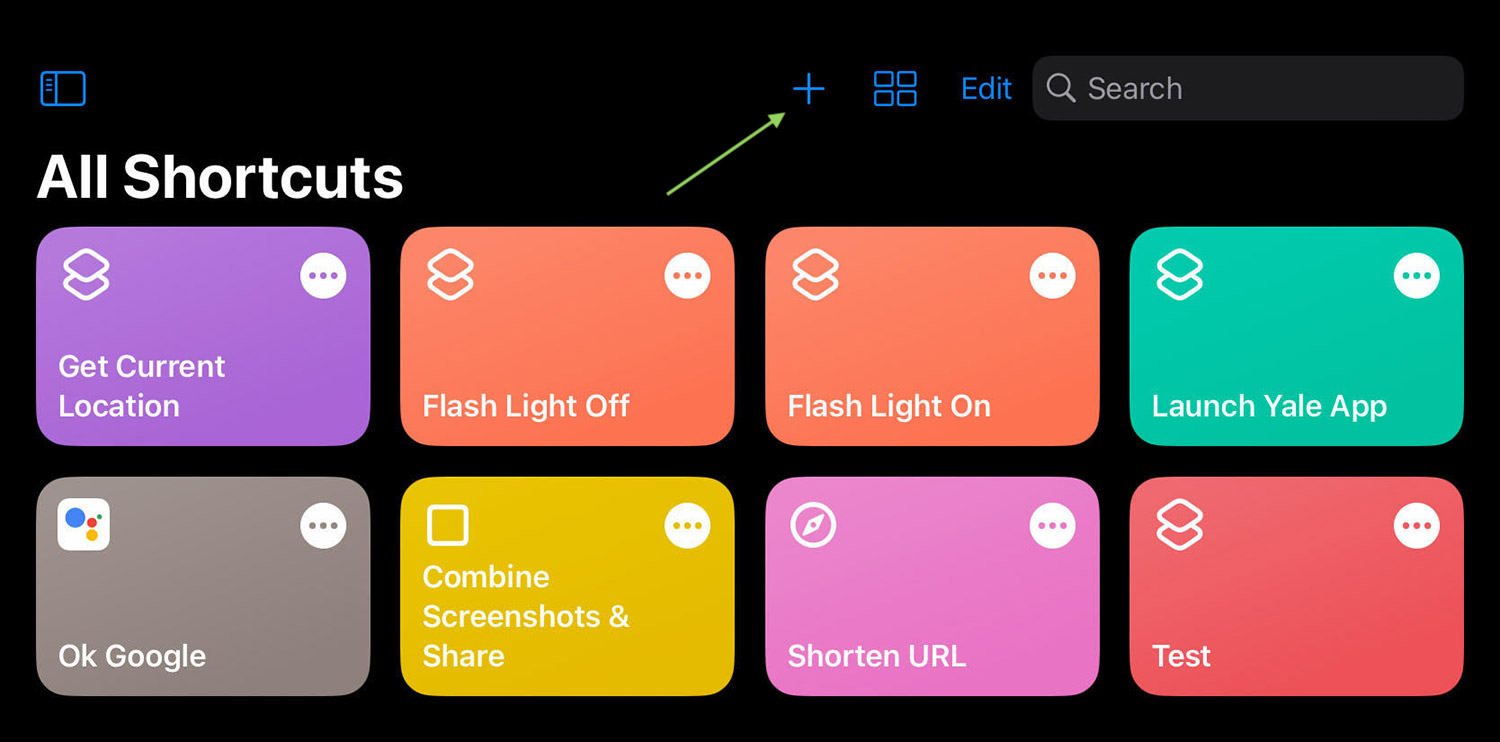
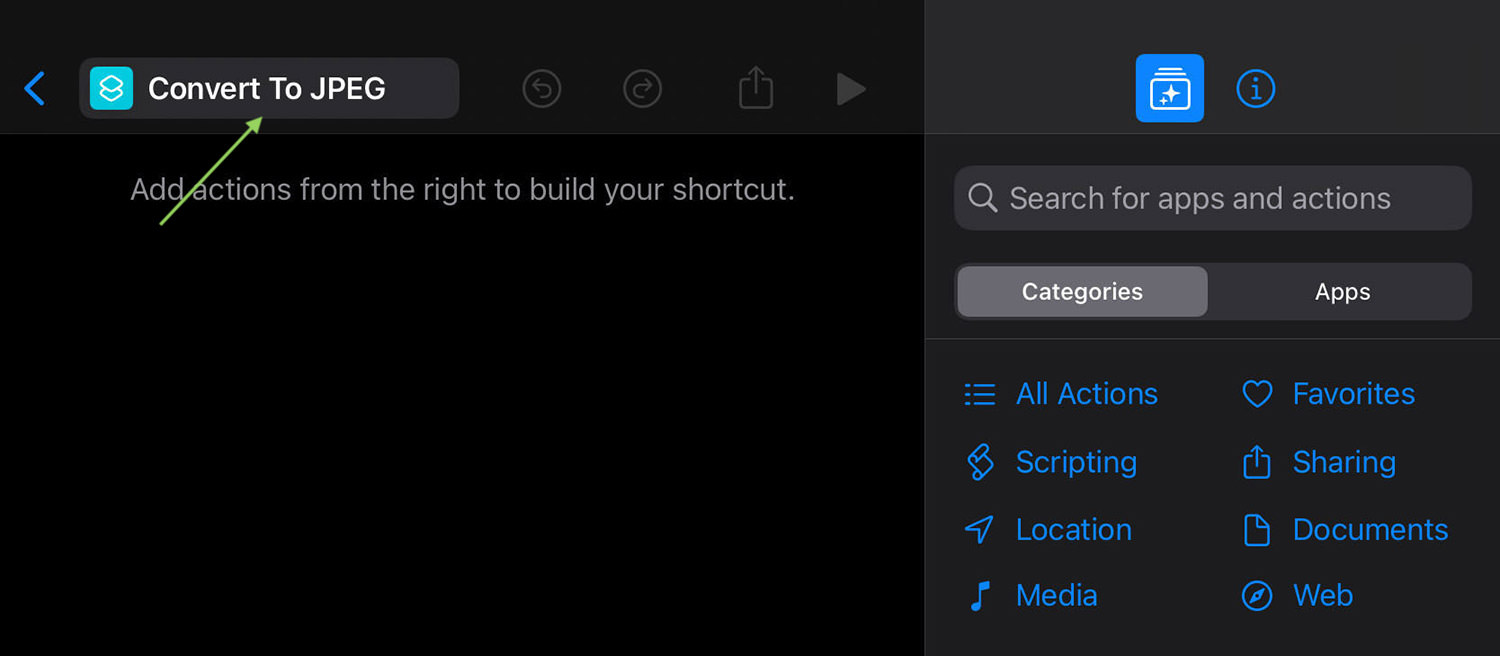
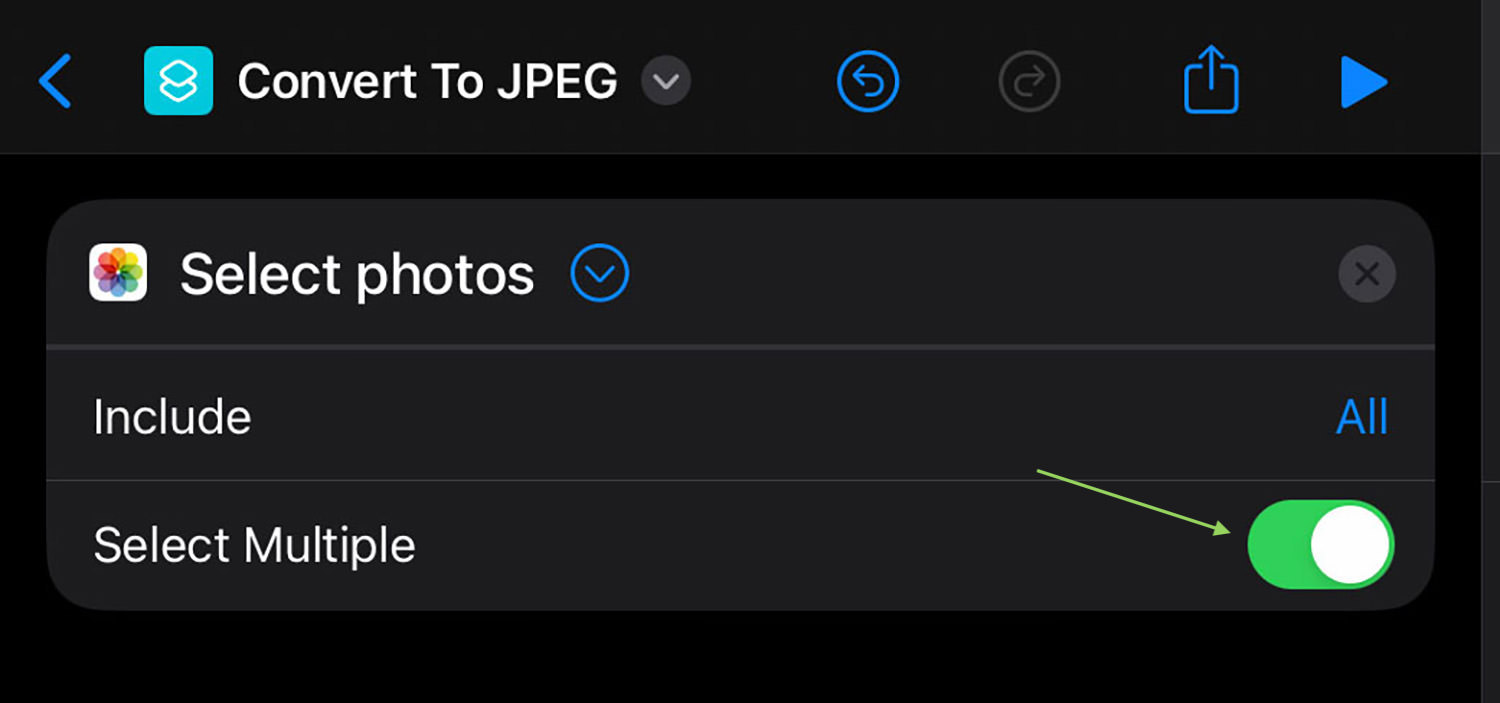
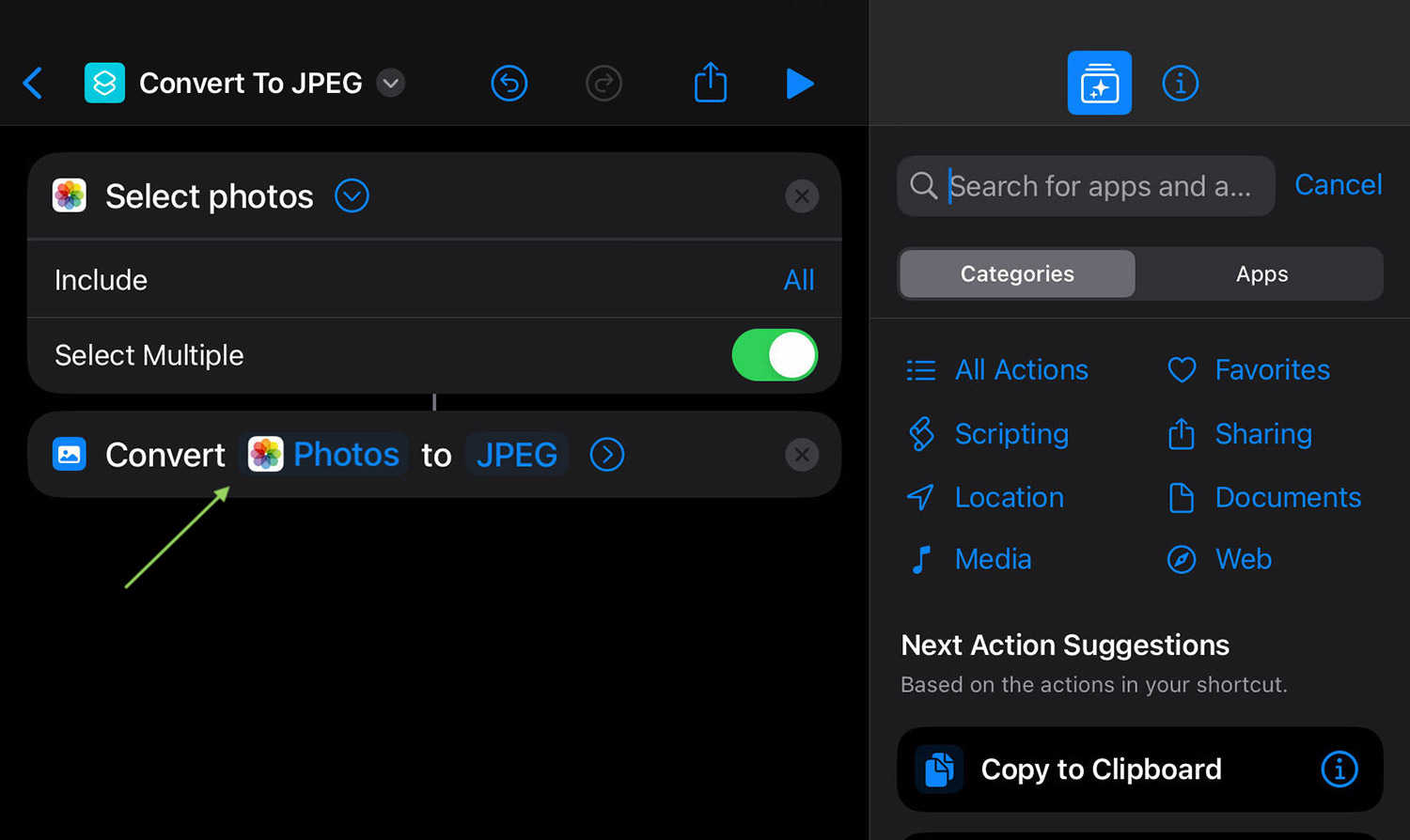
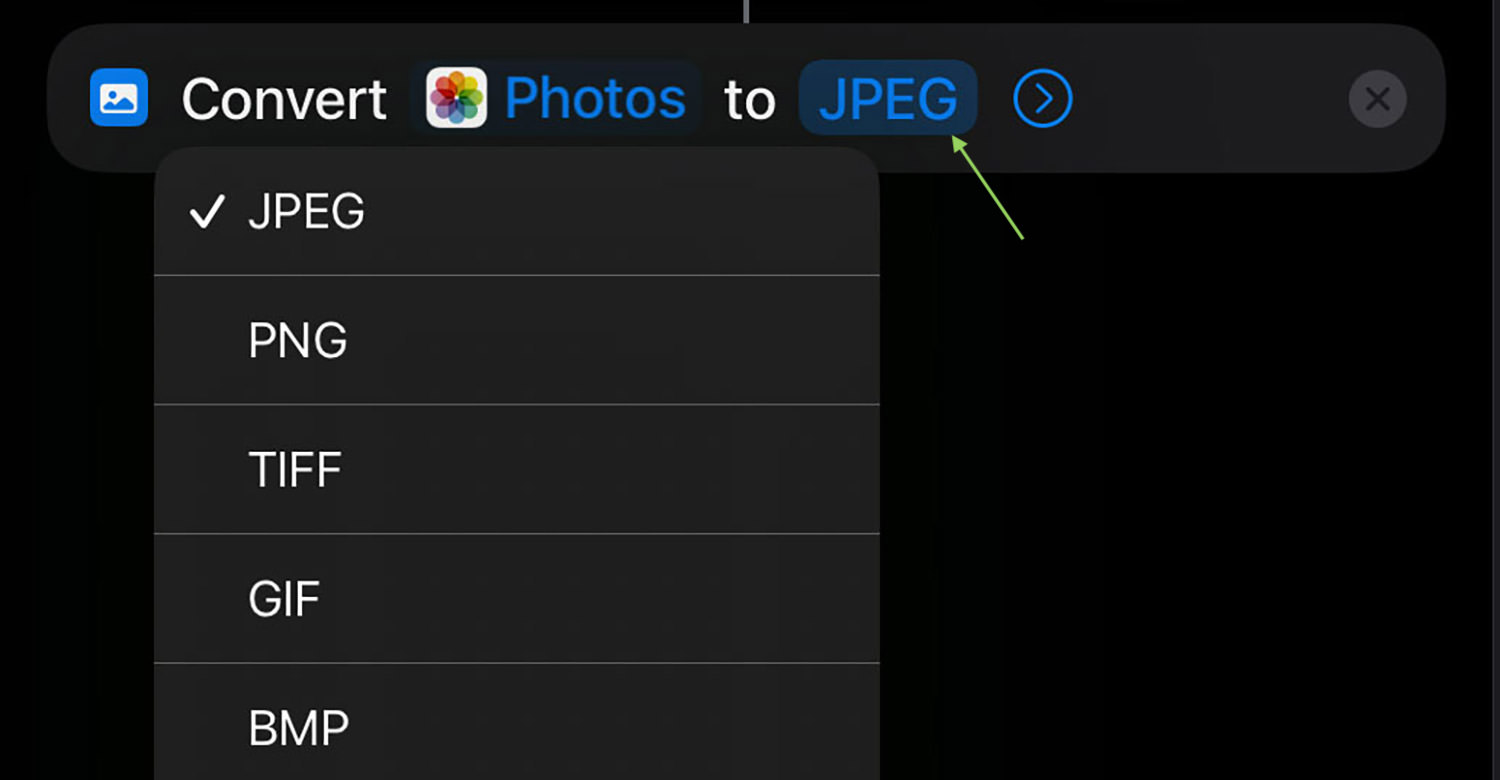
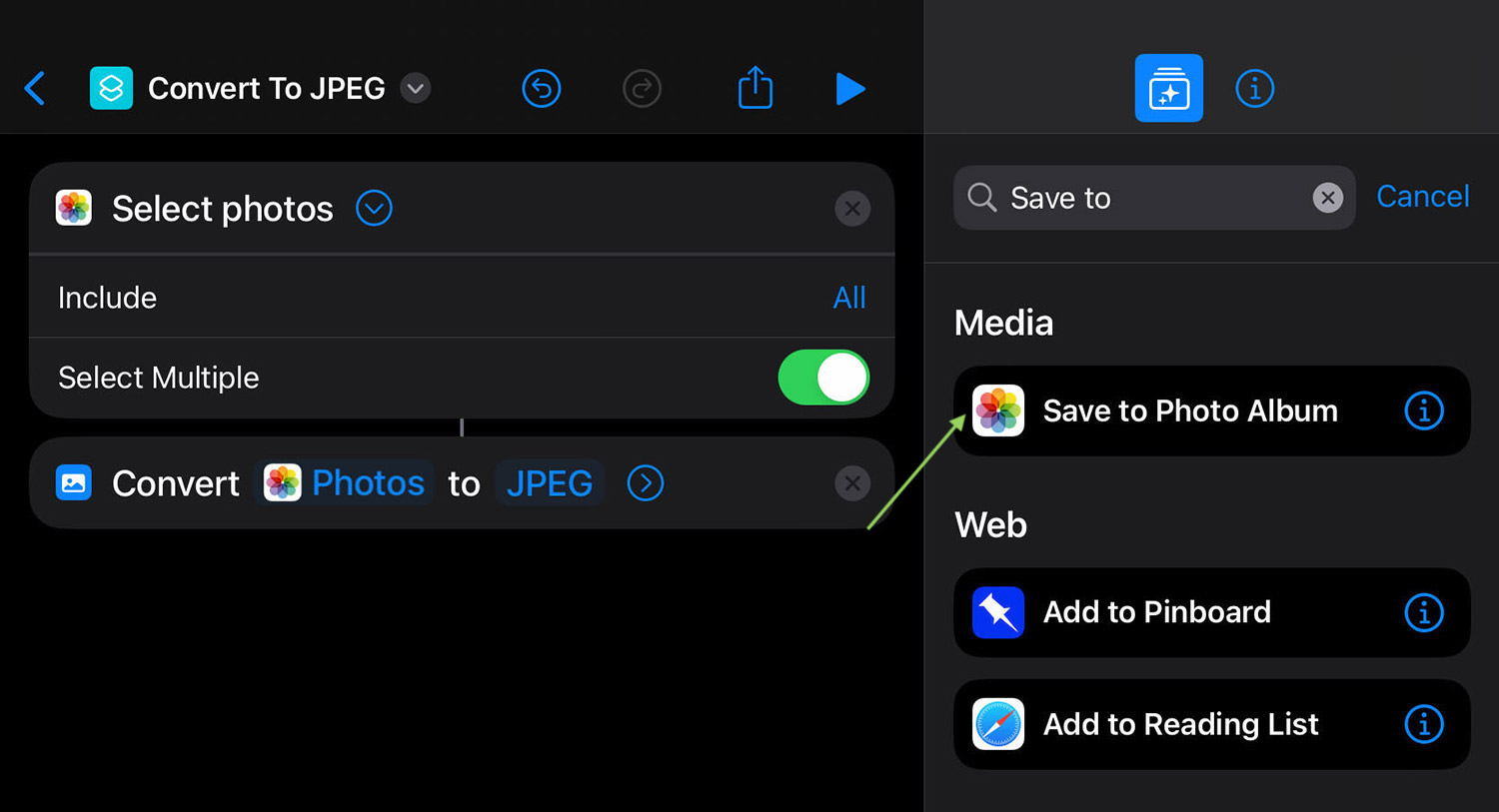
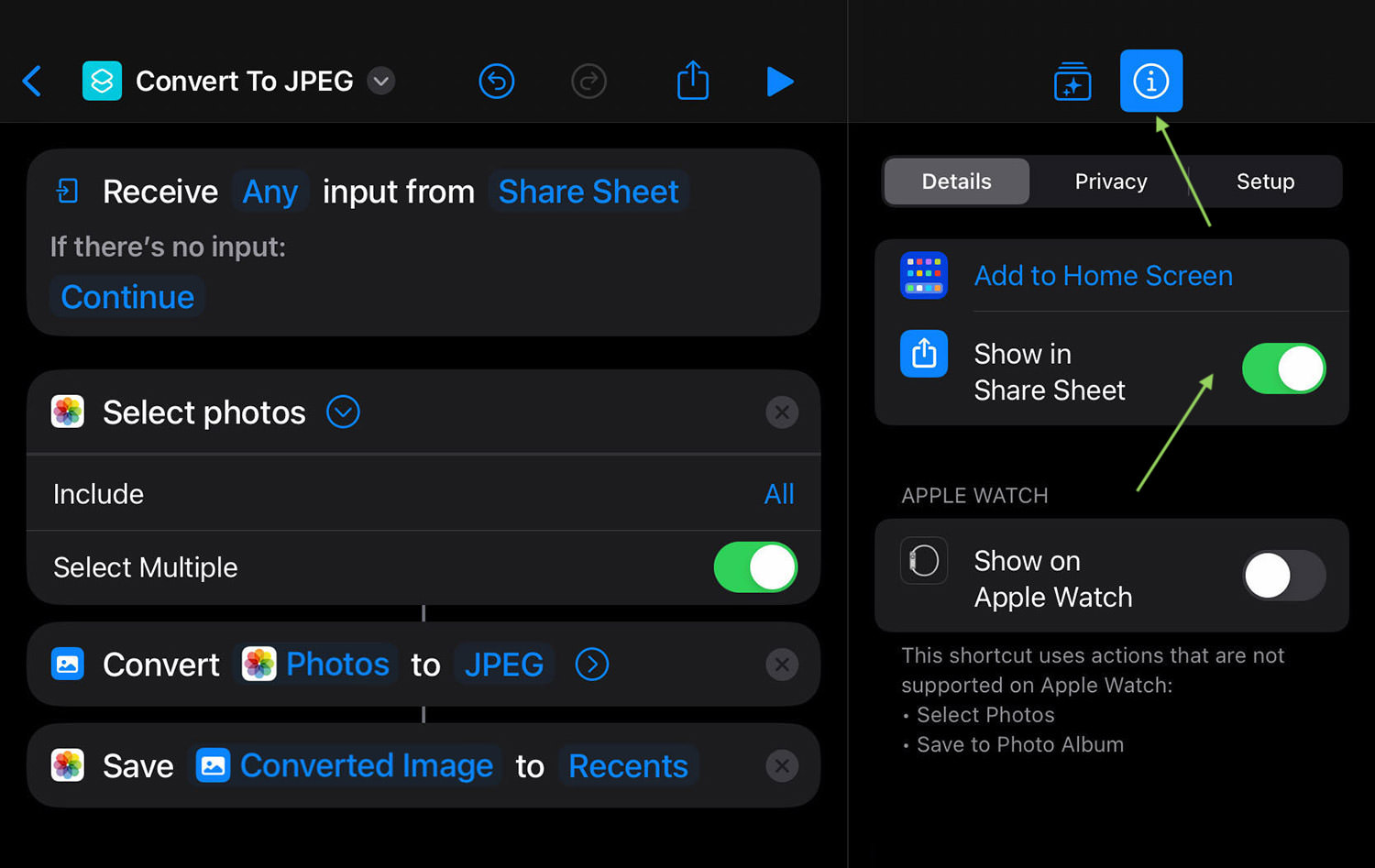
Eso es todo. Ahora, haga clic en el botón Ejecutar en la parte superior para probar la ejecución de su nuevo acceso directo.
Siempre que desee utilizar este acceso directo, simplemente toque el icono Compartir en cualquier imagen o imágenes seleccionadas y seleccione el acceso directo que creó para convertir las imágenes.
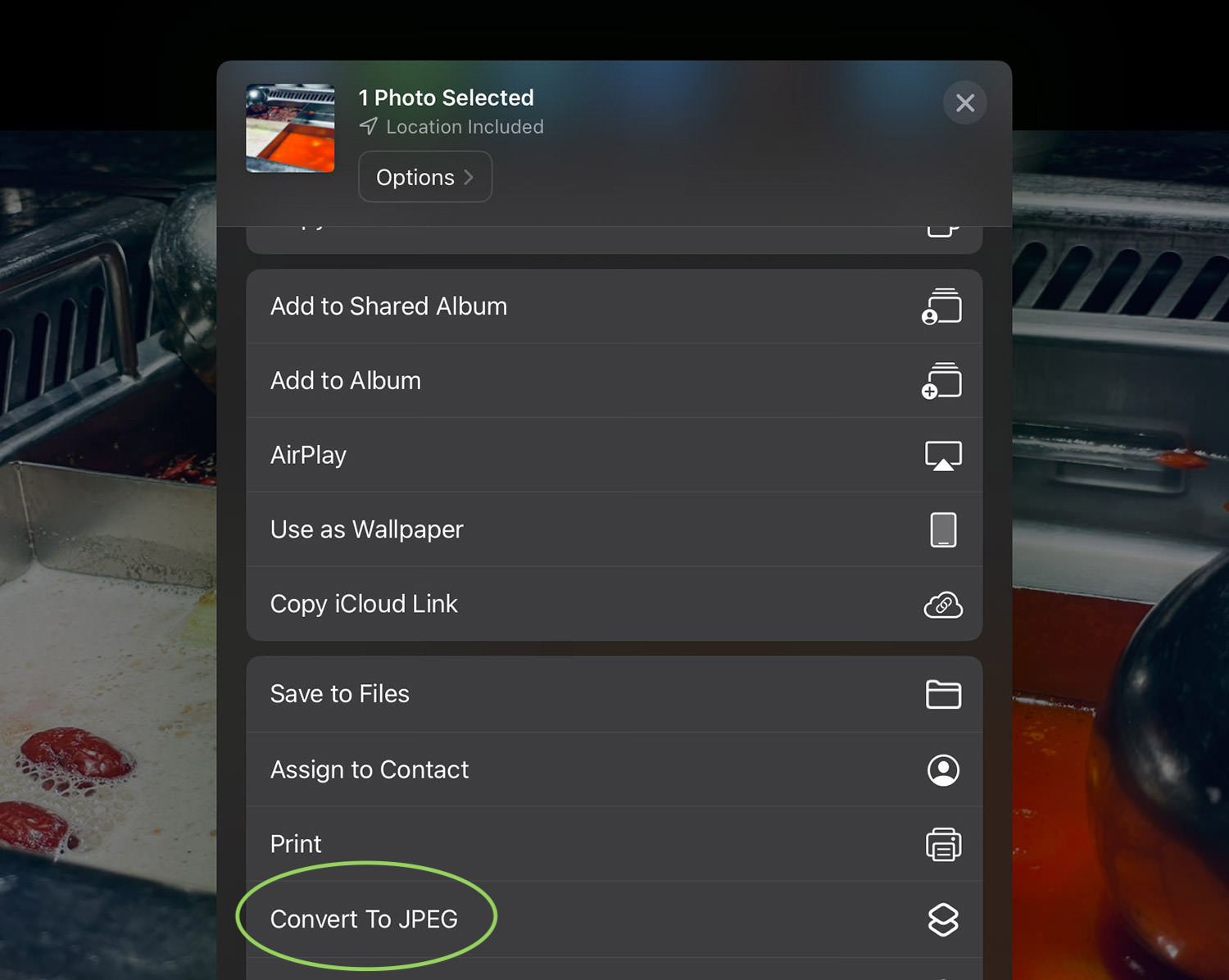
Convertir imágenes con una aplicación de terceros
No veo una razón para usar una aplicación de terceros para la conversión de imágenes simple, pero si, por alguna razón, los dos métodos anteriores no funcionan para usted, entonces puede instalar una aplicación para hacer precisamente eso.
Hay muchas aplicaciones que convierten imágenes por ti. Aquí hay algunos que puedes probar:
- Conversor de imágenes: JPG a png
- El convertidor de imágenes
- Convertidor de imágenes: archivo vectorial
Convertir imágenes con herramientas web
Por último, pero no menos importante, también puede confiar en la herramienta web para esta sencilla tarea. Todo lo que necesita hacer es ir al sitio respectivo con su navegador para convertir el formato de sus imágenes.
Aquí hay algunas recomendaciones.
- Online-convert.com
- Convertio
- FreeConvert
- Cloudconvertir
- Img2Go
- PicGhost

Deja una respuesta