Cómo cifrar archivos y documentos en Windows 11
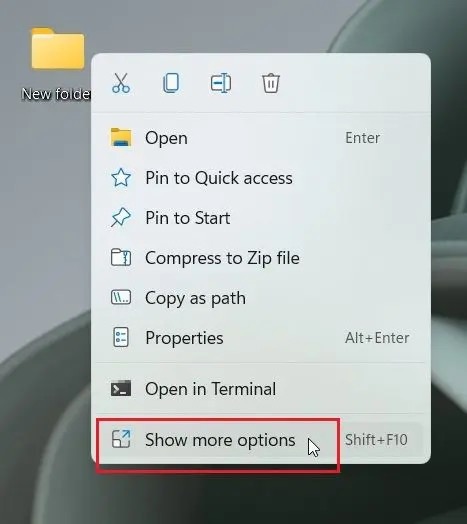
Su computadora contiene diferentes documentos y archivos, muchos de los cuales son de carácter privado o confidencial. Incluso si usted es el único que usa la computadora, es importante mantener sus documentos seguros, solo para estar seguro.
La solución es cifrar o proteger con contraseña sus documentos y carpetas para evitar el acceso no autorizado. Y esto es lo que vamos a discutir hoy.
En esta publicación, lo guiaremos a través de diferentes métodos para cifrar sus documentos y carpetas en una computadora con Windows 11. Estos métodos incluyen el uso de herramientas nativas de Windows 11, a través del almacenamiento en la nube o el uso de aplicaciones de terceros. Empecemos.
Eliminación de archivos basura en Windows 11
Su computadora contiene diferentes documentos y archivos, muchos de los cuales son de carácter privado o confidencial. Incluso si usted es el único que usa la computadora, Leer más
1. Cifrar con una herramienta nativa
Este es quizás uno de los métodos más fáciles para cifrar archivos en Windows 11. Primero, vaya a la ubicación de su archivo o carpeta que desea proteger, luego siga estos pasos a continuación:
- Haga clic derecho en el archivo/carpeta, vaya a Propiedades y luego seleccione Avanzado
- Coloque una marca de verificación en la opción, Cifrar contenido para proteger los datosy haga clic en DE ACUERDO.
- Si intenta proteger con contraseña un archivo de datos, verá una advertencia de cifrado. Sugerimos elegir el botón de radio marcado Cifrar el archivo y su carpeta principal y haga clic en Aceptar.
Ahora, quien intente abrirlos desde una cuenta separada se enfrentará a un “No tienes permiso para abrir este archivo” error.
Si utiliza esta función por primera vez, recibirá un mensaje para realizar una copia de seguridad de la clave de cifrado.
- Ir a Copia ahora y sigue las indicaciones que verás en la pantalla.
- Coloque una marca en el cuadro Contraseña disponible en Asistente de exportación de certificados.
- Escriba una contraseña única y segura, luego confírmela.
- Elija el tipo de encriptación, o vaya con el predeterminado, luego haga clic en Próximo.
- Por último, ponga un nombre de certificado. Debe utilizar este certificado junto con la contraseña para recuperar el archivo o la carpeta en el futuro.
2. Cifrar con la aplicación 7-Zip
Debe haber usado 7-Zip antes o al menos haber oído hablar de él. Es una de las mejores herramientas para cifrar sus archivos en Windows 11.
Es compatible con el última encriptación AES-256 bits para salvaguardar los archivos y carpetas en Windows 11, por lo que romper la contraseña y acceder a los archivos se vuelve casi imposible.
Sin embargo, todos los archivos cifrados son visibles, lo que significa que cualquiera puede eliminarlos. Aquí se explica cómo cifrar archivos con 7-Zip.
- Descarga la aplicación 7-Zip.
- Para proteger con contraseña un archivo/carpeta, haga clic derecho sobre él y elija Mostrar más opciones del menú contextual.
- Ir a 7 cremalleras y haga clic en Añadir al archivo.
- En la nueva ventana elige Nivel de compresión del menú desplegable y seleccione Almacenar. Bajo la Cifrado sección, ponga la contraseña para proteger el archivo/carpeta. Es posible habilitar Eliminar archivos después de la compresión si desea eliminar el archivo común después del cifrado. Ahora, haz clic DE ACUERDO.
- Un archivo con un .7z extensión se creará en una carpeta similar, que estará protegida con contraseña, lo que significa que no puede acceder al archivo sin ingresar la contraseña.
- También puede ocultarlo haciendo clic con el botón derecho en el archivo y seleccionando Propiedades.
- Habilitar el Oculto caja.
- Para mostrar archivos ocultos en Windows 11, toque Ver Mostrar > Elementos ocultos. Eso es todo, sus archivos estarán ocultos para cualquier persona sin autenticación.
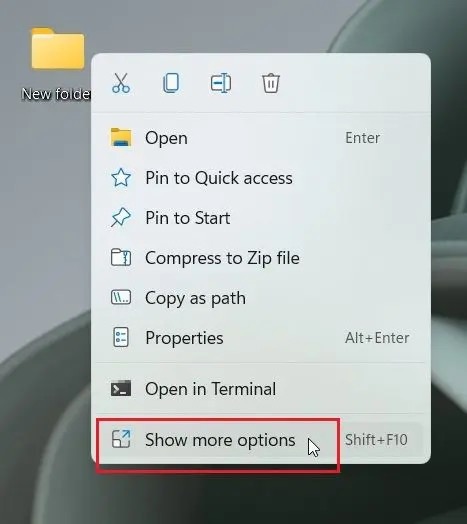
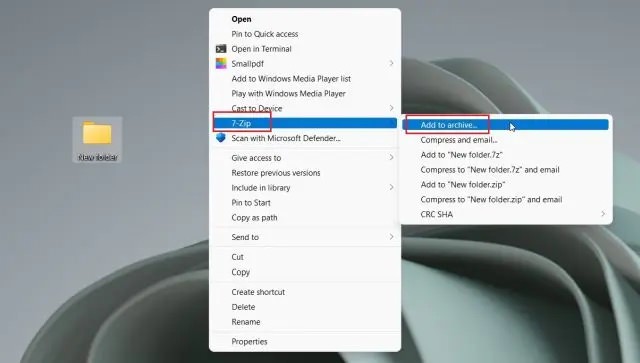
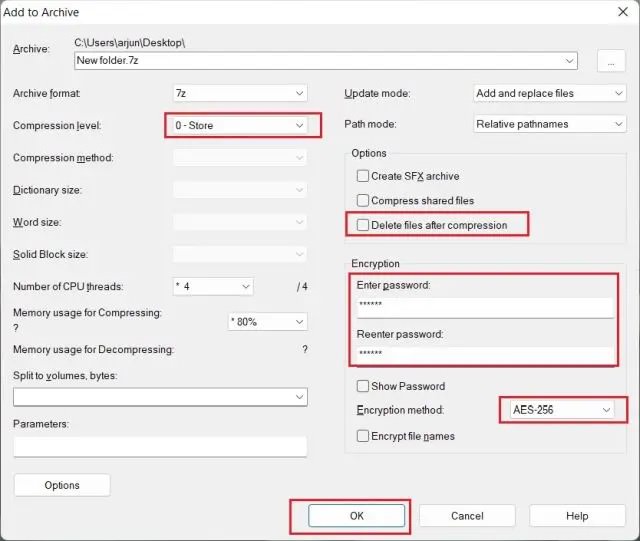
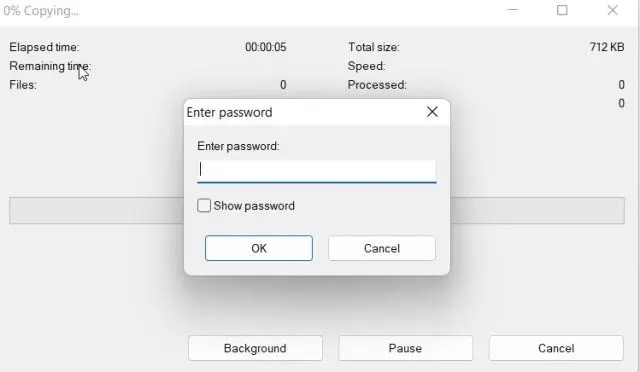
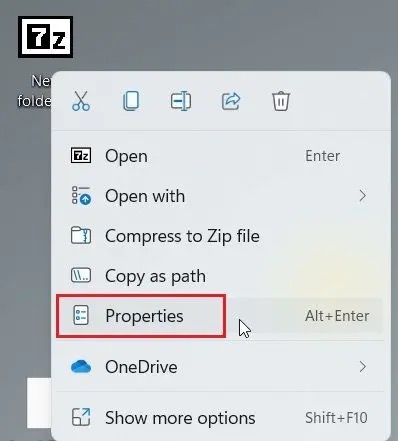
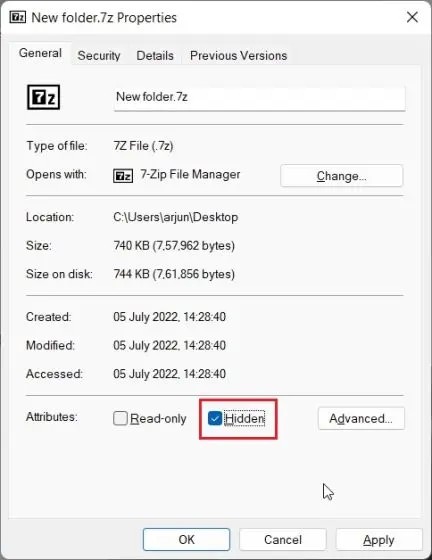
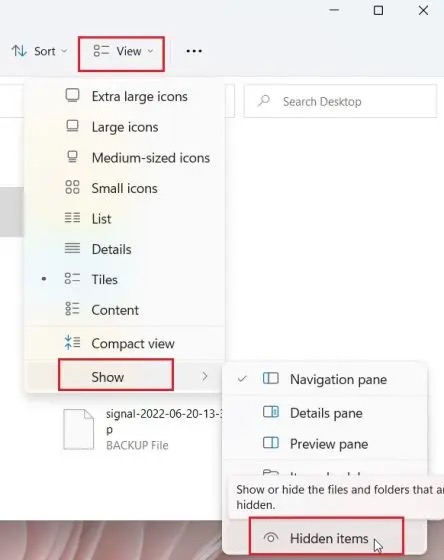
3. Cifrar con OneDrive
Si desea cifrar sus archivos/carpetas tanto localmente como en la nube, OneDrive puede ser el mejor candidato. Es compatible con una característica útil llamada Bóveda personal, para almacenar sus archivos, carpetas y documentos esenciales.
Lo que es único acerca de Personal Vault de OneDrive es que cuando intenta abrirlo, necesitará un código 2FA enviado a su cuenta de correo electrónico.
Después de ingresar el código, puede abrir los archivos dentro de Personal Vault. Siga las instrucciones a continuación para cifrar archivos a través de OneDrive.
- OneDrive debería estar, por defecto, instalado en Windows 11. De lo contrario. Puedes descargarlo aquí.
- Vaya a la barra de tareas y acceda a OneDrive desde la bandeja del sistema. Aquí, haga clic en el ajustes y recoger Desbloquear bóveda personal.
- Haga clic en Próximoseguido de la configuración de Personal Vault en su carpeta OneDrive.
- Abra OneDrive, desplácese hacia abajo hasta Bóveda personal y ábrelo.
- Ingrese el código de autenticación de dos factores enviado a su ID de correo y podrá acceder a la Bóveda.
- Aquí puede almacenar todos sus archivos, carpetas y documentos confidenciales.
- Después de 20 minutos de inactividad, la Bóveda se bloqueará automáticamente.
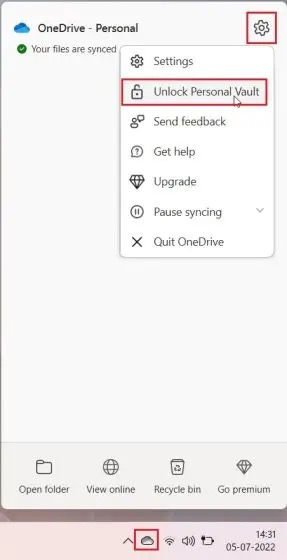
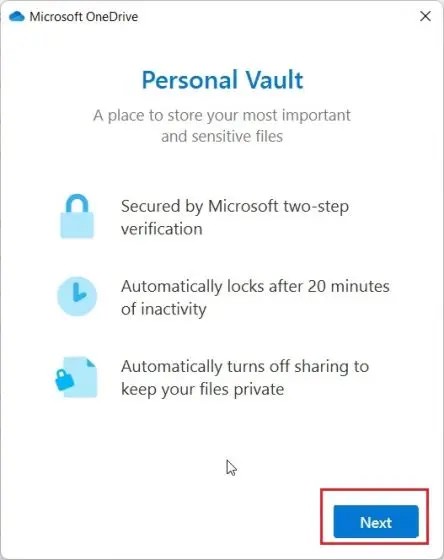
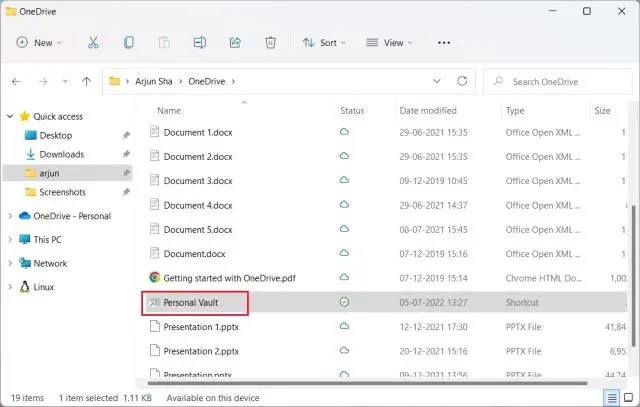
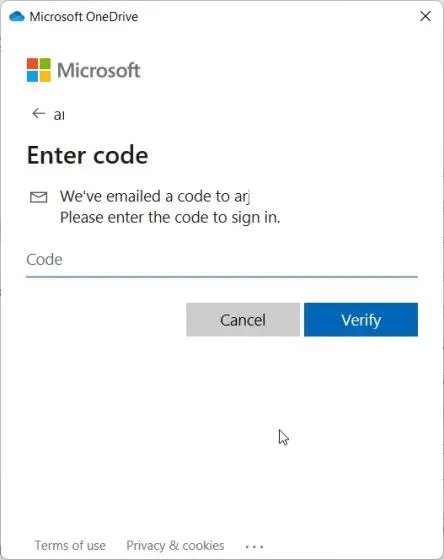
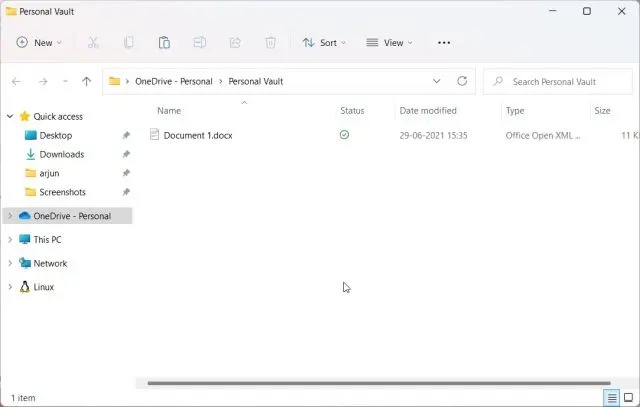
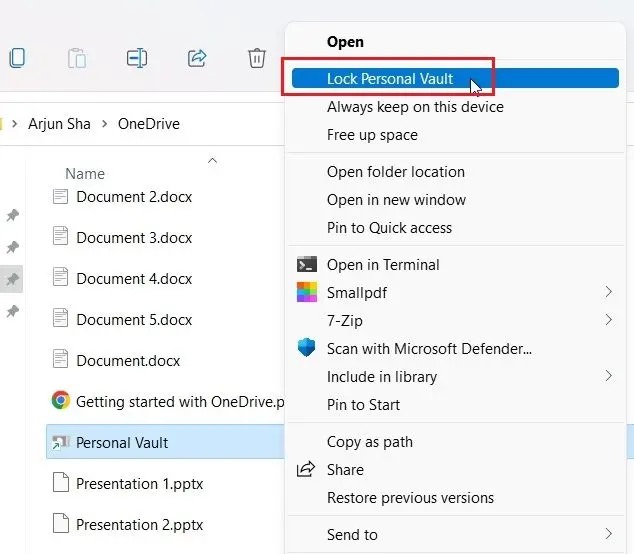
4. Protege con contraseña los documentos de MS Office en Windows 11
Si desea proteger con contraseña sus documentos de Office Word, hojas de Excel y presentaciones de PowerPoint en Windows 11, puede aprovechar la función de seguridad de MS Office.
- Para empezar, abra el documento de MS Office y haga clic en Archivo.
- Ahora, ve a Información y luego en Proteger documento.
- Elegir Cifrar con contraseña.
- Una vez que haga eso, ingrese la contraseña, seguido de un clic en DE ACUERDO.
Nota: Sería imposible acceder al archivo sin su contraseña, así que escríbala en alguna parte.
5. Cifrar unidades en Windows 11 con Cifrado BitLocker
Microsoft proporciona cifrado de Bitlocker exclusivamente para unidades en algunas versiones, incluidas Windows 11 Pro, Enterprise y Educación.'
Esta función de seguridad ayuda a detener el robo de datos a través de la recuperación si le roban el disco duro o la computadora portátil.
Estos son algunos pasos simples para proteger las unidades con contraseña con el cifrado de BitLocker:
- Ir a Comenzar y haga clic en Ajustes
- Aquí, elige Sistemaluego haga clic en Almacenamiento.
- En Almacenamiento, vaya a Configuración avanzada de almacenamientoque puede ver en la sección Administración de almacenamiento, luego elija Discos y volúmenes.
- Elija la unidad que desea cifrar con BitLocker, luego haga clic en Propiedades.
- Active BitLocker debajo de la BitLocker sección.
- Haga clic en Activar BitLocker junto a la unidad elegida para cifrar con BitLocker.
- Después de algunas comprobaciones del sistema, elija cómo desea hacer una copia de seguridad de la clave de recuperación. Puede almacenarlo con la opción de guardarlo en un archivo, guardarlo en su cuenta de MS o imprimir la clave de recuperación.
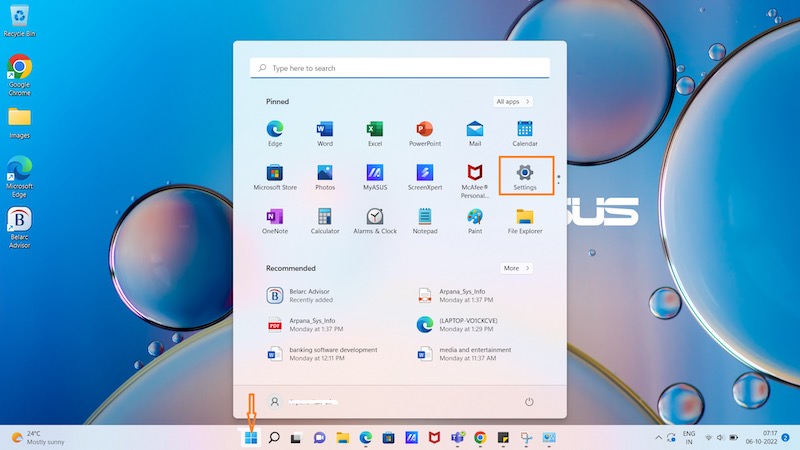
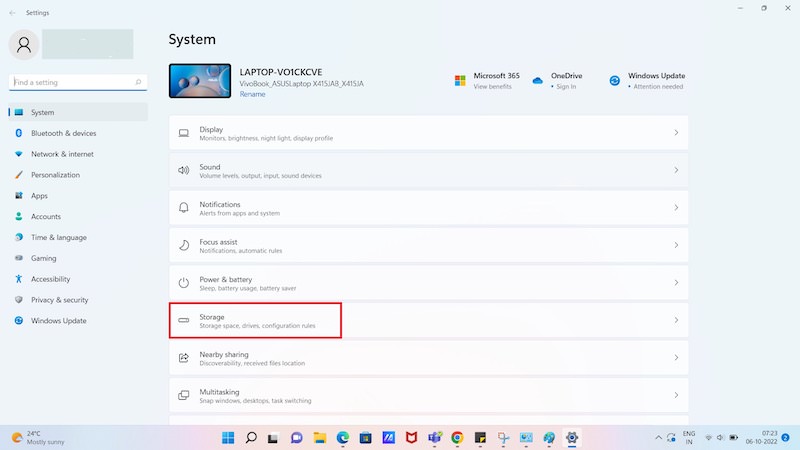
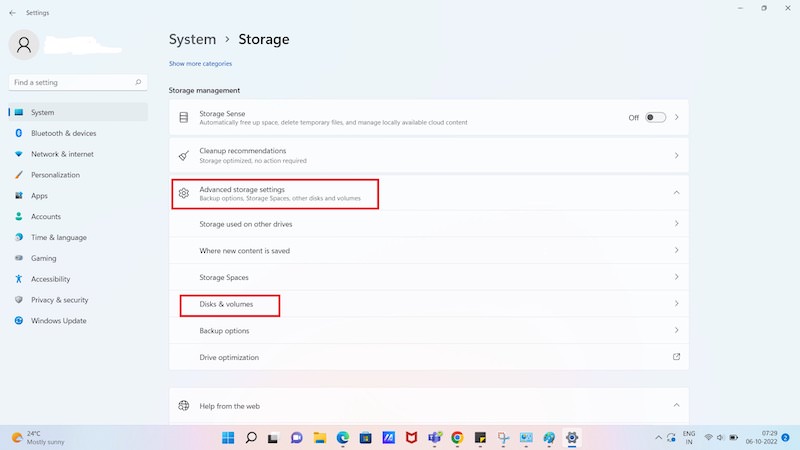
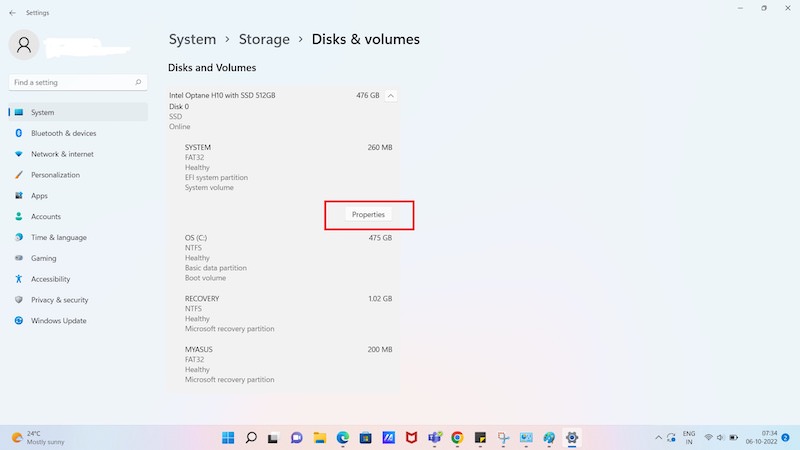
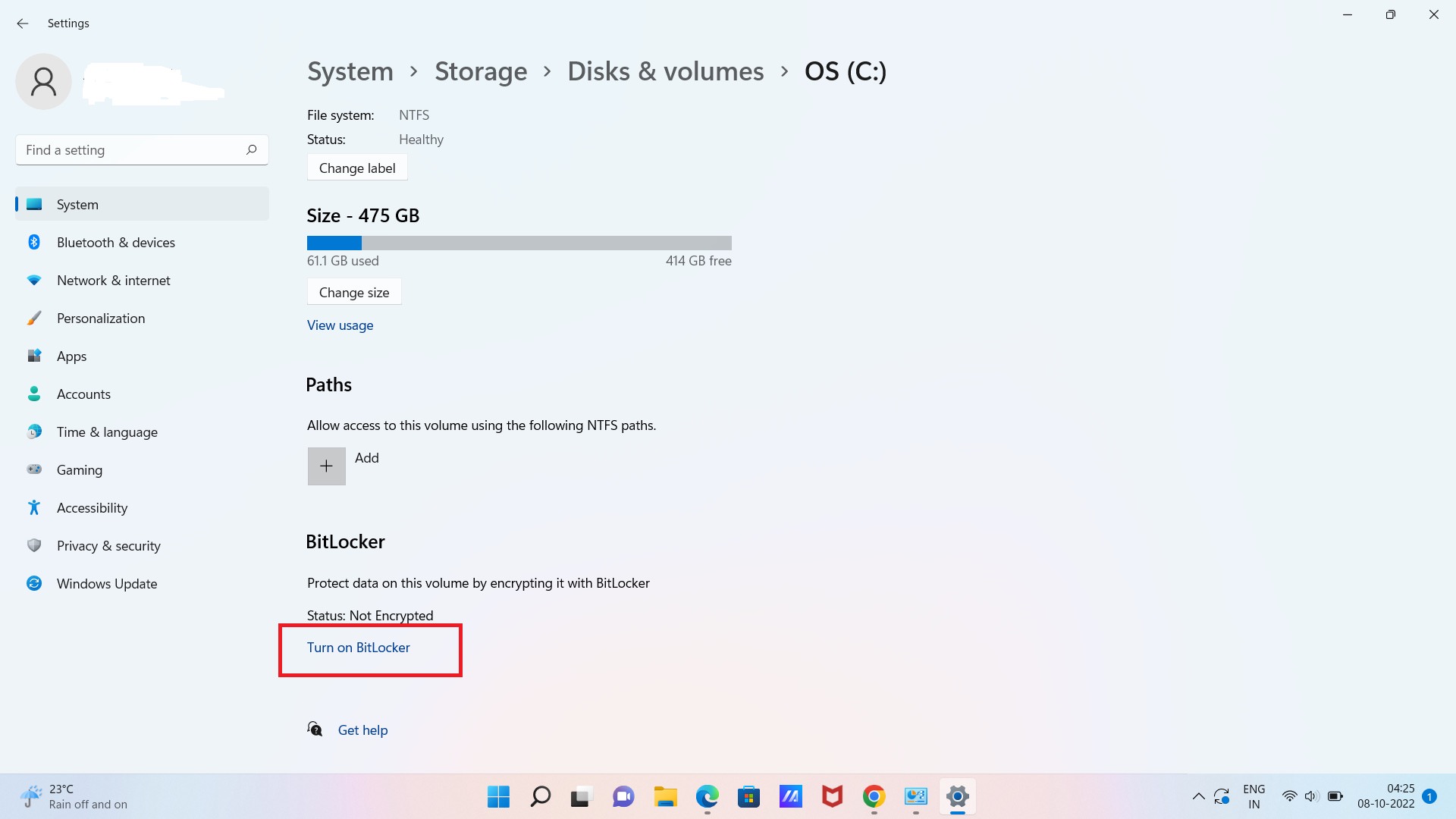
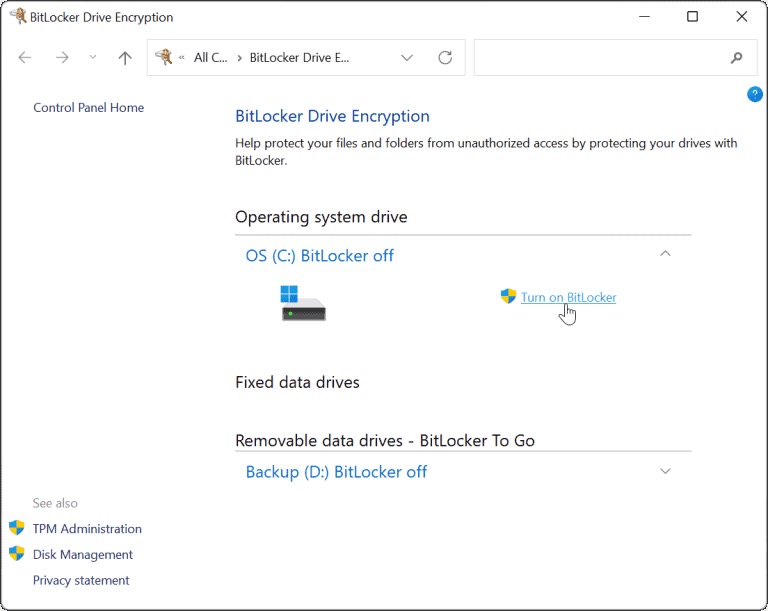
Nota: La clave de recuperación es crucial para recuperar sus datos incluso si no tiene la contraseña. No puede acceder a sus archivos si olvida o pierde su contraseña y no conoce la clave de recuperación.
- Una vez que su clave de recuperación esté almacenada, haga clic en Próximo.
- Seleccionar Cifrar solo el espacio utilizado y haga clic en Próximo.
- Deberá definir su modo de encriptación. Para la seguridad más adecuada, elija el Nuevo modo de cifrado como el propuesto, luego haga clic en Próximo.
- Revisa ahora Ejecutar la verificación del sistema BitLockery haga clic en Continuar.
- Para finalizar el procedimiento de verificación y cifrado de BitLocker, reinicie Windows 11.
- Después de que su PC se reinicie, inicie sesión y deje que BitLocker cifre su PC.
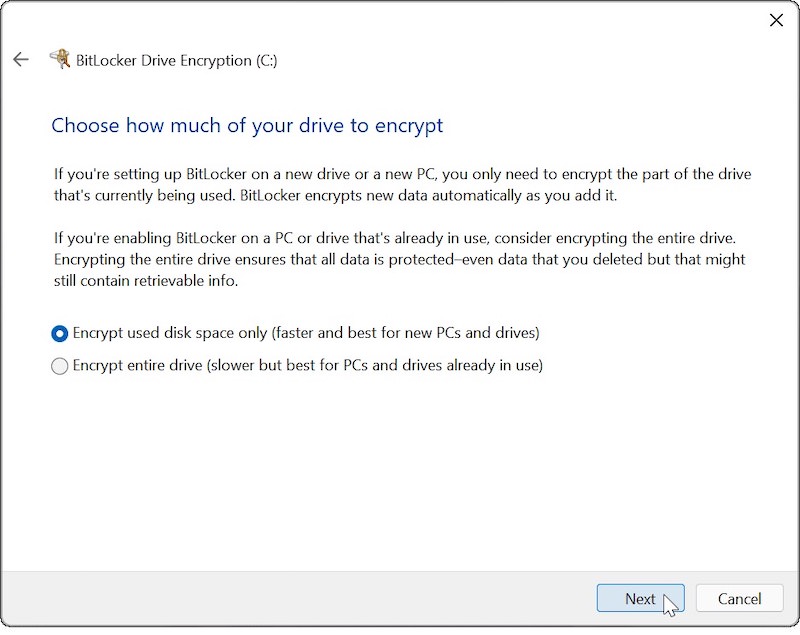


6. Cifrar con WinRAR
WinRAR, otra famosa herramienta de archivado de archivos, también se puede utilizar para proteger una carpeta con contraseña. Para ello, primero descarga e instala WinRAR y luego sigue estos pasos:
- Vaya a la ubicación de su archivo/carpeta y haga clic derecho sobre él.
- Elija WinRAR y haga clic en Añadir al archivo…
- En la pestaña General, marque la marca Eliminar archivos después de archivarlos.
- Haga clic en Configurar la clave.
- Pon una contraseña debajo de la Introducir la contraseña, caja. Además, escriba la misma contraseña similar en Vuelva a introducir la contraseña para la verificación.
- Hacer clic DE ACUERDO dos veces. Eso es todo.




7. Cifrar con Easy File Locker
Easy File Locker de XOSLab es otro conocido programa gratuito para proteger con contraseña cualquier archivo y/o carpeta que desee.
Después de descargar e instalar la herramienta, siga estos pasos:
- Inicie Easy File Locker y haga clic en Sistema > Establecer contraseña > Confirmar la contraseña.
- Haga clic en Archivos y carpetas > Agregar carpeta.
- Desmarcar Accesible y comprobar Visible.
- Aquí, haga clic en los tres puntos y vaya a la carpeta que desea proteger con la contraseña.
- Elija la carpeta y luego haga clic en DE ACUERDO.
- Se volverá inaccesible ahora.





Para eliminar archivos o carpetas de la protección de Easy File Locker:
- Elija el archivo o carpeta correspondiente.
- Haga clic en Archivos y carpetas > Eliminar.
- Finalmente, haga clic en Sí.


Deja una respuesta