Cómo borrar la caché de DNS en Mac
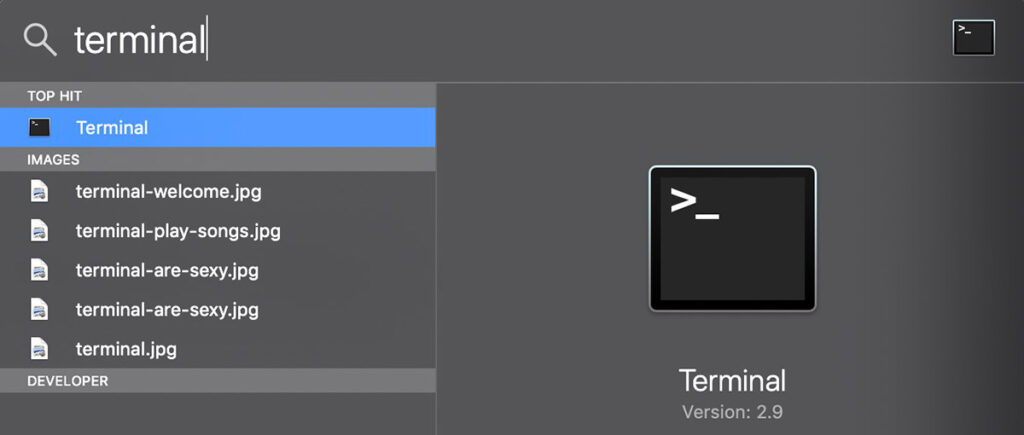
Si es un usuario de macOS y ha realizado cambios recientemente en su configuración de DNS, entonces sería una buena idea hacer un vaciado, también conocido como borrar el caché de DNS. Pero, ¿por qué es importante borrar la caché de DNS?
Bueno, simplemente porque cuando su DNS se almacena en caché, es posible que los servidores de nombres o el nombre de dominio no se resuelvan en la IP correcta y lo lleven a un sitio web almacenado en caché o, lo que es peor, no pueda establecer una conexión con el sitio web respectivo.
¿Cómo reinicio el DNS de mi Mac?
En esta publicación, te mostraré cómo borrar y restablecer la caché de DNS en su macOS Ventura (Versión 13.0). Si está utilizando macOS Monterey o anterior, haga clic aquí.
Paso 1
Inicie la aplicación Terminal. Puedes hacerlo rápidamente ejecutando este atajo de teclado Dominio + Espacio. Luego escriba Terminal, luego presione Ingresar.
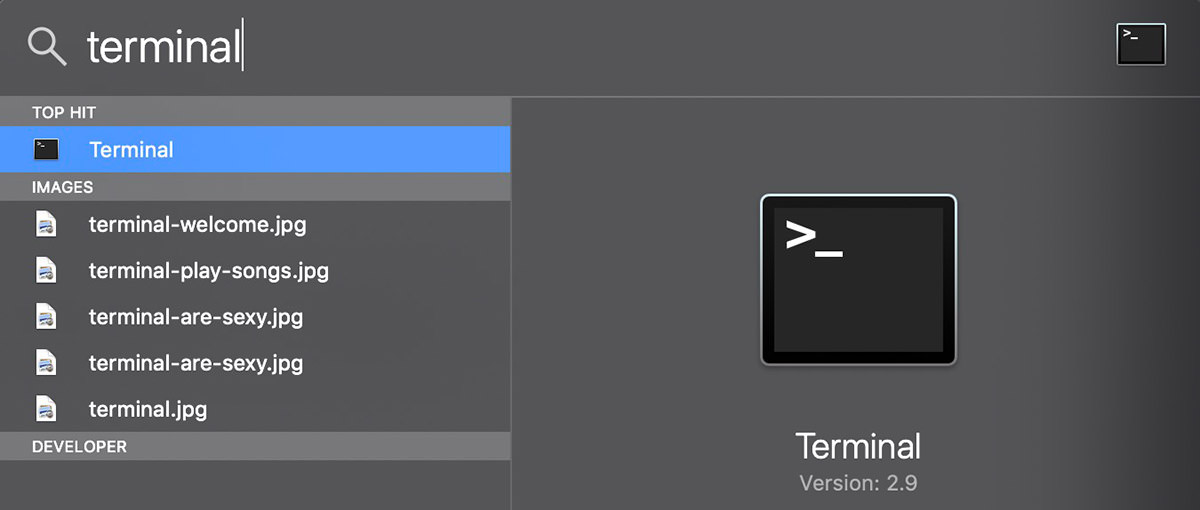
Paso 2
Copie el siguiente comando en la Terminal y presione Devolver.
sudo killall -HUP mDNSResponder; sleep 2;
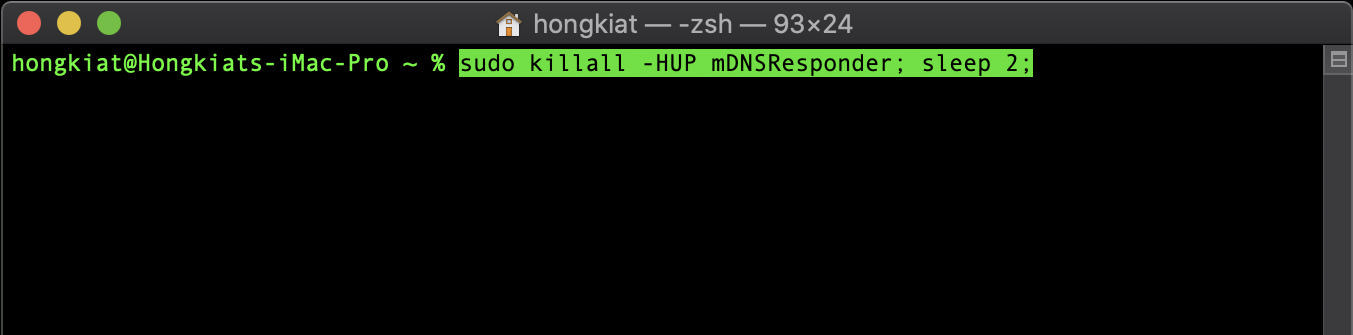
Paso 3
Ingrese la contraseña de su macOS y presione Devolver de nuevo.
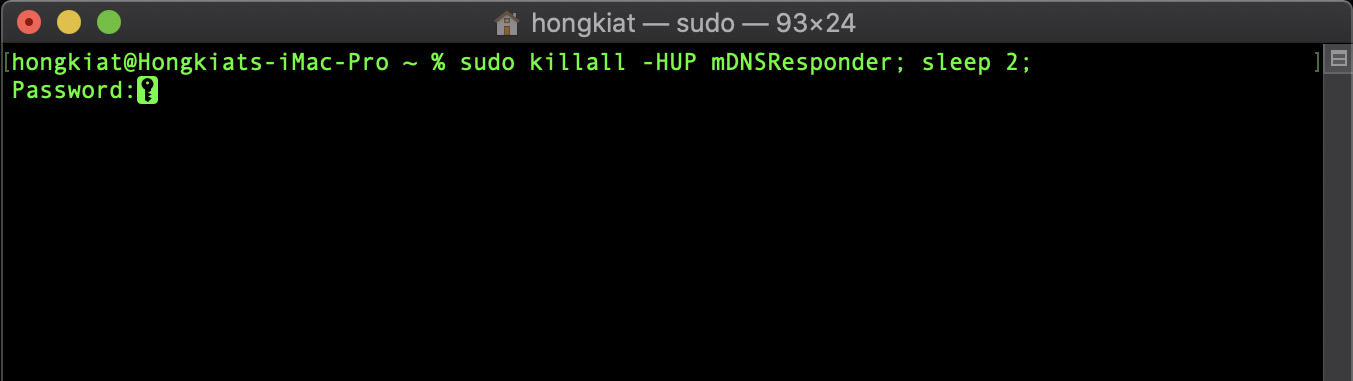
Etapa 4
Salga de Terminal usando el atajo de teclado: Dominio + q.
Eso es todo, así de simple. Su caché de DNS ahora debería borrarse.
¿Cómo restablecer la caché de DNS en Mac anteriores?
Si está utilizando versiones anteriores de macOS, apuntando a la mDNSResponder El proceso que usa el comando anterior puede no funcionar. Si está utilizando macOS 12 (Monterey) o anterior, consulte la siguiente lista para conocer el comando correcto que debe usar.
"Monterey" (Versión 12)
sudo dscacheutil -flushcache; sudo killall -HUP mDNSResponder
"Gran Sur" (Versión 11)
sudo dscacheutil -flushcache; sudo killall -HUP mDNSResponder
"Catalina" (Versión 10.15)
sudo dscacheutil -flushcache; sudo killall -HUP mDNSResponder
"Mojave" (Versión 10.14)
sudo killall -HUP mDNSResponder; sleep 2
"Sierra Alta" (Versión 10.13)
sudo killall -HUP mDNSResponder; sleep 2
"Sierra" (Versión 10.12)
sudo killall -HUP mDNSResponder
"El Capitán" (Versión 10.11)
sudo dscacheutil -flushcache; sudo killall -HUP mDNSResponder
"Yosemite" (Versión 10.10)
sudo discoveryutil mdnsflushcache;sudo discoveryutil udnsflushcaches
"Mavericks" (Versión 10.9)
dscacheutil -flushcache; sudo killall -HUP mDNSResponder
"León de montaña" (versión 10.8)
sudo killall -HUP mDNSResponder
"León" (Versión 10.7)
sudo killall -HUP mDNSResponder
"Leopardo de las nieves" (versión 10.6)
sudo dscacheutil -flushcache
"Leopardo" (Versión 10.5)
sudo dscacheutil -flushcache
"Tigre" (Versión 10.4)
lookupd -flushcache

Deja una respuesta