Cómo agregar nuevos elementos en el menú contextual de macOS
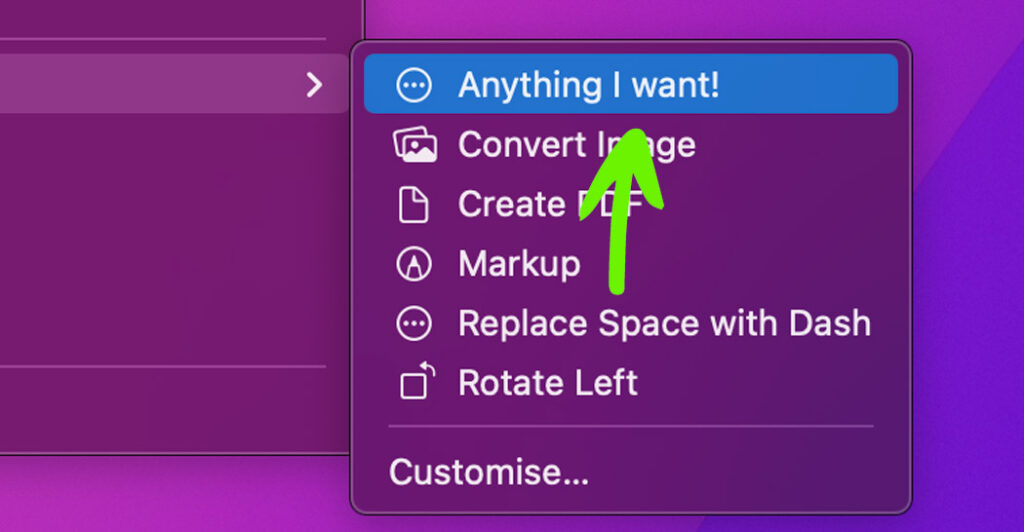
¿Tiene un comando o un conjunto de tareas que ejecuta regularmente o repetidamente en su Mac (es decir, Convertir .jpg a .pngo convertir documentos a pdfetc.)?
¿Qué tal crear la acción, agregarla al menú contextual del botón derecho y ejecutarla sobre la marcha?
En esta publicación, te mostraré cómo hacerlo exactamente. Las cosas que vamos a cubrir son:
- Cómo crear una acción personalizada en el menú contextual,
- Cómo agregar una tecla de acceso directo a la acción personalizada y, por último
- Cómo encontrar y eliminar la acción personalizada creada.
100 aplicaciones gratuitas y útiles para Mac
¿Tiene un comando o un conjunto de tareas que ejecuta regularmente o repetidamente en su Mac (es decir, convertir .jpg a .png o convertir documentos a pdf, etc.)? Leer más
Acción personalizada: Reemplazar espacio con guión
Como ejemplo para este tutorial, crearemos una acción personalizada que reemplaza espacios en un nombre de archivo (Ejemplo: lorem ipsum dolor.jpg) con guiones (Ejemplo: lorem-ipsum-dolor.jpg).
Para ejecutar el comando, solo necesita seleccionar el archivo (o archivos), hacer clic con el botón derecho y seleccionar la acción personalizada creada.
Empecemos.
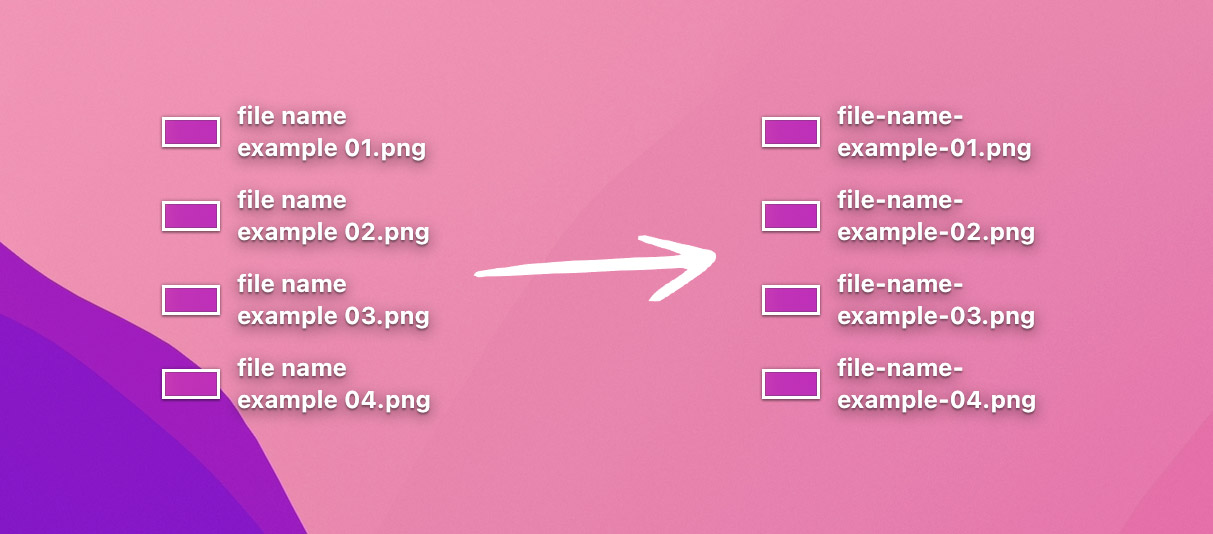
1. Crear acción personalizada en el menú contextual
- Lanzamiento Automatizador aplicación Puede hacer una búsqueda rápida de Spotlight para Automatizadoro busque la aplicación dentro Macintosh de alta definición > Aplicaciones > Automator.aplicación.
- Seleccionar Acción rapida en la aplicación Automator.
- Buscar "Cambiar el nombre del elemento del buscador" en el cuadro de búsqueda, luego arrástrelo al panel derecho. También puede encontrarlo bajo Biblioteca > Archivos y carpetas en el panel izquierdo.
- Haga clic en "Agregar" si aparece este diálogo.
- En "A" en Copiar elementos del buscador, seleccione la ubicación en la que desea que se guarde la salida. Controlar "Sustitución de archivos existentes" si desea que su salida reemplace cualquier elemento existente.
- Reemplazar "Agregar fecha u hora" con "Reemplazar texto" en "Cambiar el nombre de los elementos del buscador:".
- En "Encontrar:", presione la tecla de espacio una vez para agrega un espacioy en "Reemplazar:", agregar un guión (-).
- Ahora, necesitarás guardar la acción rápida creada. Vaya a Archivo > Guardar, asígnele un nombre y haga clic en Ahorrar. Para este tutorial, lo llamaremos – Reemplazar espacio con guión.
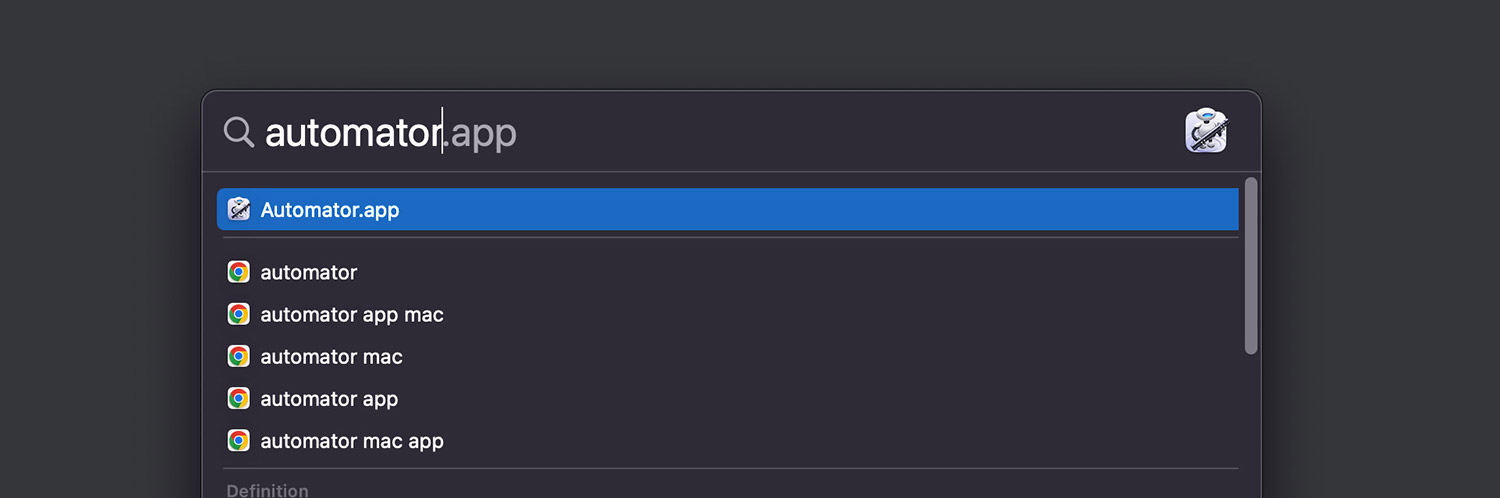
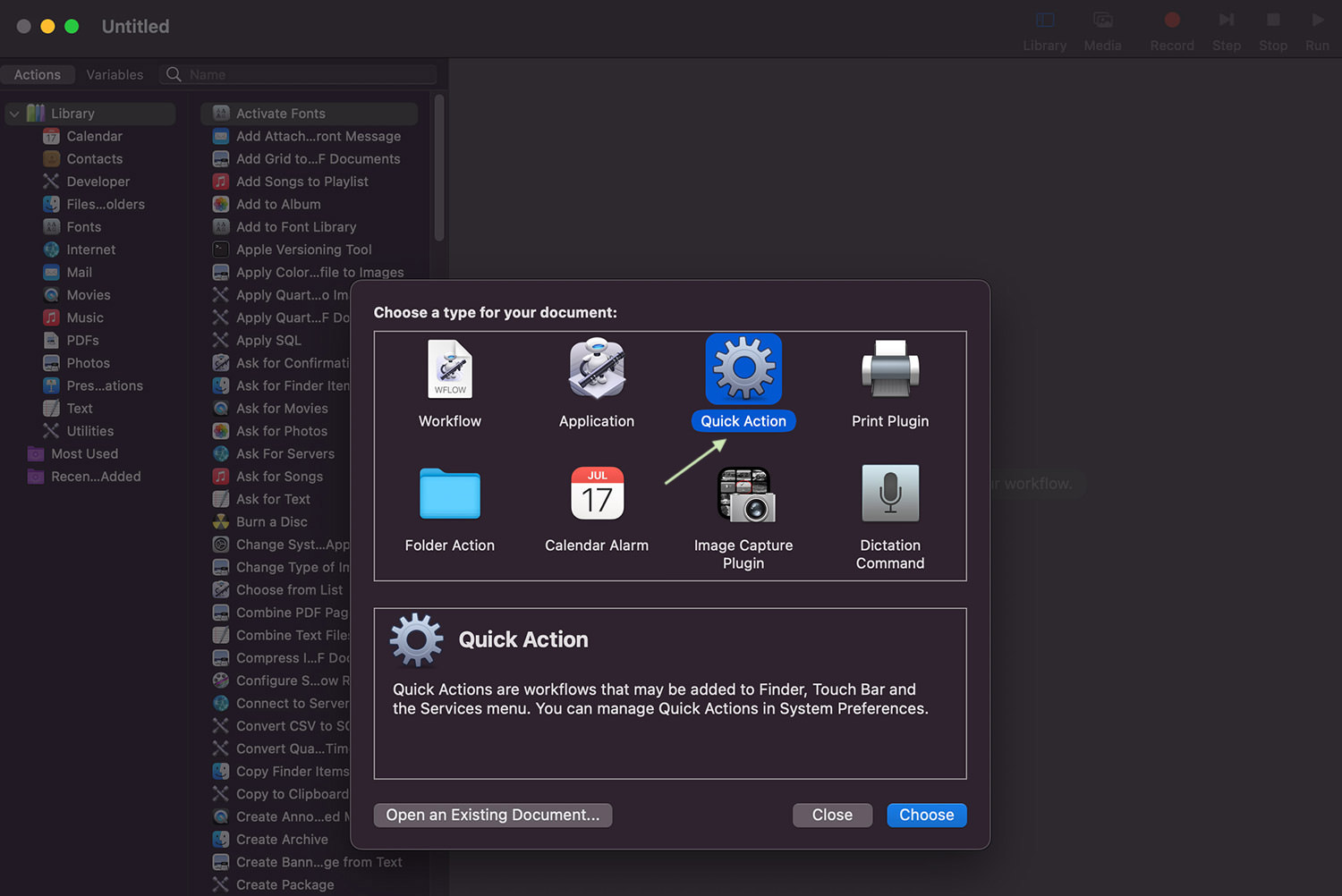
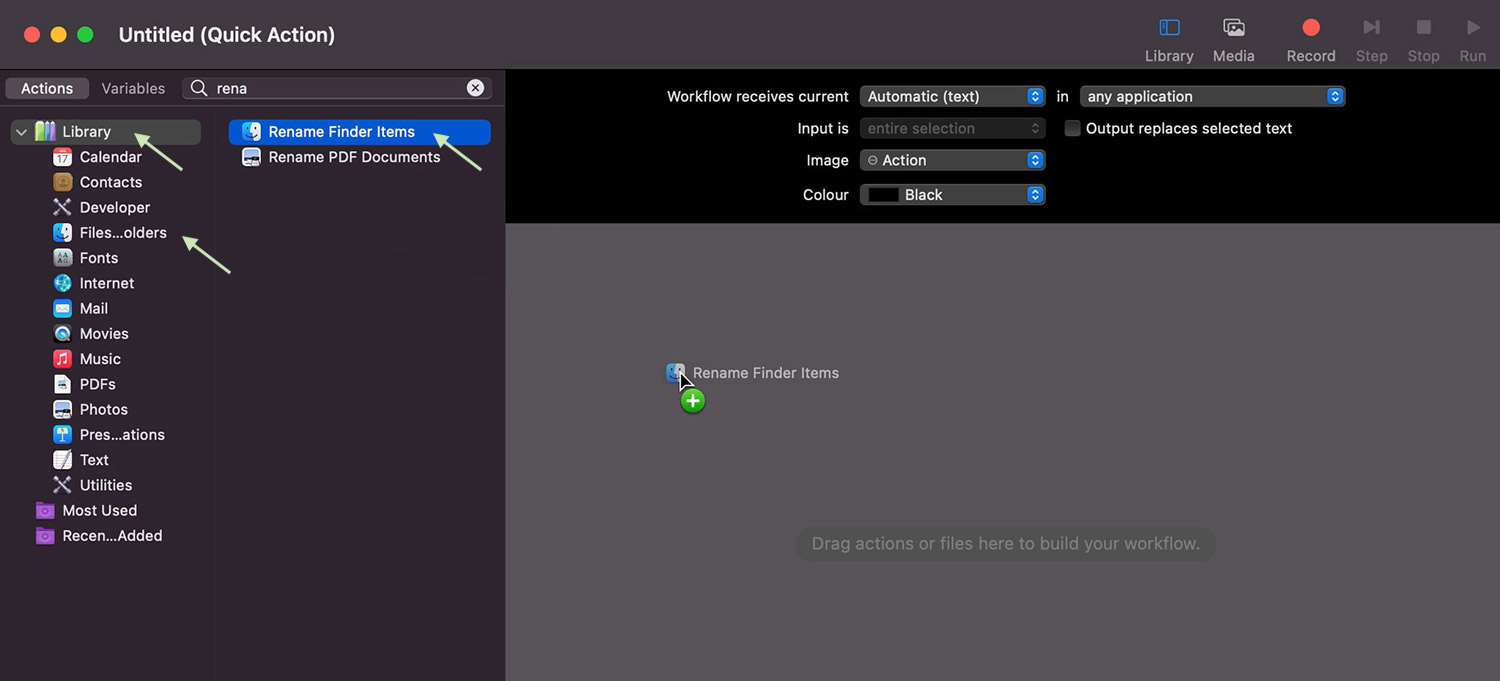
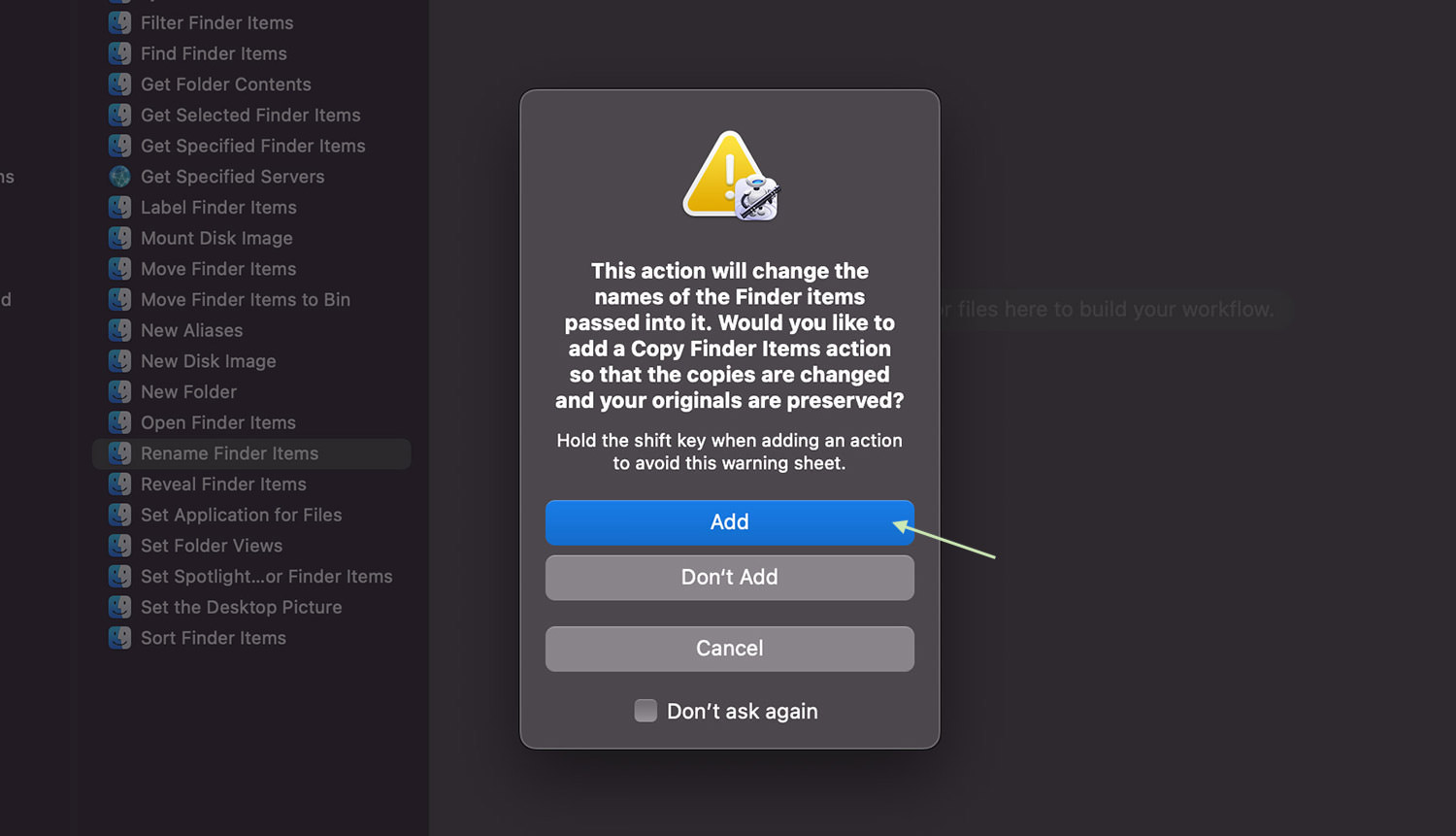
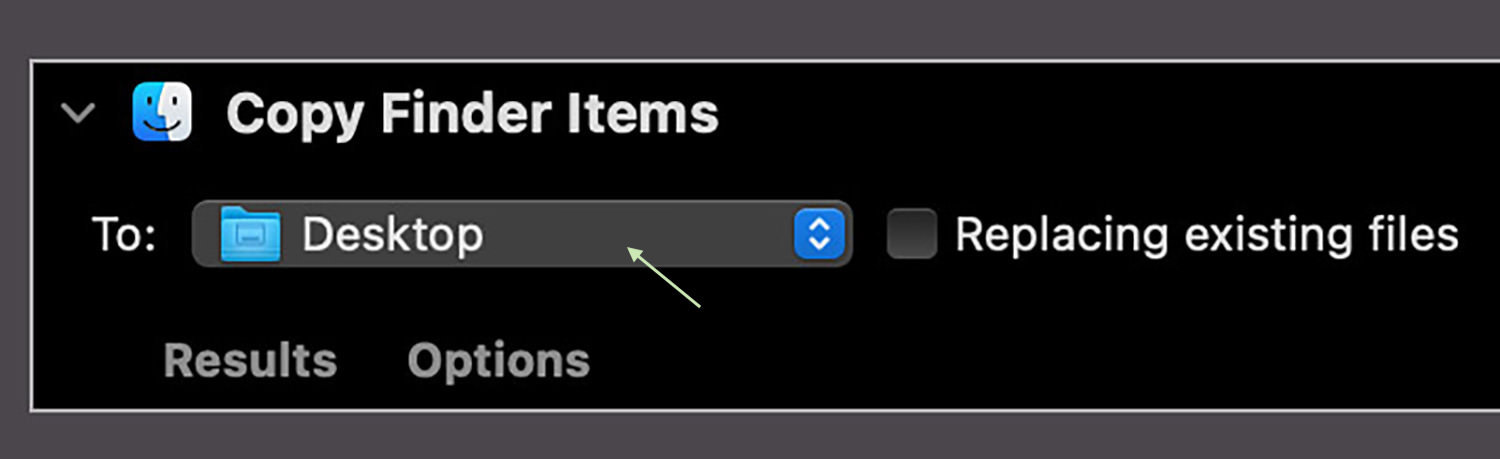
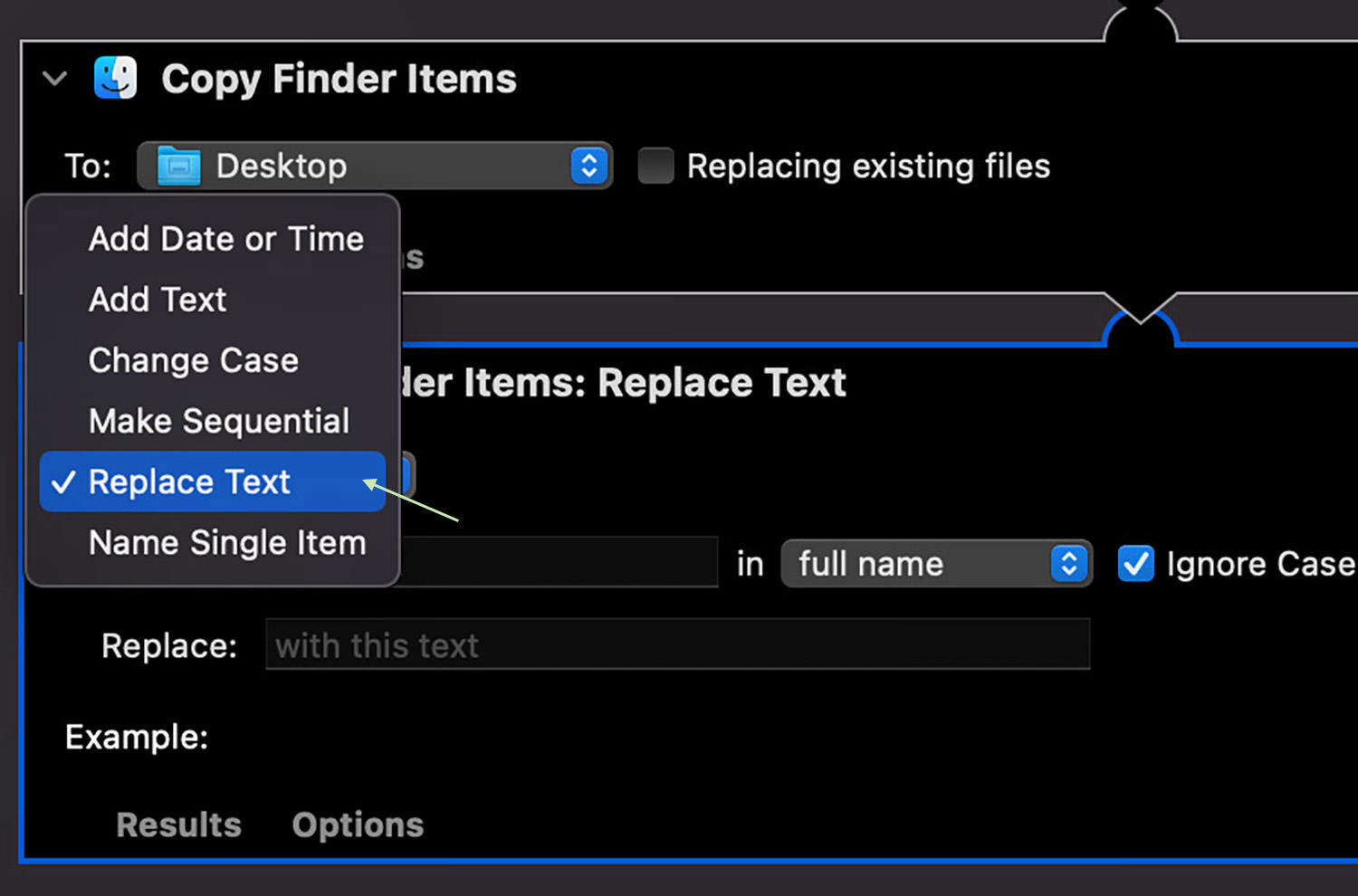
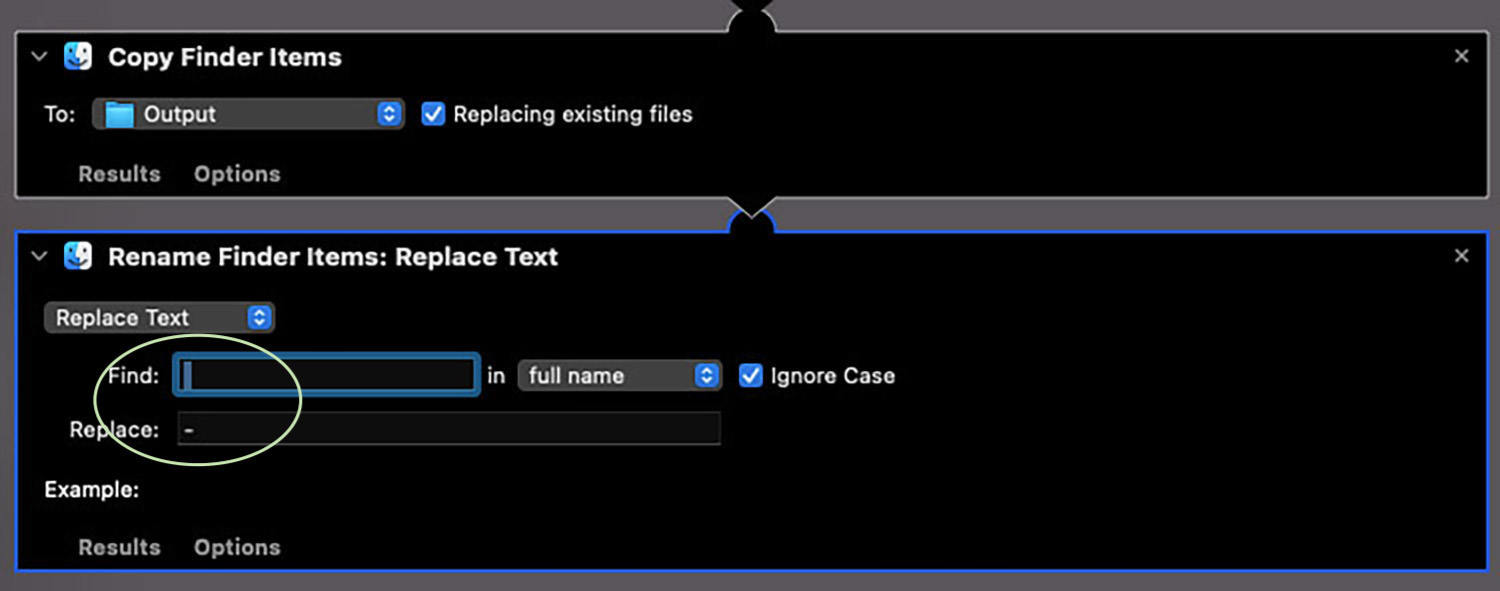
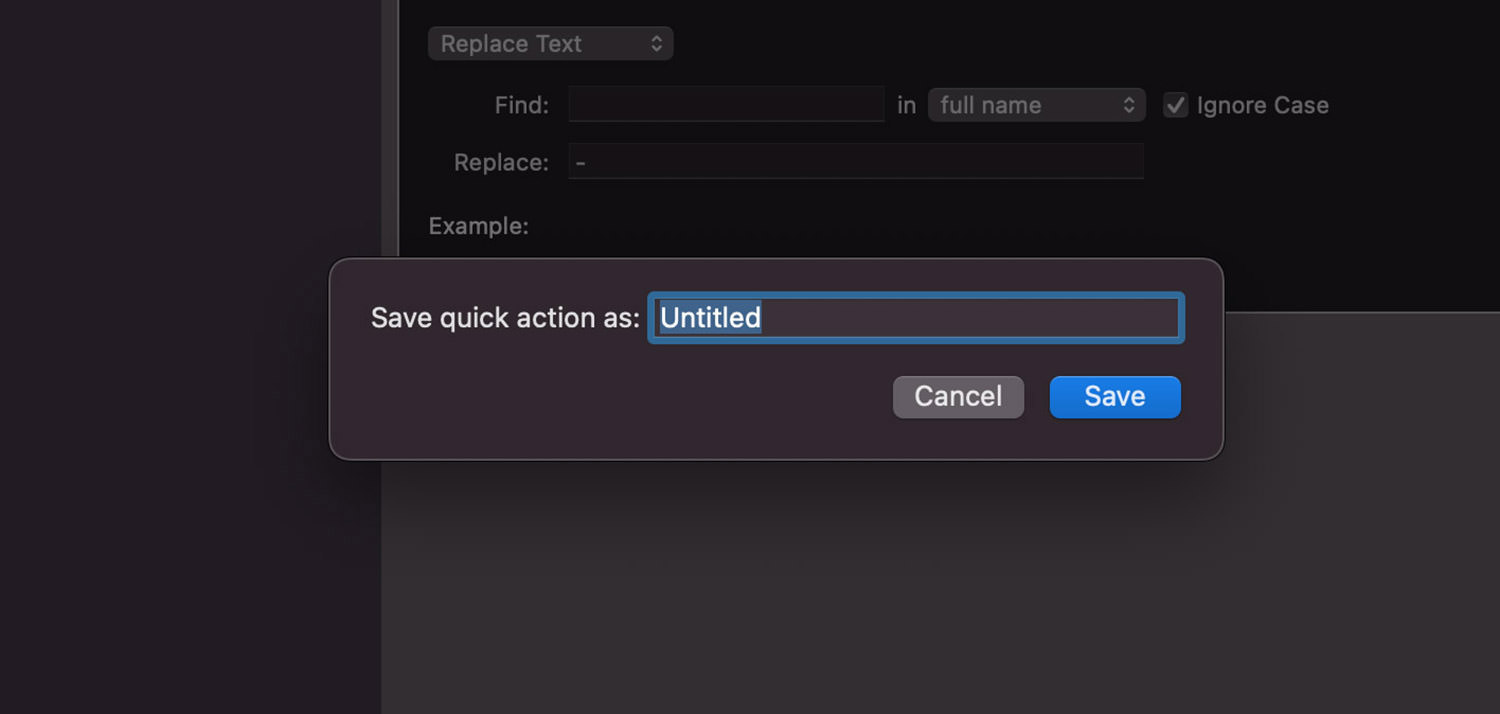
¡Eso es todo! Una acción rápida llamada Reemplazar espacio con guión se ha creado con éxito.
Probar la acción personalizada
Ahora, vamos a probarlo para ver si funciona.
- Crea un archivo en tu Escritorio. Puede ser una imagen o cualquier formato de documento.
- Click izquierdo una vez para seleccionarlo, luego clic derecho para acceder al menú contextual.
- Navegar a "Acciones rápidas" y seleccione "Reemplazar espacio con guión".
- Compruebe el archivo recién creado. Los espacios en su nombre de archivo deben reemplazarse con guiones.
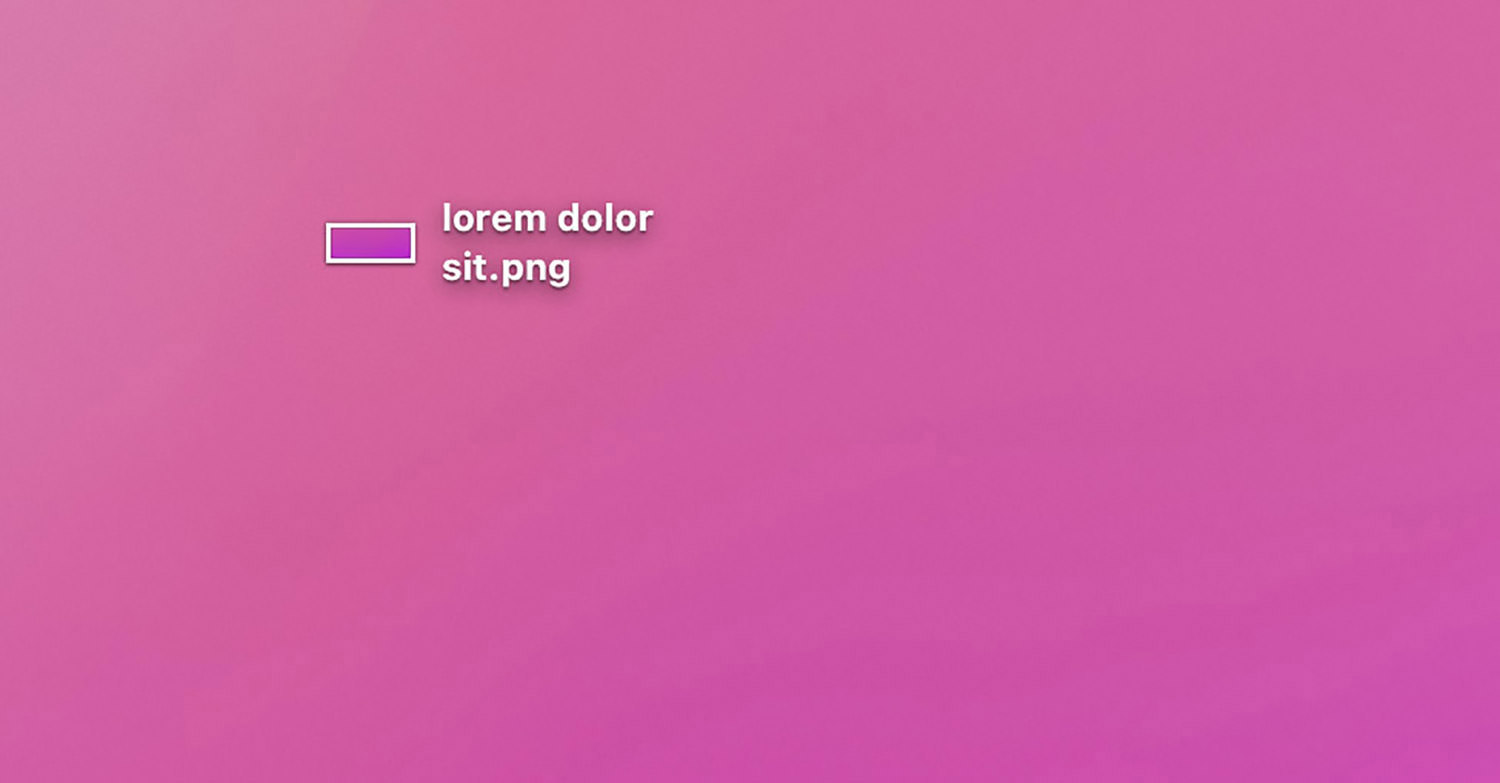
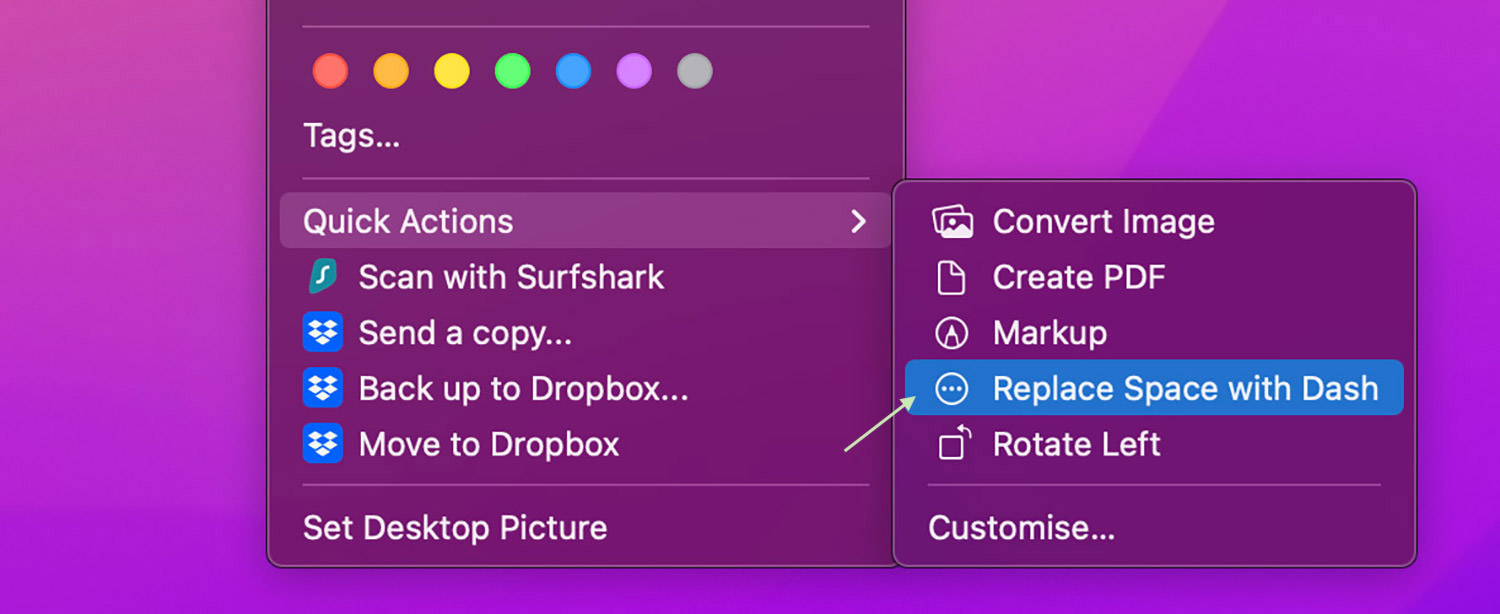
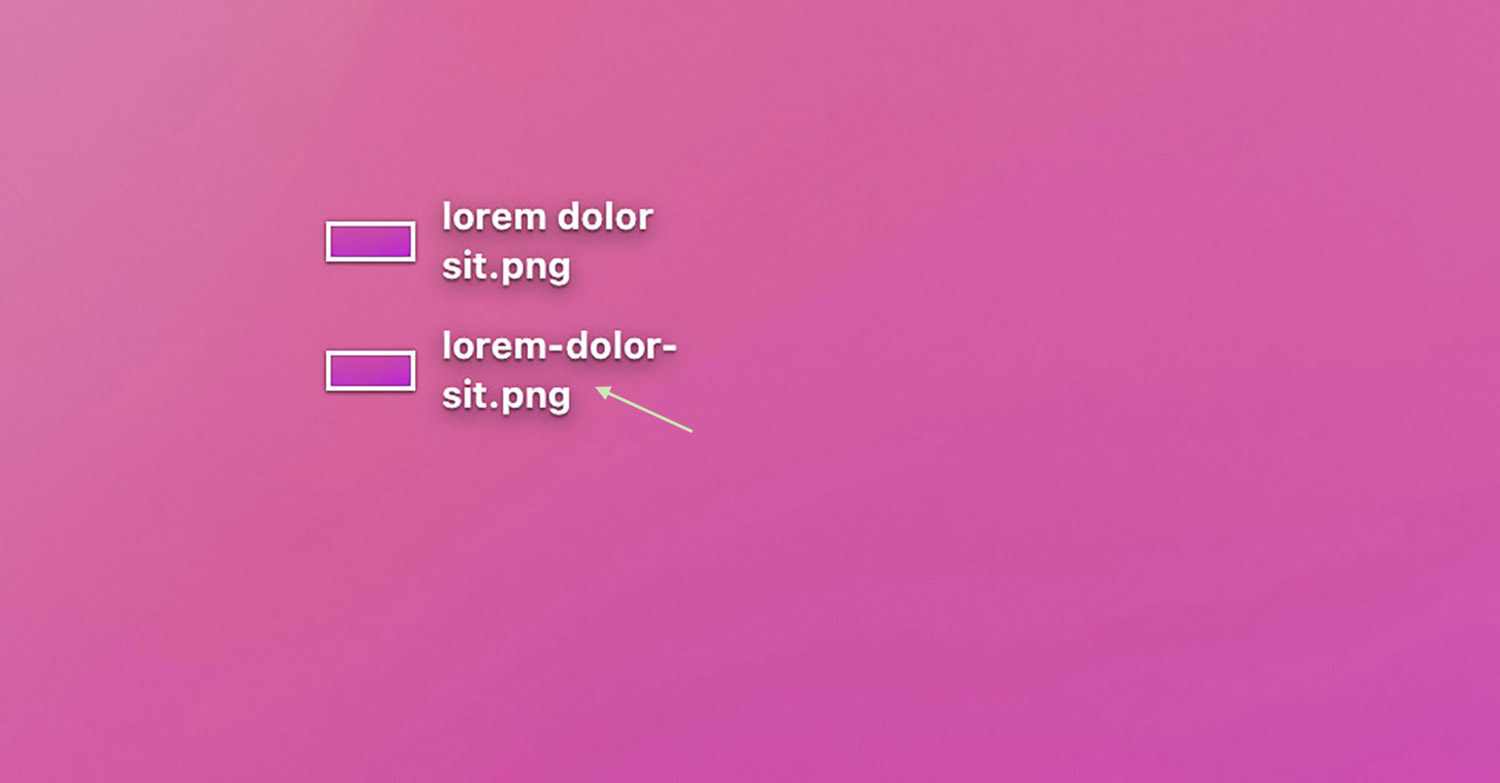
2. Crear un atajo de teclado para una acción personalizada
También puede crear un atajo de teclado para esta acción, ¡lo que hace que su ejecución sea aún más rápida! Para crear un atajo de teclado, haga lo siguiente:
- Ir a Manzana > Preferencias del Sistema.
- Seleccionar Tecladoluego ve a la Pestaña Accesos directos.
- Hacer clic Serviciosentonces busque la acción rápida creada en el panel derecho.
- Haga clic una vez para seleccione la acción rápidaluego haga clic en "Añadir atajo".
- Introduce la tecla de acceso directo una vez y pulsa Devolver.
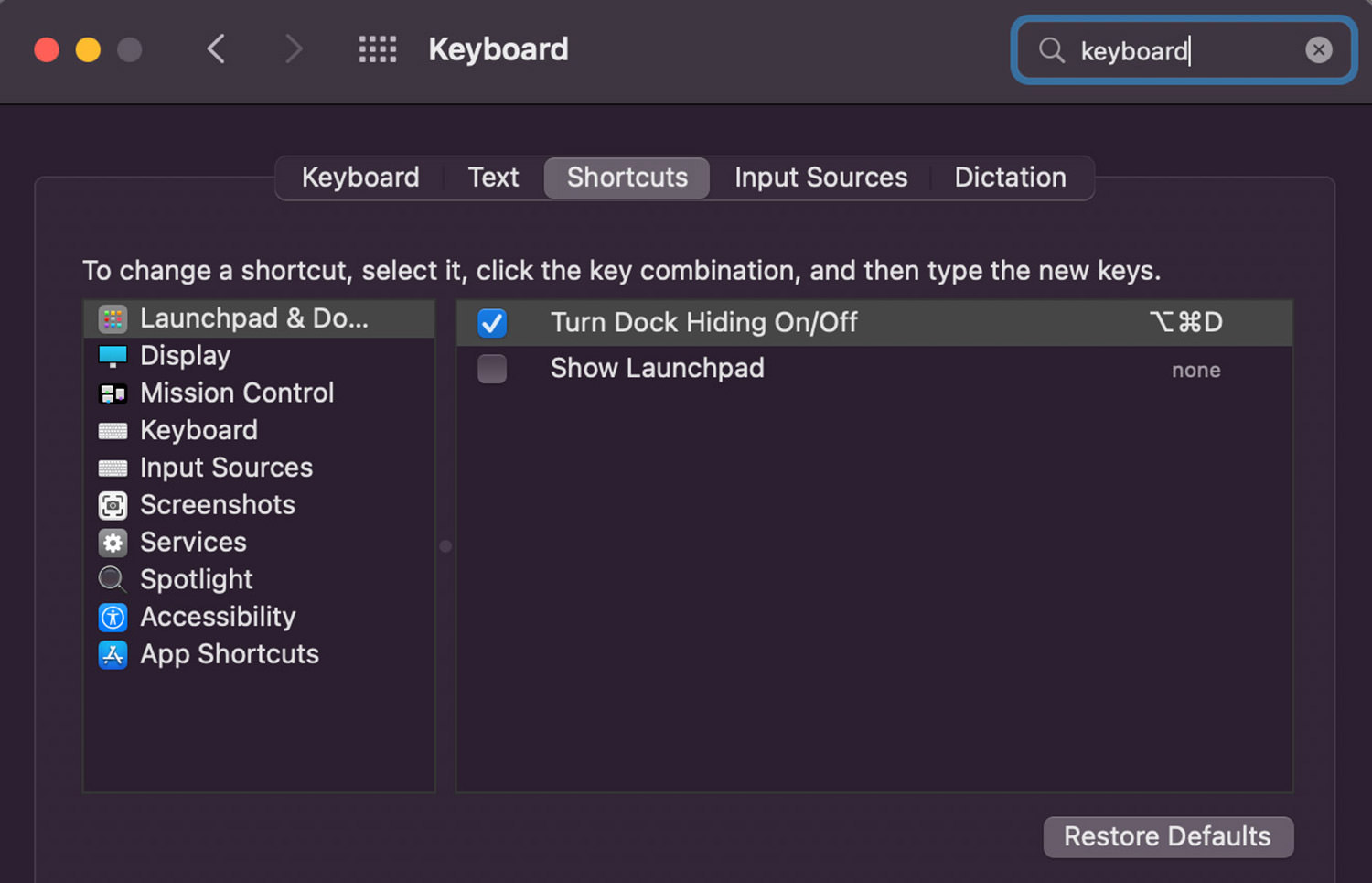
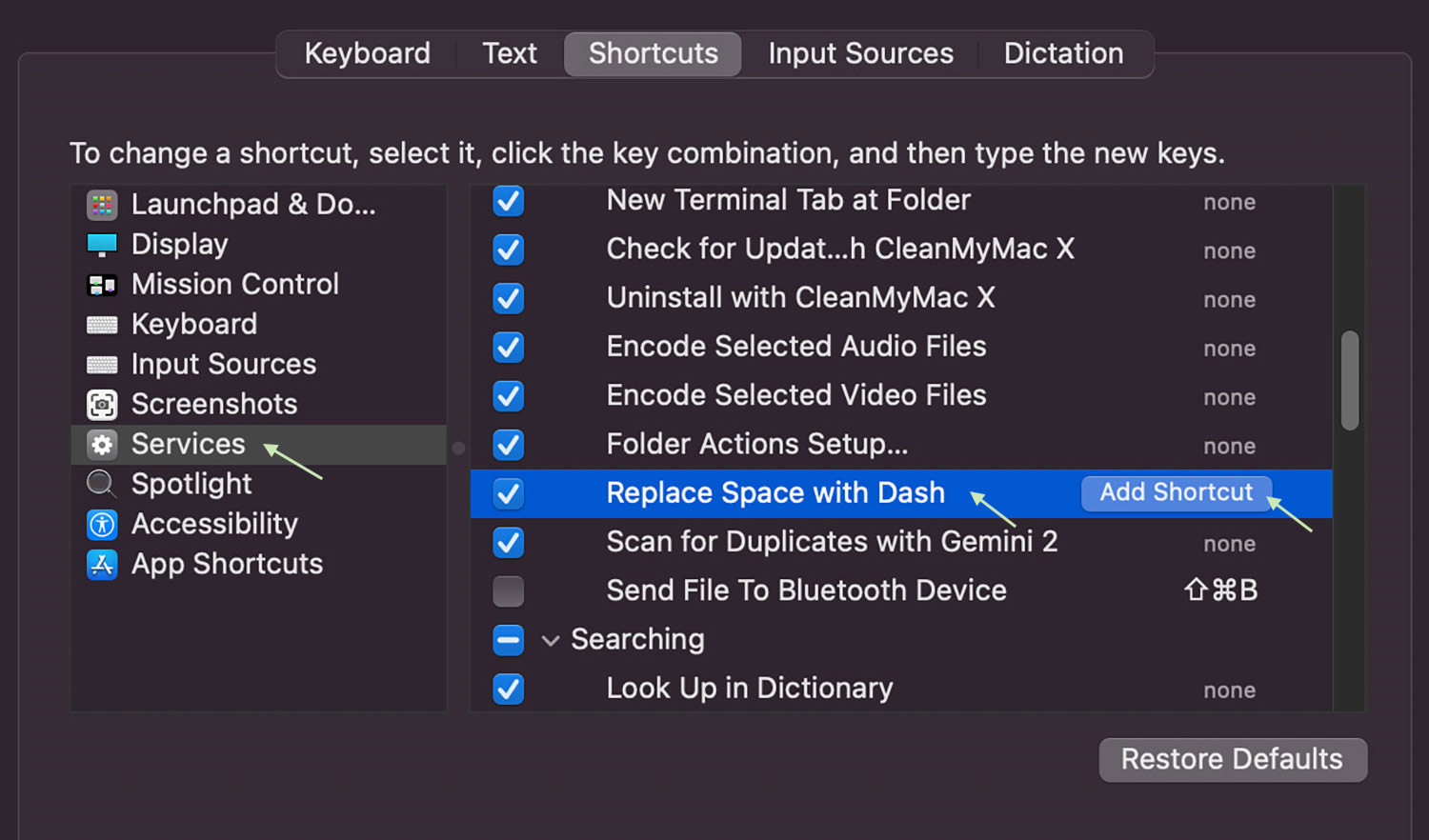
Y ahora, puede realizar la acción rápida personalizada aún más rápido con su método abreviado de teclado.
3. Eliminar acciones personalizadas en el menú contextual
Si ha creado demasiados elementos en el menú contextual del botón derecho y desea eliminarlos, también puede hacerlo. Para eliminar acciones rápidas personalizadas de su menú contextual, primero deberá ubicarlas.
Primero, ve a Manzana > Preferencias del Sistemaluego seleccione Extensiones.
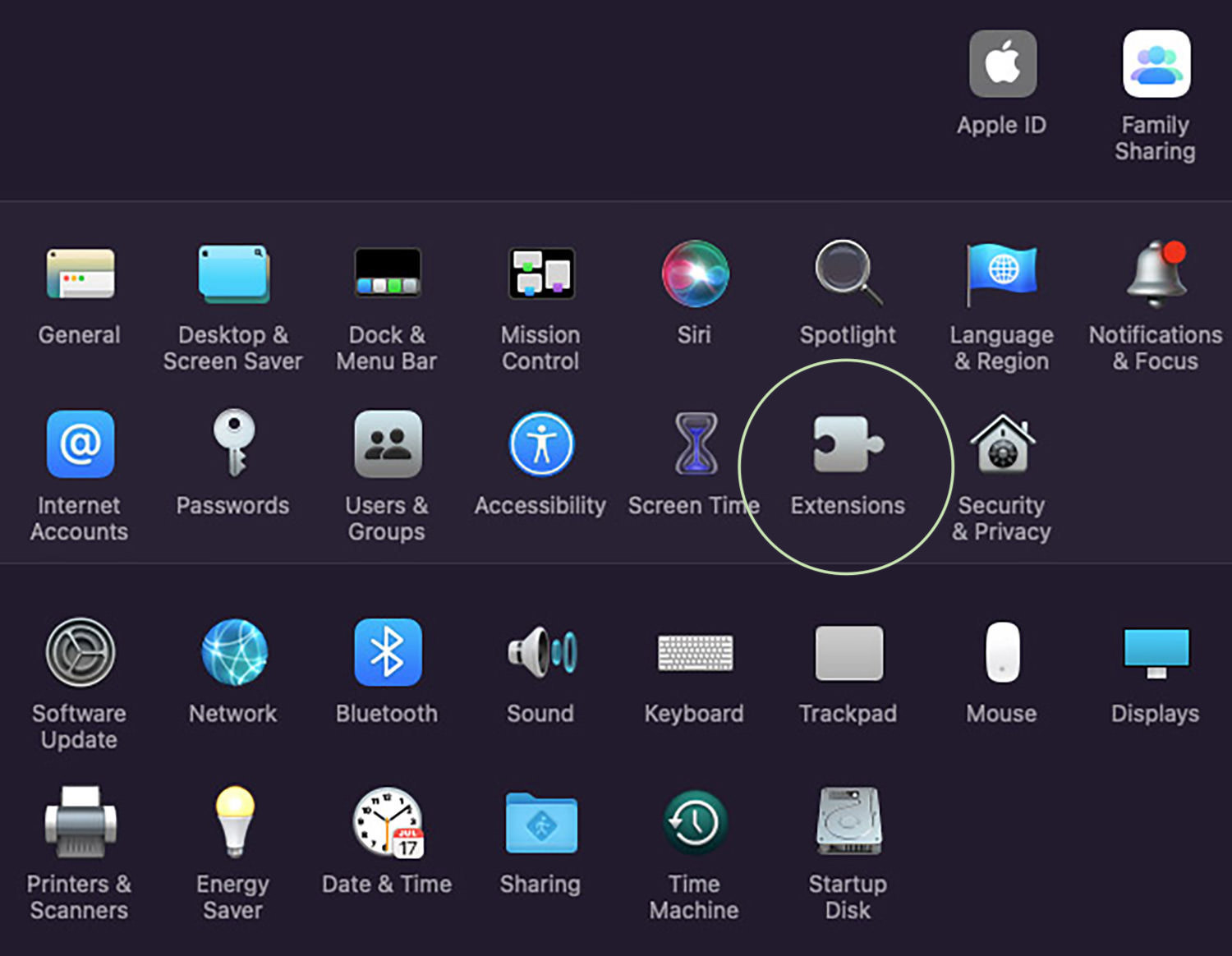
Seleccionar Descubridor en el panel izquierdo, y debería ver las acciones rápidas creadas en el panel derecho. Selecciónalo, luego haz clic derecho y te da las siguientes opciones:
- Mostrar en el Finder — Localice dónde se almacena la acción rápida
- Mover a la papelera — Eliminarlo del menú contextual.
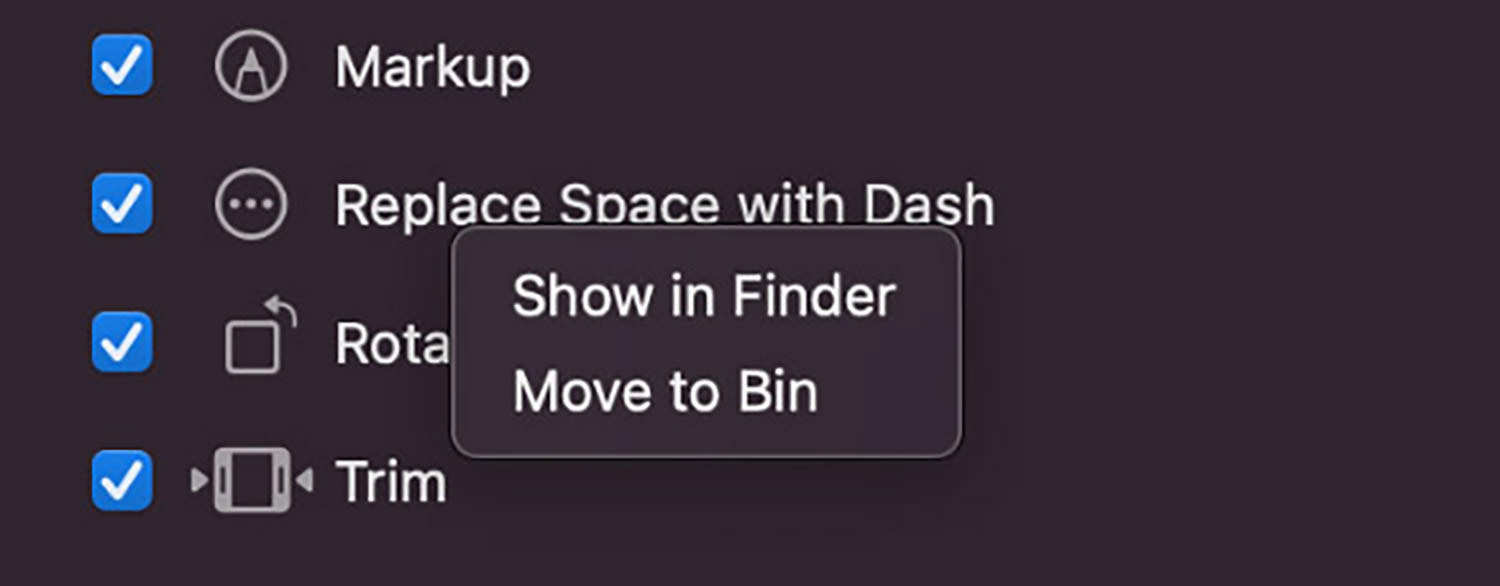

Deja una respuesta