11 consejos de Windows 11 (22H2) que debe saber

¡Windows 11 se actualizó recientemente! Después de que se publicó el lanzamiento para desarrolladores de Windows 11 22H2 a principios de 2022, Microsoft introdujo un montón de nuevas características dirigidas a su comunidad de usuarios. Es decir, Windows 11 22H2 incluye una lista completa de funciones, correcciones y mejoras que todos esperaban, incluido yo.

Sorprendentemente, hay una proliferación de características dirigidas a usuarios domésticos como nosotros. Puede acceder a algunas de estas funciones a través de la configuración de Windows, pero algunas funciones requieren aplicaciones o configuración adicionales.
Compilé esta publicación para compartir con ustedes algunas gemas ocultas (viajes, trucos y trucos) para ayudarlo a aprovechar al máximo la experiencia de Windows 11. Entonces, sigamos.
Tabla de contenidos:
- Instalación de Windows 11 sin cuenta de Microsoft.
- Cómo crear una cuenta local.
- Utilice 'No molestar'.
- Configuración de DND y Focus en Windows 11.
- Configuración del menú Inicio en Windows 11.
- Cómo deshabilitar el panel de Widgets en Windows 11.
- Habilitación de Voice Access en Windows 11.
- Habilitación de subtítulos en vivo en Windows 11.
- Habilitación de las optimizaciones del juego en Windows 11.
- Habilite el modo de eficiencia para las aplicaciones.
- Elimine bloatware o aplicaciones no deseadas en Windows 11.
1. Omita el uso de una cuenta de Microsoft
Microsoft se unió al club con Apple y Google para impulsar las cuentas en línea en su sistema operativo. Eso significa que debe crear e iniciar sesión con una cuenta de Microsoft para usar Windows 11, y Microsoft está frenando lentamente todos los hacks que podría haber utilizado para eludir el requisito de la cuenta en línea hasta ahora.
Afortunadamente, Neowin informó un truco simple que lo involucra usando una dirección de correo electrónico incluida en la lista negra como [email protected] para registrarse en la cuenta en línea. La configuración de Windows da un error y omite la creación de una cuenta en línea como una bonificación adicional.
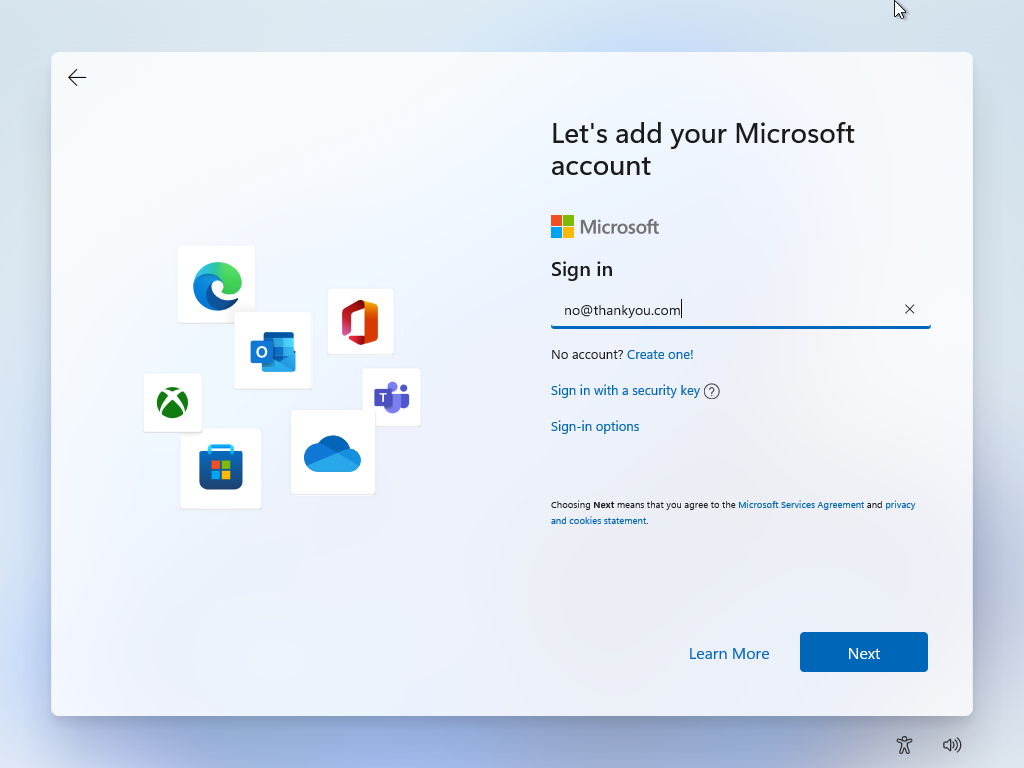
Si el truco anterior falla, o si está instalando Windows 11 22H2, Rufus es otro truco que puede probar. Cree una unidad de arranque con Rufus y podrá instalar Windows 11 22H2 sin crear una cuenta de Microsoft. ¡Tan sencillo como eso!
2. Crea una cuenta local
Si Microsoft frena los hacks anteriores en el futuro, hay otro truco de desvío para usted. Puede crear una cuenta temporal en línea utilizando un proveedor de correo electrónico temporal. Después de iniciar sesión con la cuenta en línea temporal en Windows 11, puede crear una cuenta de administrador local siguiendo estos pasos:
- Abierto Ajustes E ir a cuentas > Otros usuarios.
- Hacer clic Añadir cuenta > No tengo la información de inicio de sesión de esta persona..
- Hacer clic Agregar un usuario sin una cuenta de Microsoft y siga las instrucciones.
- Haga clic en el nuevo usuario debajo Otros usuarios y haga clic Cambiar tipo de cuenta.
- Seleccionar Administrador bajo Tipo de cuenta y haga clic DE ACUERDO.
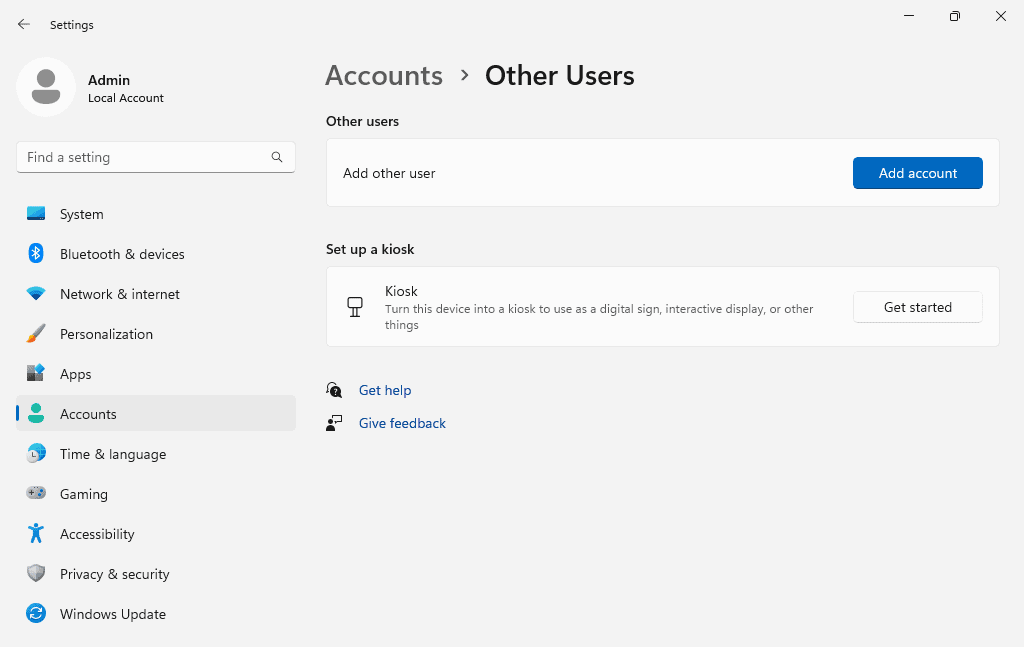
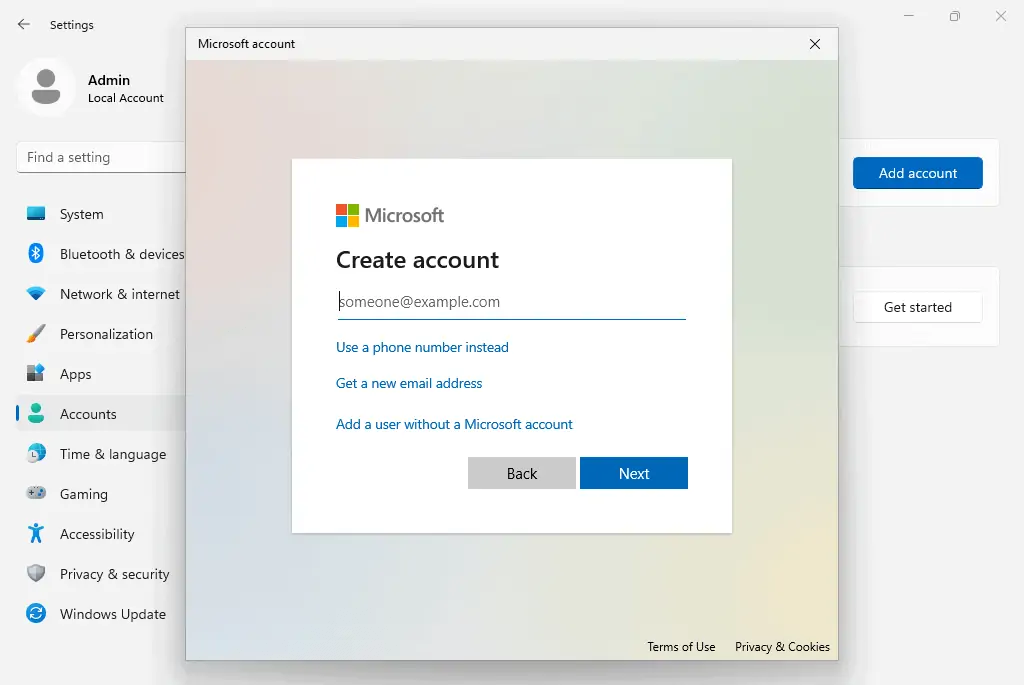
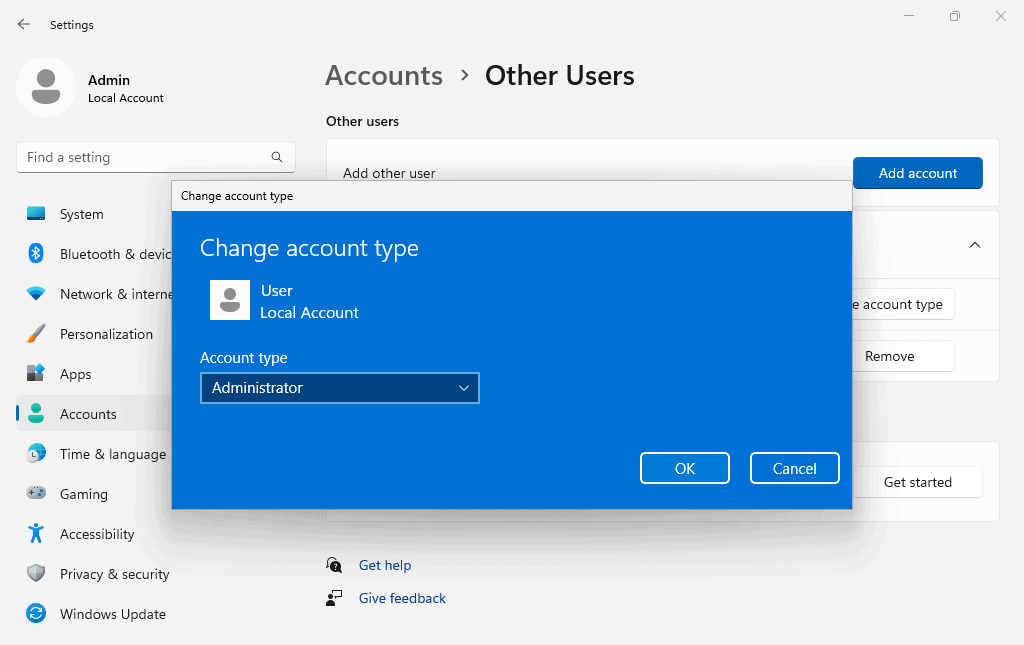
Finalmente, inicie sesión en la nueva cuenta y elimine la antigua yendo a Ajustes > cuentas > Otros usuariosexpandiendo el usuario anterior y haciendo clic en Eliminar.
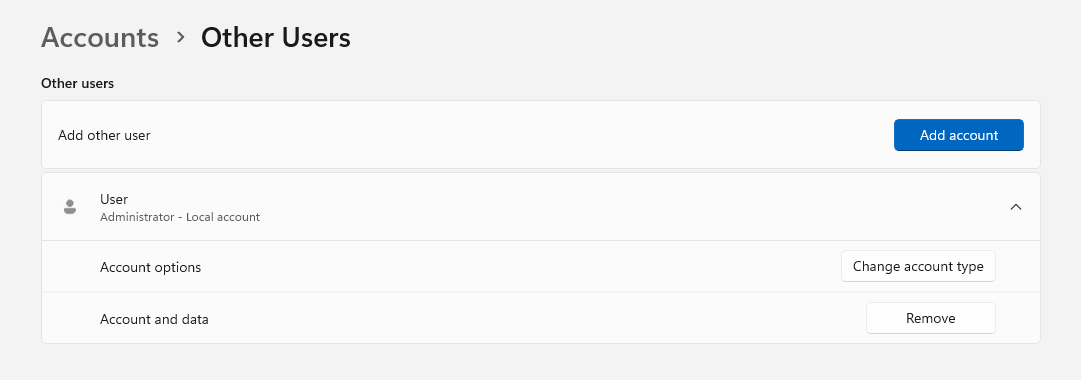
3. Utilice 'No molestar'
No molestar y Enfoque (anteriormente conocido como "Modo de enfoque") se mejoró en Windows 11. Puede configurar reglas para habilitar automáticamente el 'No molestar' modo. Por ejemplo, puede habilitarlo durante las horas de trabajo para concentrarse mejor en su trabajo.
Además, puede configurar notificaciones prioritarias para habilitar aplicaciones, llamadas y recordatorios específicos para omitir el modo de no molestar y enviarle notificaciones, como Android e iOS. Puede acceder a ambos haciendo clic en el icono del reloj en la barra de tareas.
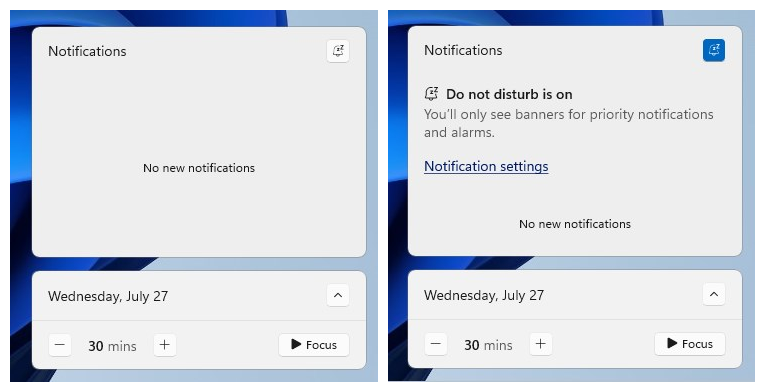
4. Configurar DND y Enfoque
Así es como puede configurar No molestar, notificaciones prioritarias y Enfoque:
- Abierto Ajustes E ir a Sistema > Notificaciones.
- En esta pantalla, puede hacer clic en las opciones individuales para configurarlas:
- Expandir Activar no molestar automáticamente y configure las opciones para habilitar automáticamente DND.
- Hacer clic Establecer notificaciones prioritarias y configurar opciones para notificaciones prioritarias.
- Hacer clic Enfocar y configure las opciones para Focus (también conocido como Focus Mode).
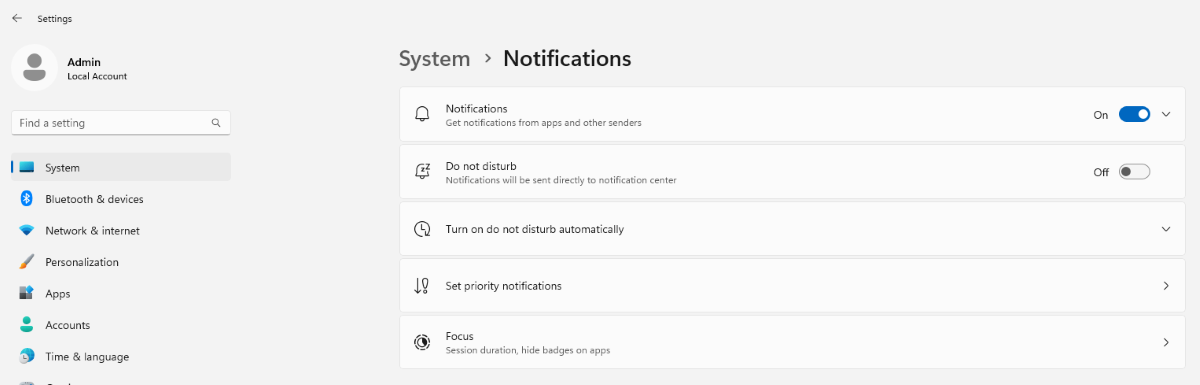
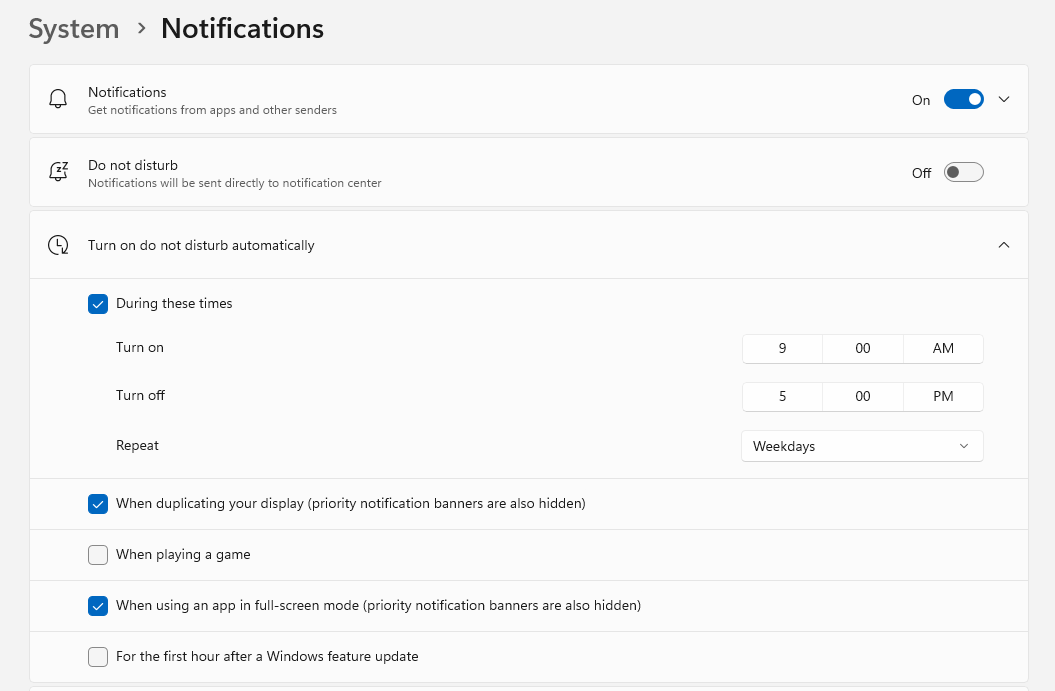
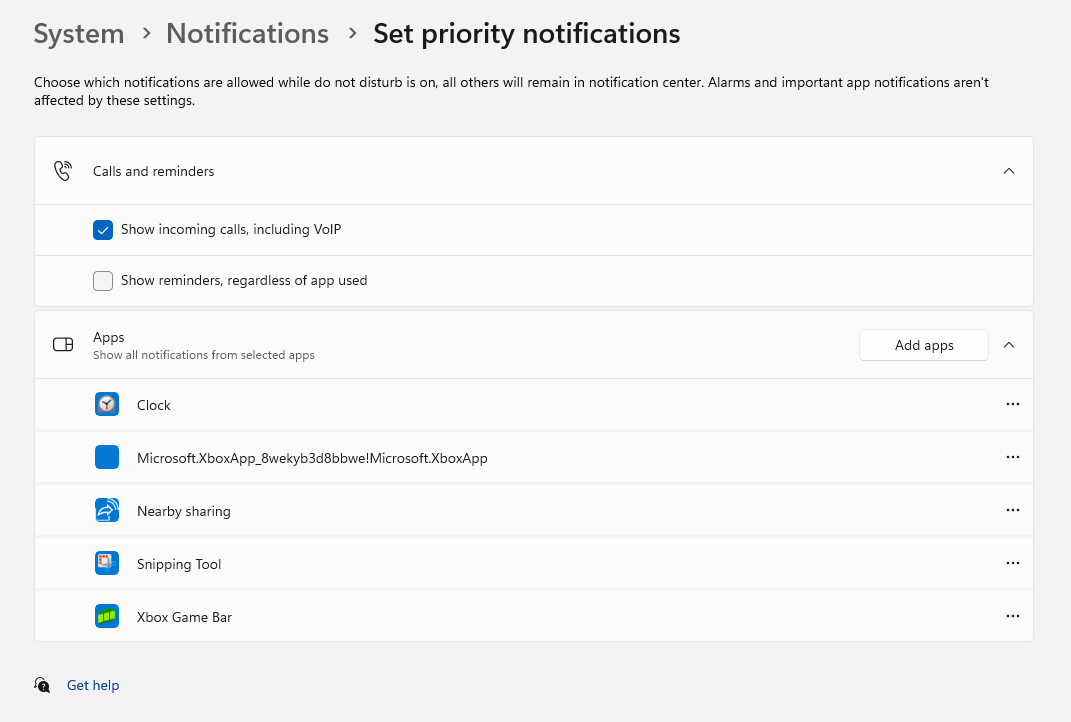
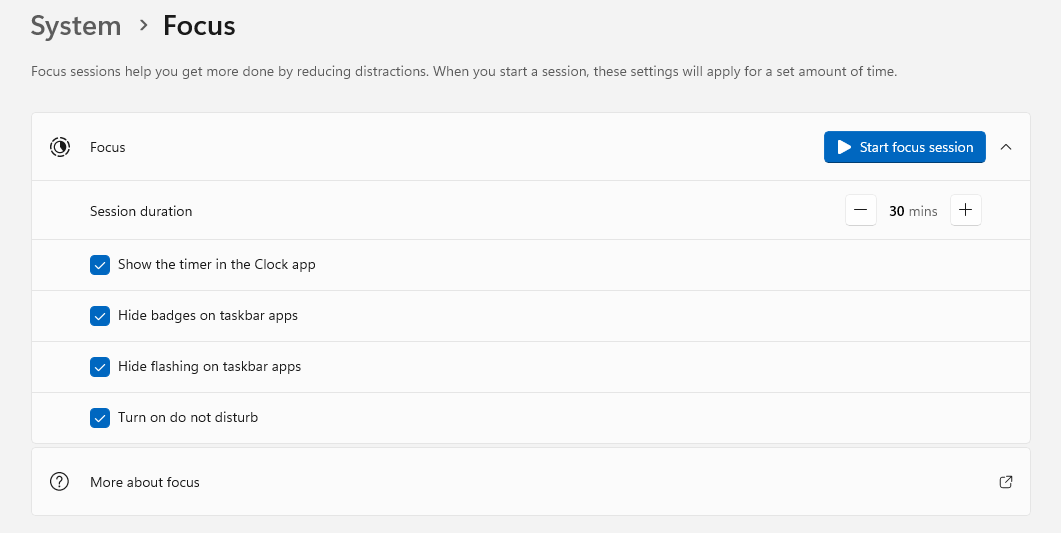
5. Configurar el menú Inicio
Sin embargo, Microsoft se está esforzando por traer un menú Inicio intuitivo, sin mucha suerte. La mayoría de las personas, incluyéndome a mí, tienen una relación de amor y odio con el menú Inicio (y la pantalla Inicio) a partir de Windows 8.
Sin embargo, Windows ofrece algunas opciones de personalización para el menú Inicio, que mejoraron con Windows 11 22H2. Aquí se explica cómo modificarlo:
- Abierto Ajustes E ir a Personalización > Comenzar.
- Configure su diseño y las aplicaciones y elementos visibles en el menú Inicio.
- Hacer clic carpetas en esta pantalla para personalizar las carpetas que se muestran junto al botón de encendido en la esquina inferior derecha del menú Inicio.
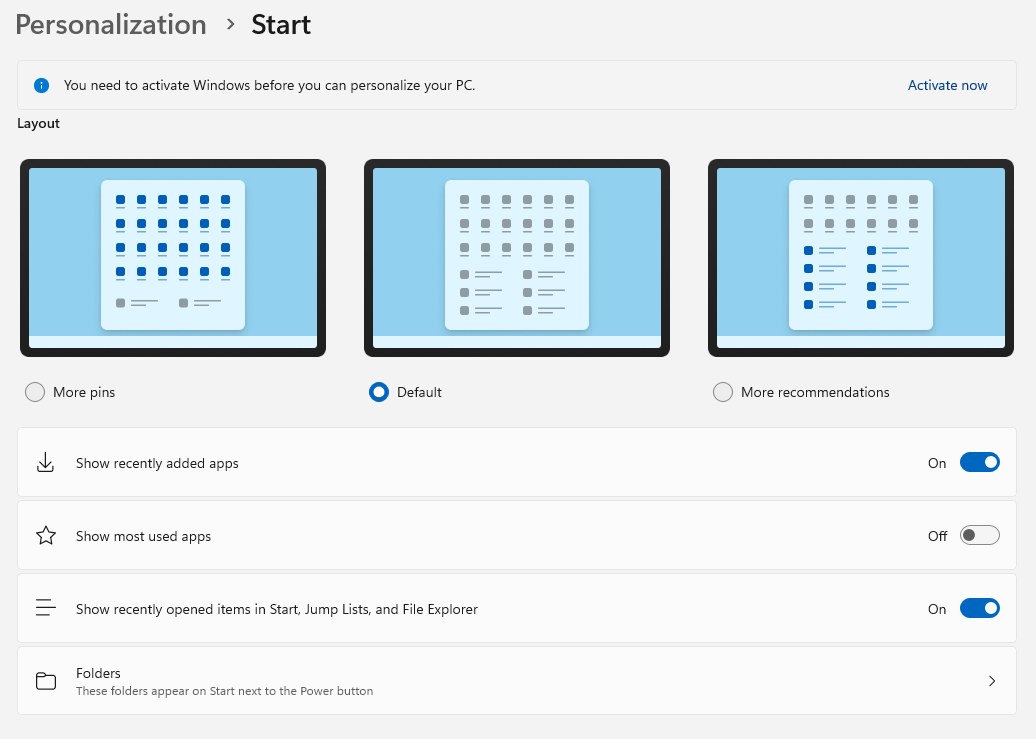
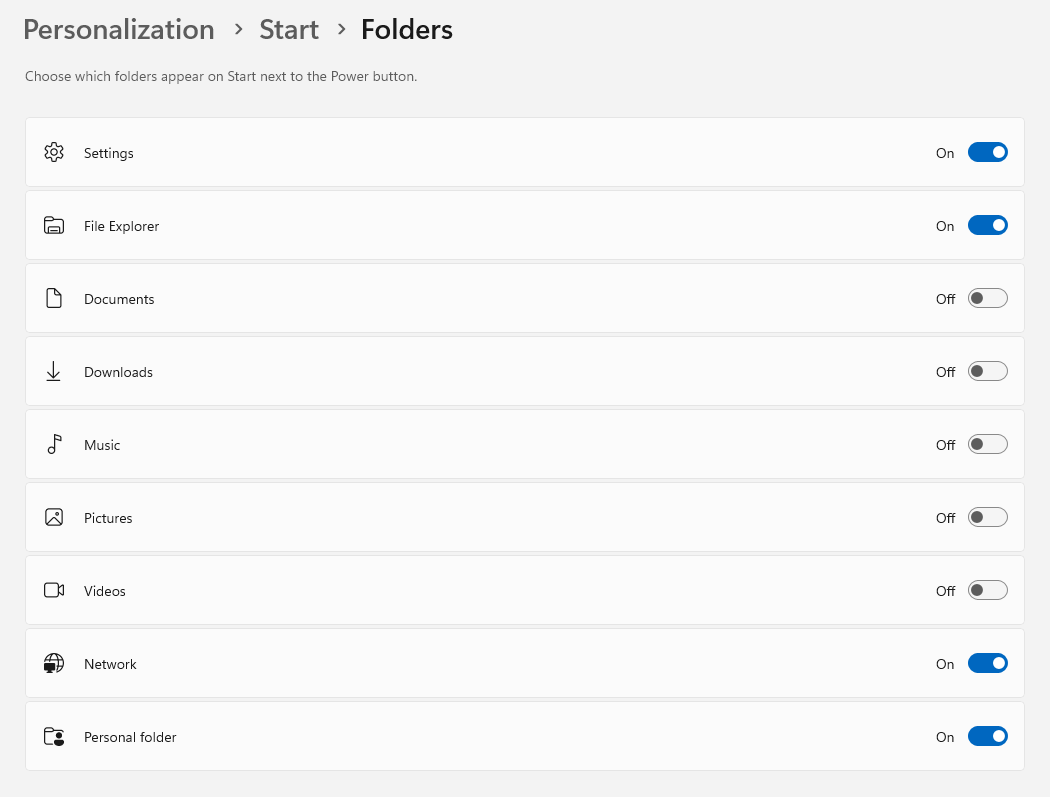
Por ejemplo, tengo el Por defecto diseño y configuración predeterminada junto con un montón de carpetas habilitado, por lo que el menú Inicio en mi sistema de prueba se ve a continuación:
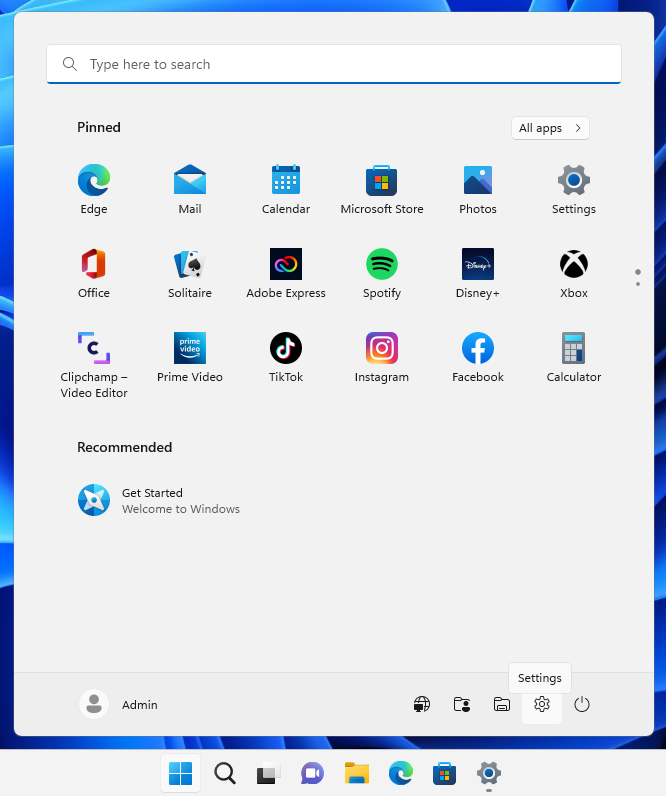
6. Deshabilitar el panel de Widgets
Windows 11 introducido Panel de widgets que muestra widgets basados en web como el clima, actualizaciones del mercado de valores, noticias deportivas, etc. Sin embargo, solo funciona si ha iniciado sesión en una cuenta de Microsoft en Windows 11. Como dije anteriormente, Microsoft está haciendo todo lo posible para presionarlo para que use una cuenta en línea, y esta es una evidencia.
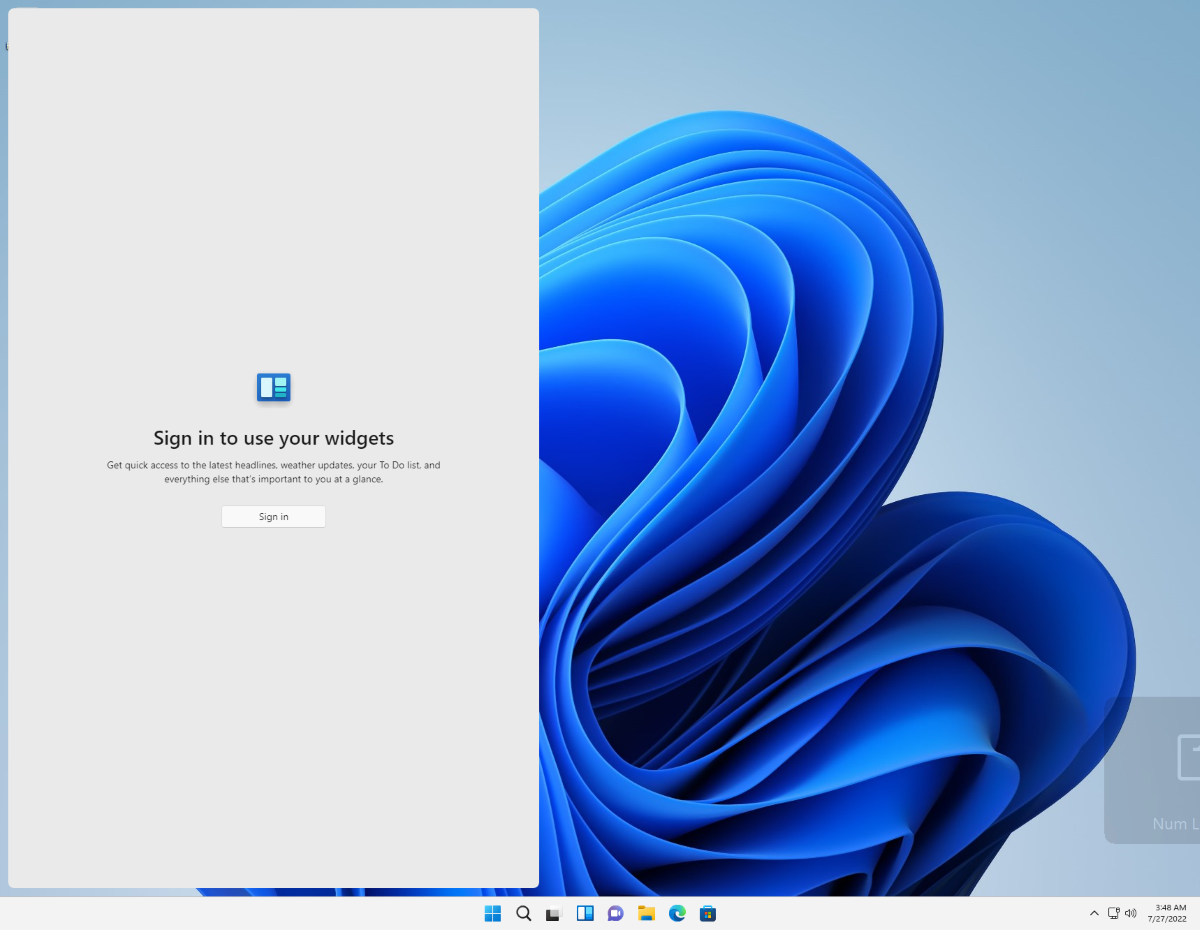
Si eres fanático de usar una cuenta local en Windows por algún motivo, no estarás contento con los Widgets. Por ejemplo, no necesito ni uso los beneficios de una cuenta en línea en mi sistema, aunque hubiera disfrutado de Widgets. Dicho esto, deshabilité el panel Widgets como si lo deshabilitara. uso de memoria minimizado en mi sistema
Cualquiera sea el motivo, puede deshabilitar el panel Widgets siguiendo estos pasos:
- Prensa Ganar + R para ver el cuadro de diálogo Ejecutar.
- Tipo
gpedit.mscy presione Ingresar para abrir el Editor de directivas de grupo. - Bajo Configuracion de Computadorair a Plantillas Administrativas > Componentes de Windows > Widgets para comprobar las políticas de Widgets.
- Haga doble clic Permitir widgets a la derecha, haz clic Desactivarluego haga clic DE ACUERDO.
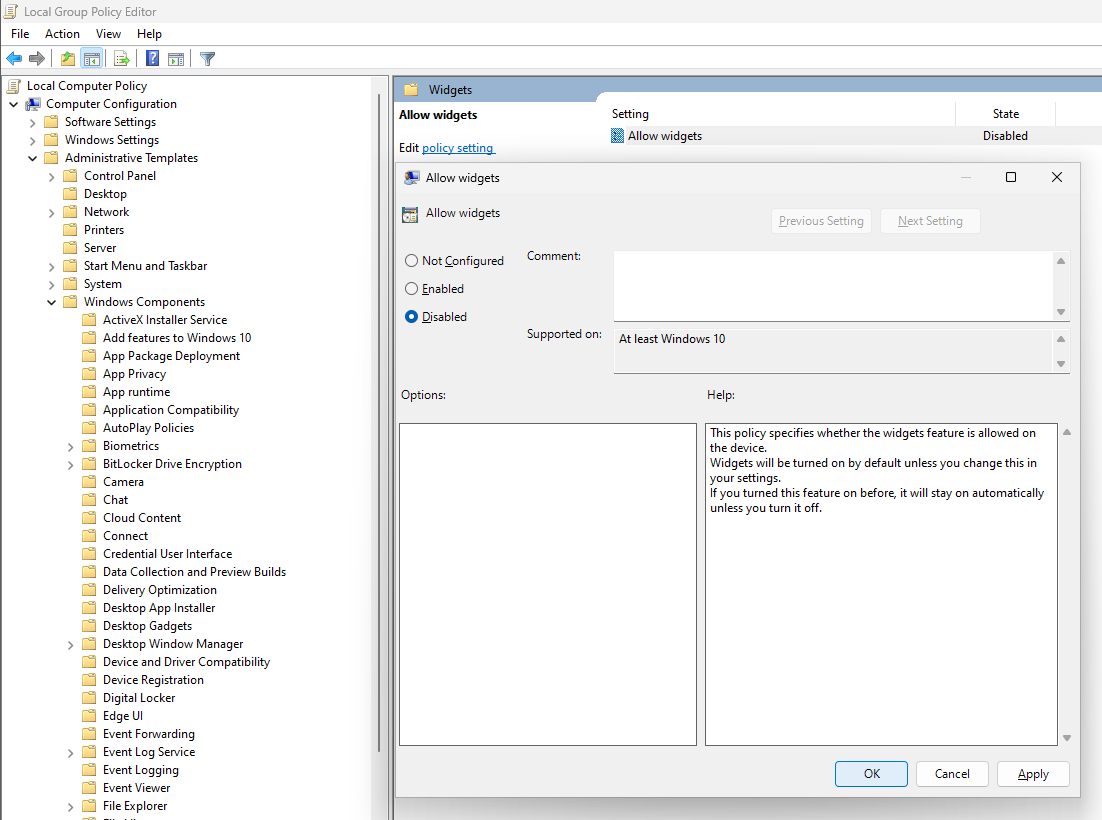
7. Habilitar acceso de voz
Voice Access es una característica súper útil, como Microsoft Cortana, que le permite controlar su PC con Windows usando su voz. Puede abrir y cambiar entre aplicaciones, dictar correos electrónicos, navegar por Internet, etc. Voice Access "aprovecha reconocimiento de voz moderno en el dispositivo para reconocer el habla con precisión y es compatible sin conexión a Internet”, según Microsoft.
Eso significa que Voice Access utiliza el aprendizaje automático sin conexión. He aquí cómo usarlo:
- Abierto Ajustes E ir a Accesibilidad > Discurso.
- Activar la opción nombrada Acceso de voz. Si tiene previsto utilizar esta función con frecuencia, haga clic en Inicie el acceso de voz después de iniciar sesión en su PC.
- Siga las instrucciones en el Configura tu micrófono para acceso de voz pantalla.
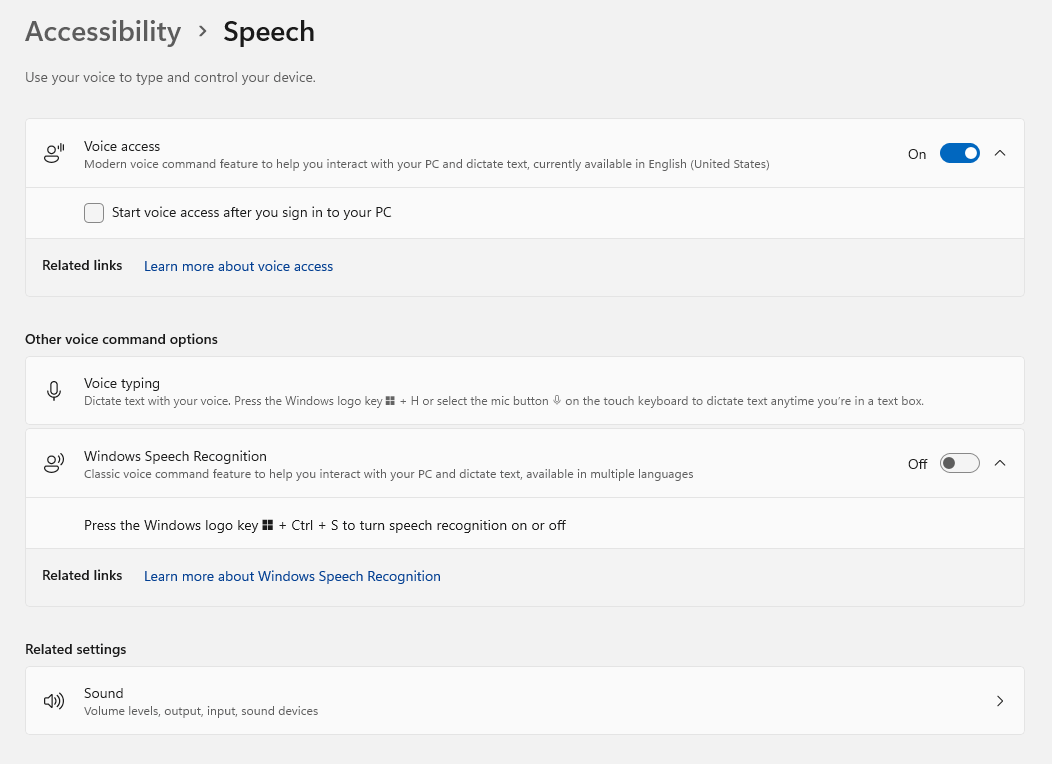
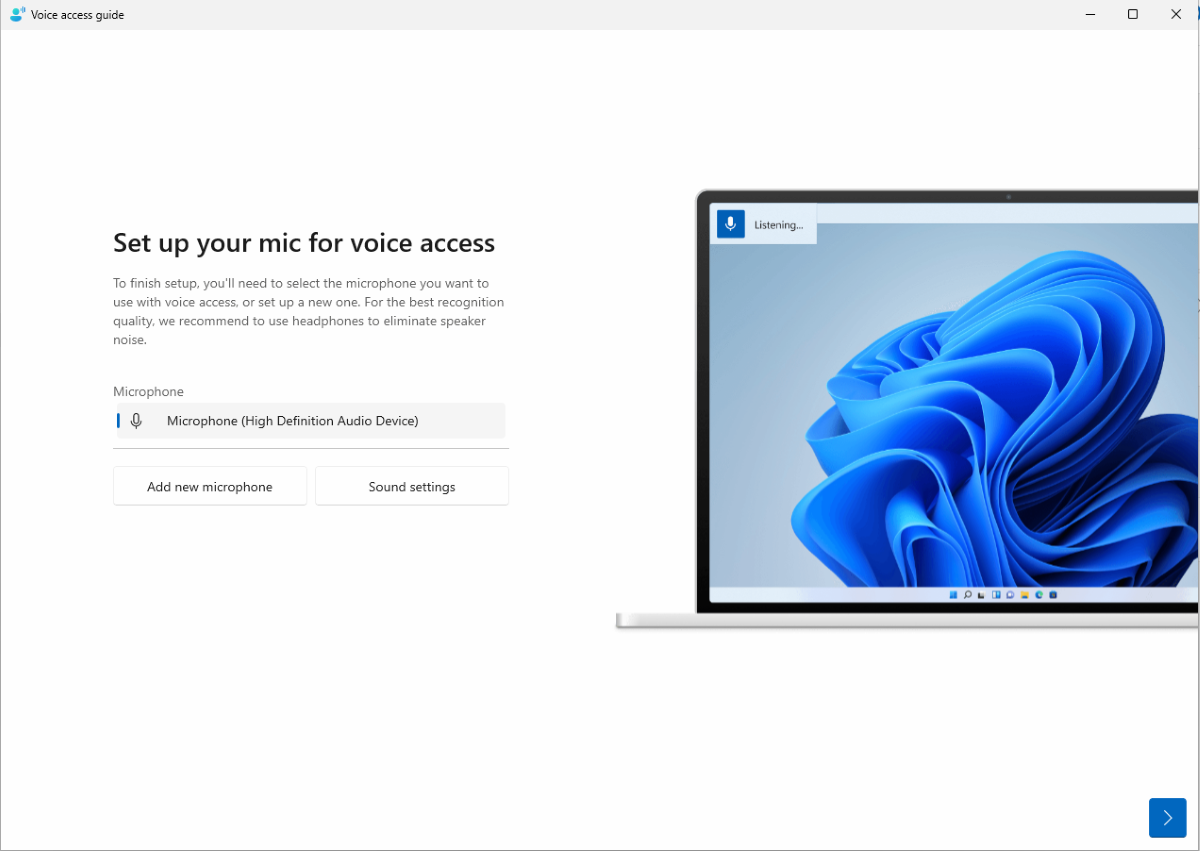
8. Habilitar subtítulos en vivo
Live Captions es una función de accesibilidad inspirada en una función del mismo nombre en el sistema operativo Android para Google Pixels. Los subtítulos son generado automáticamente a partir de todo el contenido de audio incluyendo el audio entrante de su micrófono, curiosamente.
Esta última característica puede ayudar durante conversaciones o reuniones en persona. Sin embargo, Live Captions solo es compatible con contenido en inglés (EE. UU.) por el momento.
A continuación se muestran los pasos para habilitar los subtítulos en vivo. Debe descargar sus archivos de idioma, por lo que debe continuar cuando Windows 11 le solicite descargarlos.
- Abierto Ajustes E ir a Accesibilidad > subtítulos.
- Activar la opción nombrada subtítulos en vivo.
- A partir de entonces, puede hacer clic en Ganar + Control + L para usar subtítulos en vivo.
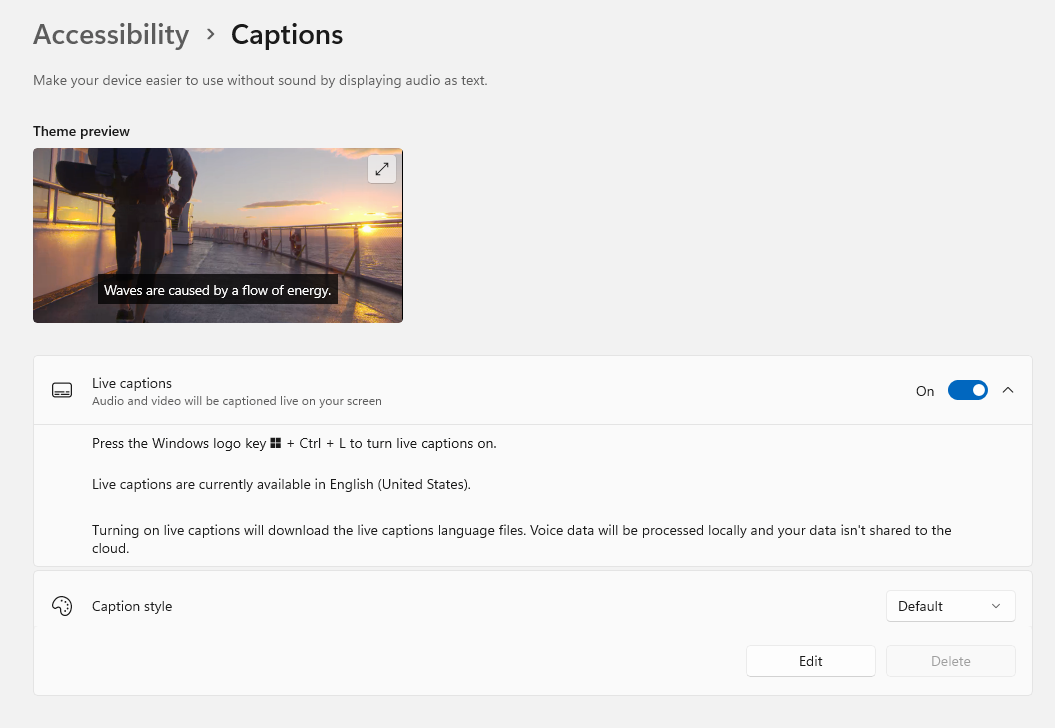
9. Habilita las optimizaciones del juego
Windows 11 22H2 introdujo algunas optimizaciones ocultas para juegos. Esta función mejora la latencia y desbloquea otras funciones de juego como Auto High Dynamic Range (HDR) y Variable Refresh Rate (VRR). Aquí se explica cómo habilitarlo:
- Abierto Ajustes E ir a Mostrar > Gráficos > Configuración de gráficos predeterminada.
- Activar la opción nombrada Optimizaciones para juegos en ventana.
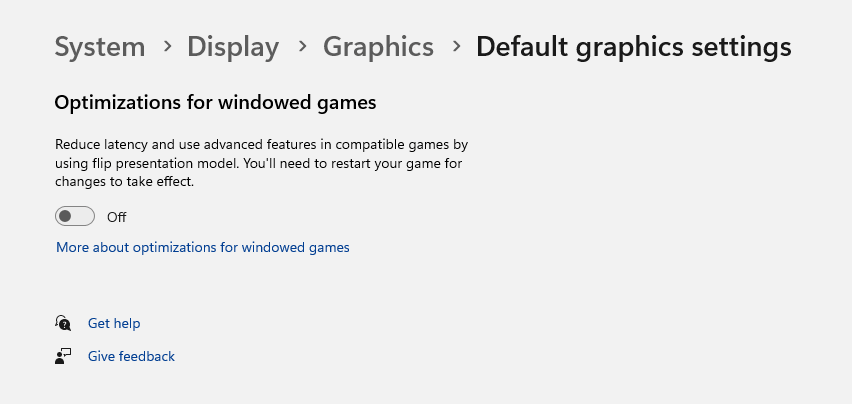
10. Habilite el modo de eficiencia para aplicaciones
Microsoft rediseñó el Administrador de tareas y mejoró algunas de sus características menos conocidas pero útiles, haciéndolo más útil que nunca. Una de estas funciones es el modo Eficiencia (anteriormente conocido como "modo Eco") que le permite limitar los recursos de una aplicación si descubre que consume más recursos que el promedio o los necesarios.
Así es como puede poner una aplicación en el modo de eficiencia en Windows 11:
- Prensa Ganar + X y seleccione Administrador de tareas del menú contextual.
- Seleccionar Procesos opción del menú de la izquierda para ver los procesos en ejecución.
- Haga clic derecho en cualquier proceso y haga clic en Modo de eficiencia para ponerlo en el mismo.
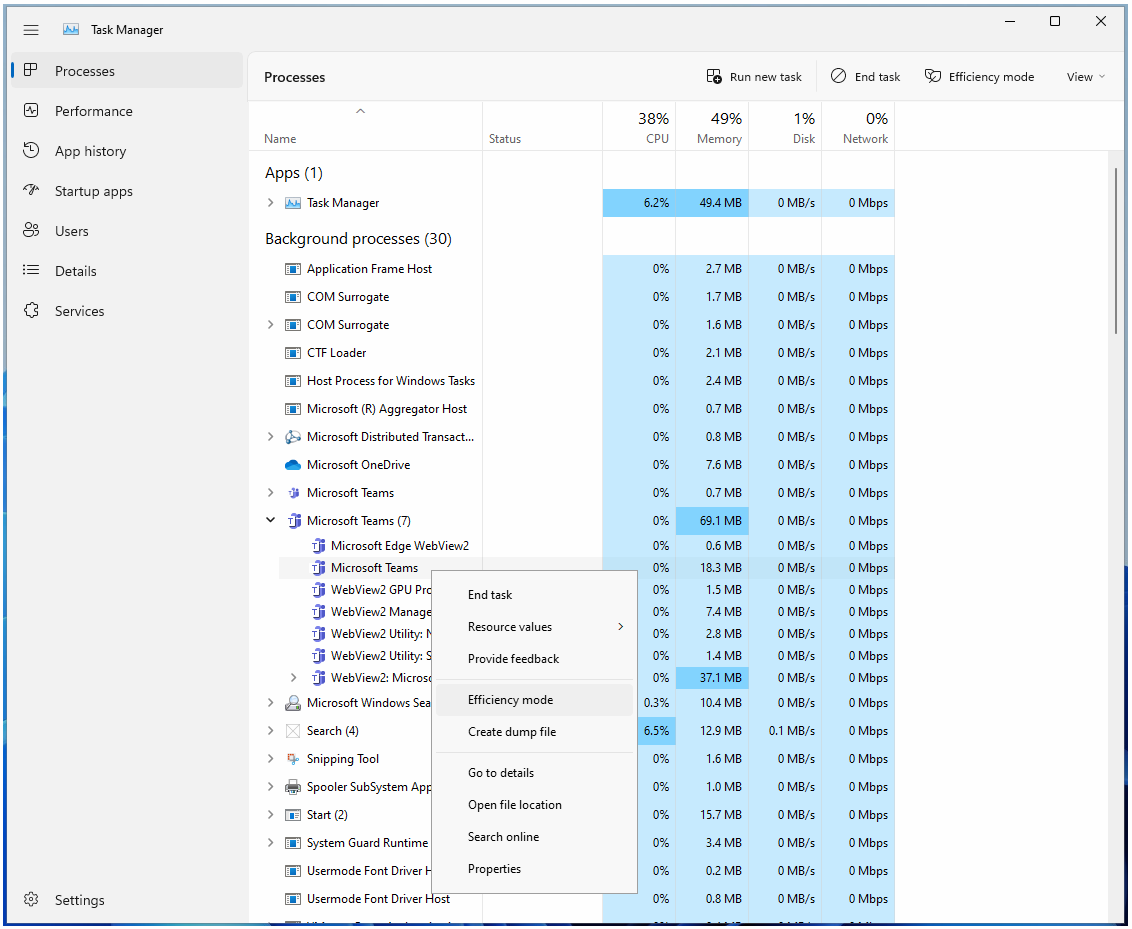
11. Eliminar bloatware o aplicaciones no deseadas
Por último, pero importante, es posible que desee eliminar bloatware o aplicaciones no deseadas de su sistema. La razón es que Microsoft ha estado presionando más aplicaciones predeterminadas (también conocidas como bloatware) con Windows comenzando con Windows 8 como nunca antes en la historia de los sistemas operativos Windows. Afortunadamente, O&O AppBuster puede eliminarlos.
Siga estos pasos para eliminar aplicaciones como Reloj de Windows, Mapas de Windows, etc.:
- Vaya a https://www.oo-software.com/en/ooappbuster en un navegador web.
- Hacer clic Descargar cerca de la esquina superior derecha de la página y abra el archivo.
- Seleccione las aplicaciones que desea eliminar y haga clic en Eliminar cerca de la esquina superior derecha. Por ejemplo, seleccioné 3D Viewer y Groove Music en esta captura de pantalla.
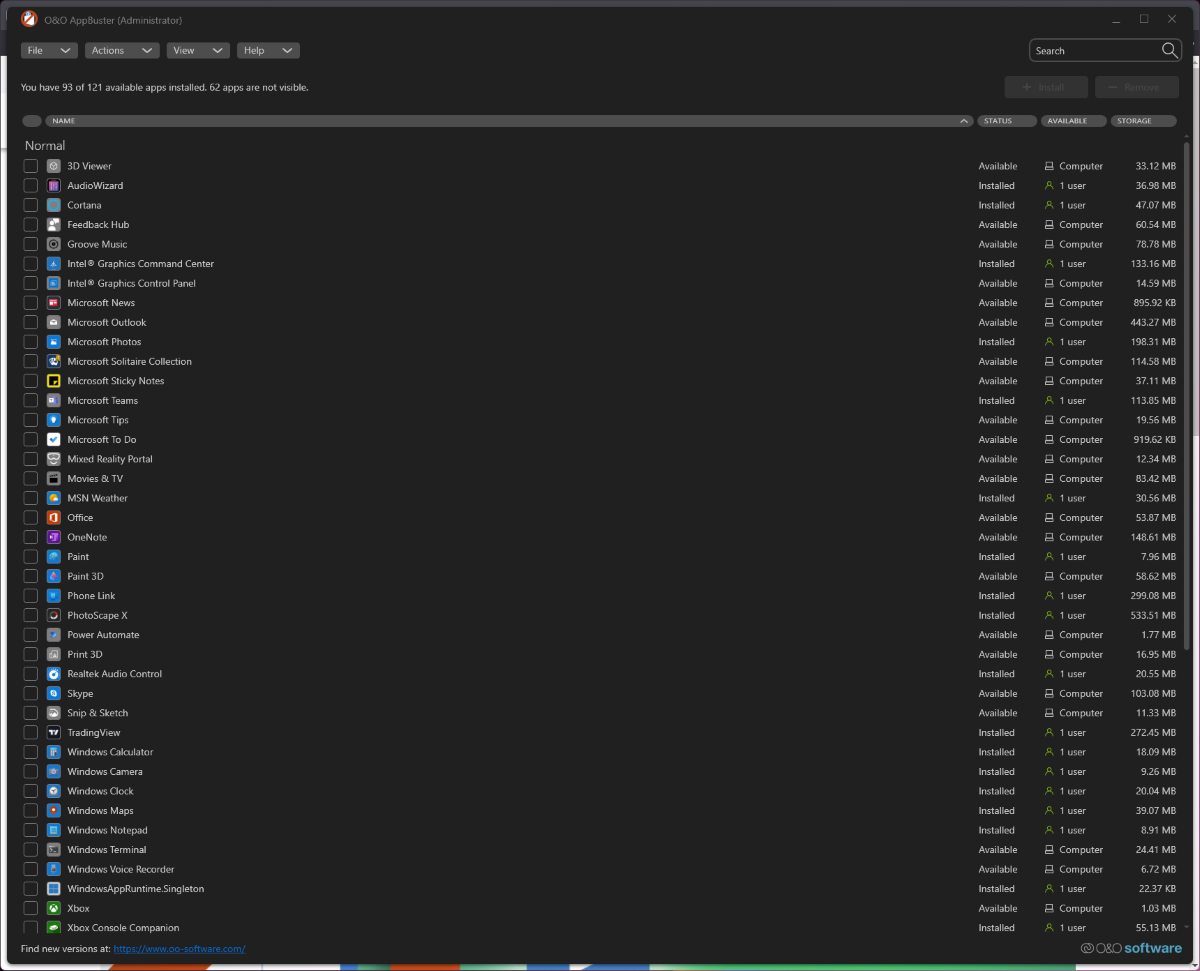
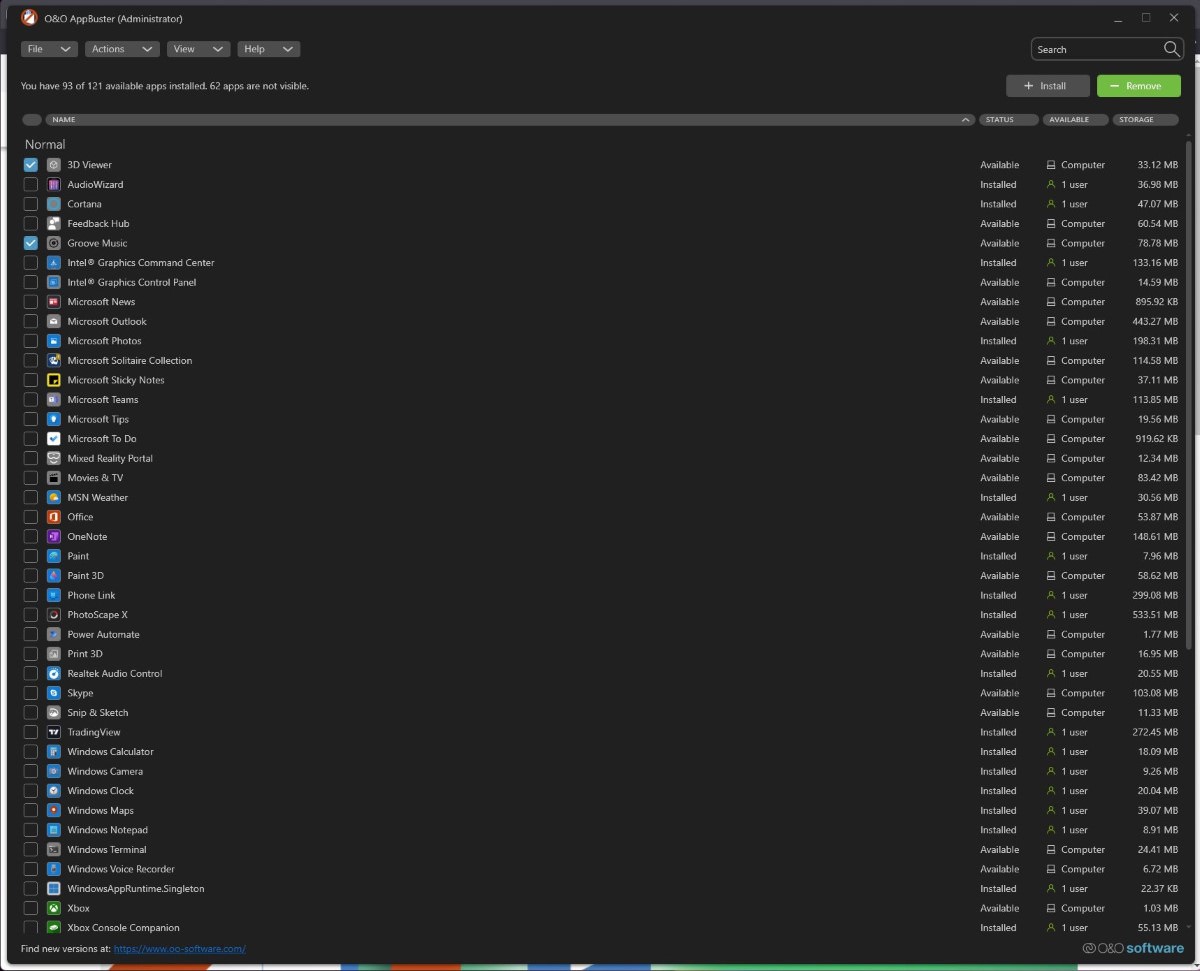
Aunque Windows 11 es relativamente nuevo, Microsoft ya está introduciendo una variedad de cambios innovadores, incluido el uso obligatorio de cuentas en línea en Windows 11. Aunque tiene sentido para dispositivos móviles como teléfonos inteligentes y tabletas, mucha gente todavía prefiere una cuenta local en las computadoras de sus hogares.
Sin embargo, Windows 11 trae muchas características interesantes. El más notable es el nuevo sistema de diseño denominado "Fluent Design", aunque también hay nuevas aplicaciones y más funciones. Y espero que los consejos y trucos de esta guía lo ayuden a aprovechar al máximo todo en Windows 11 22H2. ¿Cómo es tu experiencia?

Deja una respuesta