20 funciones ocultas de CleanMyMac X que debes conocer
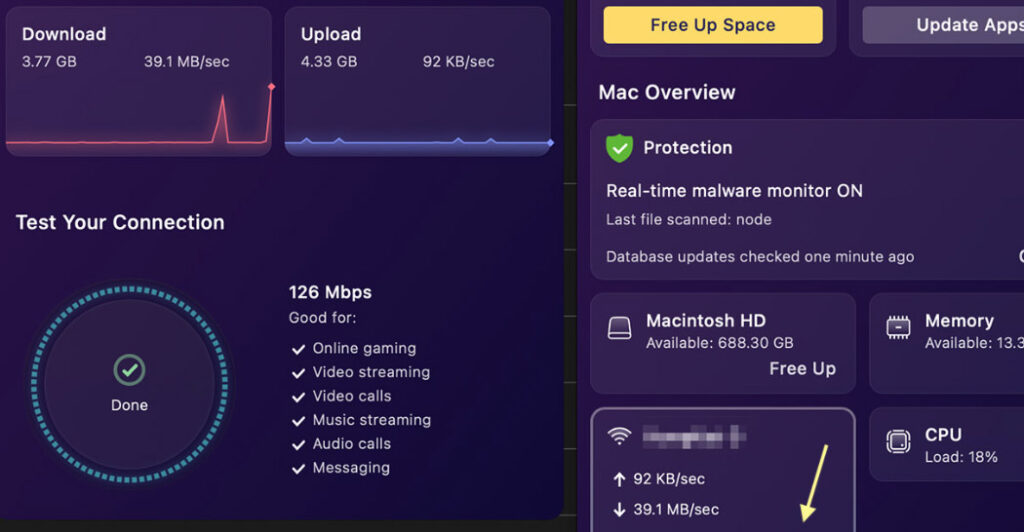
CleanMyMac X, en mi opinión, es una de las aplicaciones Mac esenciales que debe instalar si le preocupa el rendimiento de su Mac.
Esta aplicación de limpieza de chatarra, junto con otras aplicaciones similares como Ónix, margaritadisco, macfly pro, MacClean, BuhoLimpiador, limpiador de aplicaciones, etc., hace cosas similares. Escanean su Mac en busca de (y eliminan) archivos basura de formas imposibles de hacer manualmente.
Sin embargo, no hablaré sobre la limpieza de basura con CleanMyMac X en esta publicación. En su lugar, voy a arrojar luz sobre otras funciones ocultas (geniales, por así decirlo) de CleanMyMac X que probablemente no conozcas.
Descargar CleanMyMac X
En este articulo:
- Repara los permisos de archivos y carpetas rotos
- Destacado de reindexación
- Borrar archivos privados
- Borrar todos los historiales de los navegadores y otros datos
- Eliminar todas las redes Wi-Fi conectadas anteriormente
- Descubre qué aplicaciones tienen acceso a tu Mac
- Actualización masiva de aplicaciones obsoletas
- Realizar prueba de velocidad
- Averigüe el tiempo de actividad del sistema, la temperatura, las aplicaciones pesadas
- Descubra archivos que ocupan mucho espacio
- Copia de seguridad de archivos en lugar de eliminarlos
- Desinstalar extensiones del Panel de preferencias
- Busque amenazas del sistema en segundo plano
- Restablecer aplicaciones en lugar de desinstalarlas
- Eliminar los elementos sobrantes de la aplicación
- Reducir el tamaño de la copia de seguridad de Time Machine
- Mostrar aplicaciones instaladas a través de App Store o manual
- Personaliza lo que hace Smart Scan
- Reciba una notificación si Bin excede un cierto tamaño
- Espacio total ahorrado desde que usó CleanMyMac
1. Repara los permisos de archivos y carpetas rotos
Dado que macOS es un sistema operativo compatible con UNIX, todos los archivos y carpetas se adjuntan con permisos, como lo hacen todos los sistemas UNIX. Si usted encuentra algún problema con los permisos para archivos y carpetas (es decir, no puede mover o eliminar archivos, no es propietario de un archivo o carpeta, etc.), esto se puede solucionar fácilmente con CleanMyMac.

2. Destacado de reindexación
Spotlight de Mac es una excelente herramienta para buscar aplicaciones, archivos o casi cualquier cosa en su Mac. Si notó los siguientes síntomas al usar Spotlight, eso probablemente significa que debería volver a indexarlo para un mejor rendimiento.
- Buscar es lento.
- Aplicaciones o archivos existentes no aparecer en los resultados de búsqueda.
- El centro de atención es atascadoy no busca.

3. Borrar archivos privados
A veces, eliminar archivos a la papelera no le dará tranquilidad, especialmente en el caso de archivos (o carpetas) altamente confidenciales. CleanMyMac le permite eliminarlos de forma segura sin dejar rastro y garantizar que sean irrecuperables.

4. Borrar todos los historiales de los navegadores y otros datos
Limpiar el historial de un navegador, las cookies y el historial de navegación no parece una tarea tediosa, pero si usa constantemente muchos navegadores diferentes (Firefox, Chrome, Safari, Brave, etc.), entonces borrar todos estos datos puede llevar a veces.
La función de privacidad de CleanMyMac le permite verificar todos los navegadores de los que desea borrar los datos y eliminarlos con solo un clic.

5. Eliminar todas las redes Wi-Fi conectadas anteriormente
tu Mac mantiene un registro de todas las conexiones Wi-Fi te has conectado anteriormente. Puede encontrar la lista en:
Preferencias del Sistema > Red > Avanzado > Wi-Fi.
CleanMyMac le muestra todas las redes Wi-Fi y le permite borrar todos ellos (o unos pocos seleccionados) en una interfaz simple.

6. Descubre qué aplicaciones tienen acceso a tu Mac
¿Sabe qué aplicación tiene acceso a su carpeta de escritorio? O, ¿sabe qué aplicación puede acceder a su cámara?
Dirigirse a Privacidad en CleanMyMac, haga clic en Escanear y mira debajo Permisos de aplicaciones para descubrir todas las aplicaciones que tienen acceso a varias partes de las funciones, dispositivos o funciones del sistema de su Mac.

7. Actualización masiva de aplicaciones obsoletas
Si instala cualquier aplicación de Mac manualmente a través del archivo .dmg, deberá actualizarla manualmente si se ha quedado obsoleta. Para saber, manualmente, qué aplicaciones deben actualizarse puede ser un trabajo tedioso.
Updater en CleanMyMac le ofrece una lista de aplicaciones obsoletas; también te permite actualizar en bloque todas las aplicaciones obsoletas.

8. Realizar prueba de velocidad
No es necesario visitar Okla ni instalar una aplicación de terceros adicional solo para prueba tu conexión a internet.
Clickea en el Icono de CleanMyMac en la barra de menú para que aparezca el widget y ver la velocidad actual de carga y descarga, o haga clic en Prueba de velocidad para probar su conexión a Internet.

9. Averigüe el tiempo de actividad del sistema, la temperatura, las aplicaciones pesadas
CleanMyMac también le muestra muchas otras información sobre su sistema que probablemente no conozca acerca de. Haga clic en el Icono de CleanMyMac en la barra de menú de su Mac, luego seleccione UPC.
Información sobre su tiempo de actividad del sistema, temperaturay aplicaciones de mayor consumo se mostrará. Tú también puedes salir manualmente de cualquier aplicación abierta desde la misma pantalla.

10 Descubra archivos que ocupan mucho espacio
Has preguntado alguna vez ¿Qué ocupa la mayor parte del espacio en su disco duro? ¿Están instaladas las fotos, los archivos de película, los documentos o las aplicaciones? Hay algunas formas de encontrarlos y eliminarlos para ahorrar espacio.
Puedes usar el Aplicación de gestión de almacenamiento en su Mac o puede usar CleanMyMac's Archivos grandes y antiguos característica. En mi opinión, este último da una imagen clara de las cosas.

11 Copia de seguridad de archivos en lugar de eliminarlos
Ahora, después de descubrir qué está acaparando el espacio de su disco duro, puede borra los y nunca tener acceso a ellos de nuevo, o puede mantener una copia de seguridad en cambio.
CleanMyMac le permite seleccionar todos sus archivos grandes y antiguos y, en lugar de eliminarlos, moverlos a cualquier carpeta (en el sistema actual o NAS conectado) que prefiera.

12 Desinstalar extensiones del Panel de preferencias
El complemento del sistema como Java viene como un panel de preferencias en sus Preferencias del sistema. Ellos pueden ser fácil de administrar o eliminar bajo Extensiones en CleanMyMac.

13 Busque amenazas del sistema en segundo plano
Esta función vigila las actividades maliciosas en su Mac, incluso cuando CleanMyMac no está abierto.
Para asegurarse de que esta función esté activada, vaya a preferencias de CleanMyMac, seleccione el Proteccion pestaña y marque “Busque amenazas en segundo plano“.

14 Restablecer aplicaciones en lugar de desinstalarlas
Quiere traer una aplicación (o algunas aplicaciones en a granel) a su configuración predeterminada en lugar de eliminarlo? Ir a Desinstaladorbusque la aplicación debajo Todas las aplicacioneshaga clic una vez para seleccionarlo, cambie el menú desplegable de Desinstalar a Reiniciary luego haga clic en el Reiniciar botón.

15. Eliminar elementos de aplicaciones sobrantes (archivos)
Si elimina manualmente una aplicación moviéndola a la papelera, es probable que algunas de sus los restos aún pueden permanecer en su sistema. Puedes ir a Desinstaladorluego haga clic Sobras para averiguar todos los elementos restantes de las aplicaciones que eliminó anteriormente.

dieciséis. Reducir el tamaño de la copia de seguridad de Time Machine
Esta característica reduce el tamaño de la copia de seguridad de su Time Machine sin poner en peligro la calidad y la cantidad de datos respaldados.

17 Mostrar aplicaciones instaladas a través de App Store o manual
Bajo Desinstaladorbuscar "Tienda de aplicaciones" y "Otro“. Estas pantallas le brindan una lista de las aplicaciones instaladas a través de App Store o por instalación manual (instalación a través de un archivo .dmg).

18 Personaliza lo que hace Smart Scan
De forma predeterminada, Smart Scan de CleanMyMac realiza una serie de acciones cuando se hace clic, incluida la limpieza del sistema, la protección y la optimización de su velocidad.
Pero también puedes personalizar lo que hace Smart Scan a tu gusto

19 Reciba una notificación si Bin excede un cierto tamaño
Los archivos eliminados van dentro de la papelera y seguirán acaparando el espacio de su disco hasta que vacíes la papelera. Puedes tener CleanMyMac provocando un recordatorio Bin excederá un cierto tamaño de archivo.

20 Espacio total ahorrado desde que usó CleanMyMac
Por último, pero no menos importante, para el nerd de datos, si ha estado usando CleanMyMac por un tiempo, puede averiguarlo. cuánto espacio te ha ayudado a ahorrar la aplicación desde que se instaló.
Clickea en el asistente en la parte superior derecha y luego mire la información en la parte inferior de la siguiente pantalla.

Descargar CleanMyMac X

Deja una respuesta