Cómo recuperar videos eliminados en Windows 10/11
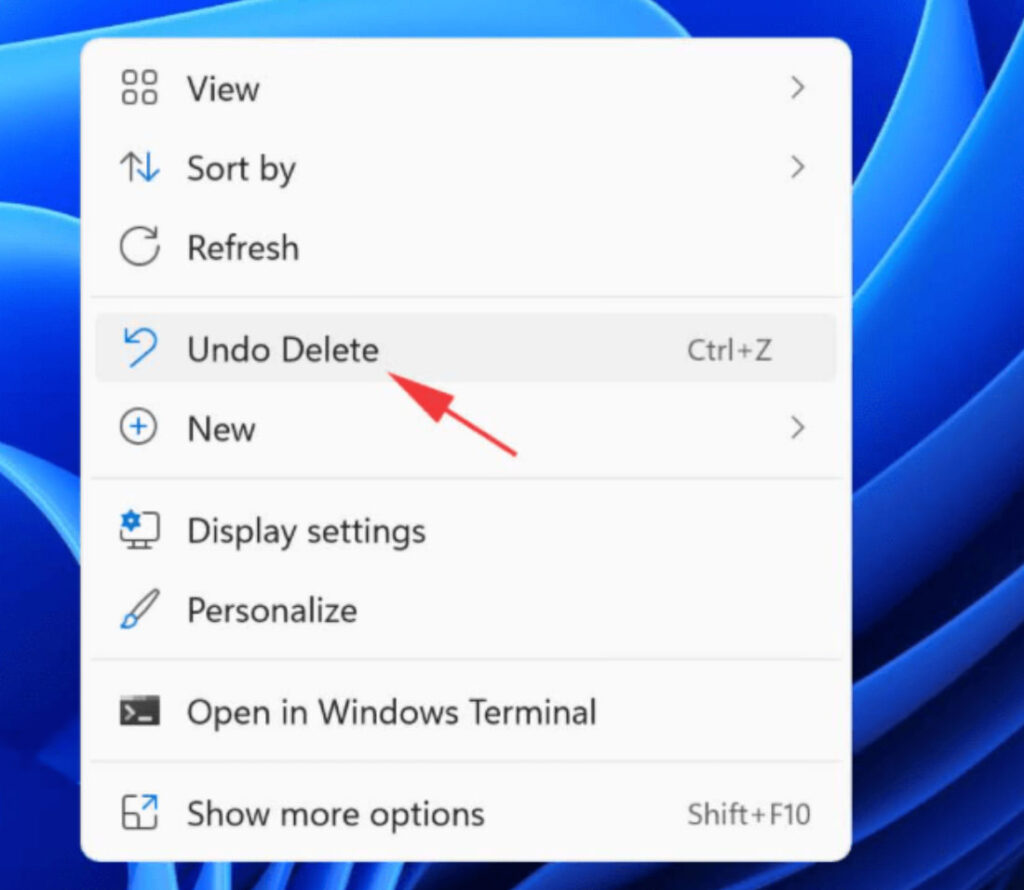
Borrar accidentalmente archivos o videos en su computadora puede ser una experiencia muy frustrante, especialmente si son importantes. Sin embargo, no todos están perdidos.
La buena noticia es que hay una alta probabilidad de que sean recuperables. Y en esta publicación, cubriré varios métodos para recuperar videos eliminados con herramientas nativas de Windows, así como una herramienta de recuperación de archivos de terceros.
Primero, prueba esto…
Cada vez que se ejecuta el comando de eliminación, el archivo se mueve desde su ubicación actual a la Papelera de reciclaje. Eso significa que, técnicamente, el archivo aún se puede recuperar hasta que borre la Papelera de reciclaje.
Para recuperar el archivo eliminado, vaya a la carpeta respectiva donde estaba el archivo, haga clic derecho y seleccione "Deshacer Eliminar".
Esto devolverá el archivo a su origen desde la Papelera de reciclaje.
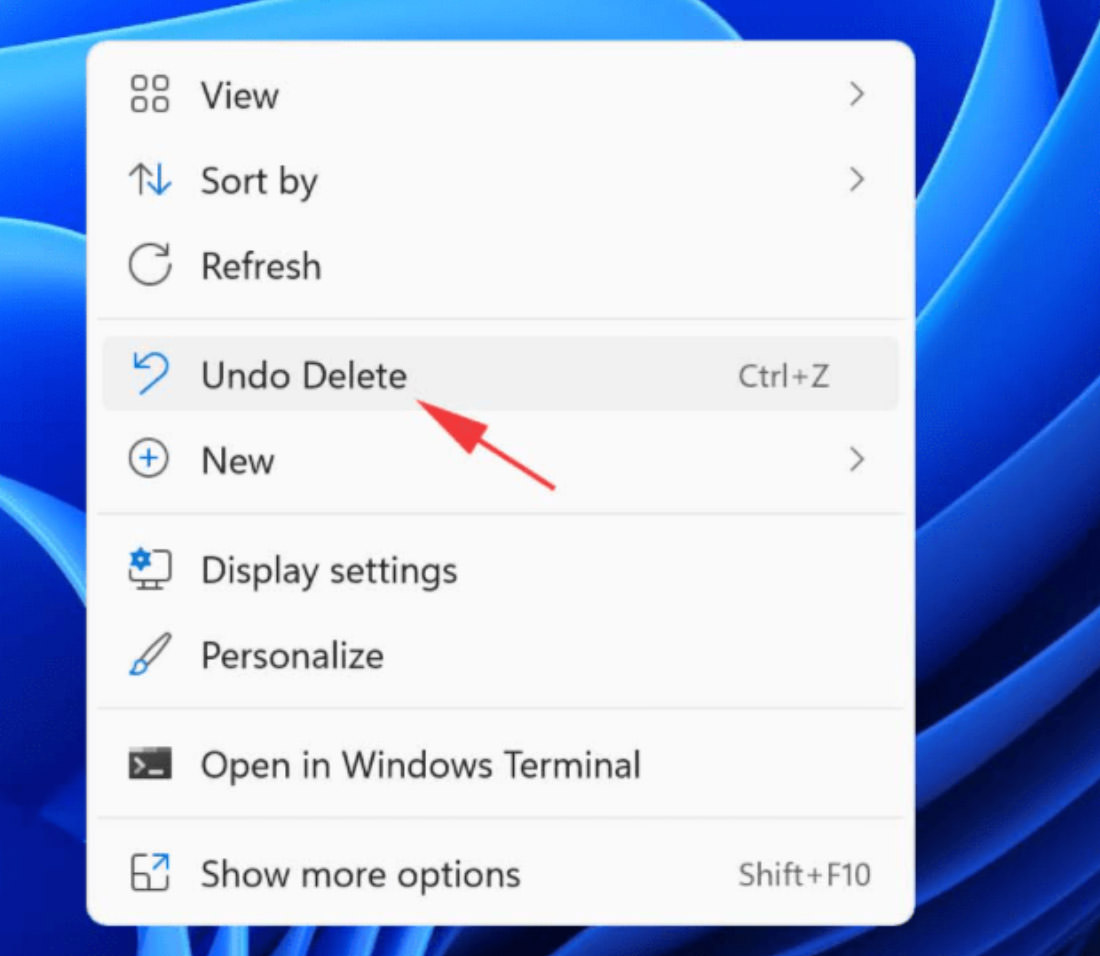
Recuperar con Windows Copia de seguridad y restaurar
También puede restaurar archivos eliminados desde una copia de seguridad creada con la función Copia de seguridad y restauración de Windows.
Instrucciones:
- Conéctese al dispositivo de almacenamiento externo de sus archivos de copia de seguridad.
- En el cuadro de búsqueda, escriba "Panel de control" y luego presione Ingresar.
- Busque los archivos eliminados en el resultado y seleccione "Copia de seguridad y restauración".
- Seleccione otra copia de seguridad para restaurar archivos, seleccione la ubicación de su dispositivo de almacenamiento externo y siga las instrucciones en pantalla para restaurar sus archivos.
Para usuarios de Windows 7, haga clic aquí para obtener la guía para recuperar sus archivos eliminados.
Recuperar con Windows Historial del archivo
Historial de archivos en Windows 10 y 11 crea automáticamente una copia adicional de sus archivos. Sin embargo, para que esto funcione, primero debe estar encendido.
Paso 1: activa el historial de archivos
- Prensa Ganar + R para iniciar el cuadro de comando Ejecutar.
- Escribir
FileHistoryy golpear Ingresar. - Conecte su Windows a un dispositivo de almacenamiento externo.
- Haga clic en "Activar" para habilitar el historial de archivos.
Paso 2: recupere archivos eliminados usando el Historial de archivos
- Tipo
restore filesen el cuadro de búsqueda de la barra de tareas. - Seleccione "Restaurar sus archivos con Historial de archivos".
- Busque el archivo que desea recuperar, luego seleccione "Restaurar".
Recuperar usando un Software de terceros
Si todo lo demás falla, su último recurso sería recuperarse con la ayuda de una aplicación de terceros.
Hay una gran cantidad de herramientas de recuperación de datos, pero en esta publicación, me centraré en una de ellas: Tenorshare 4DDiG, y proporcionaré un tutorial de cómo hacerlo con dicha aplicación.
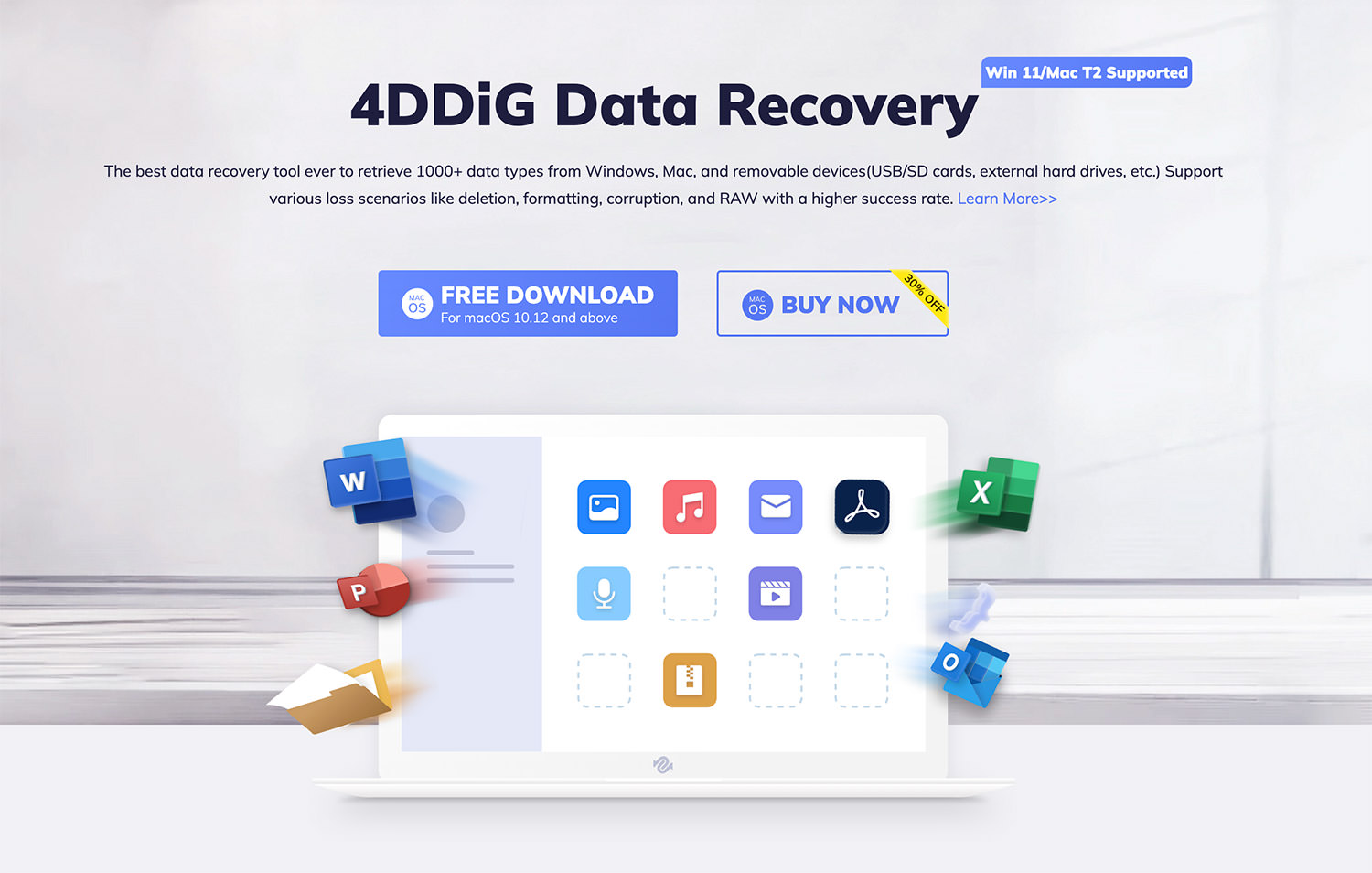
4DDiG – En pocas palabras
Creado por Tenorshare, 4DDiG es capaz de recuperar archivos eliminados o archivos perdidos causados por un error en el disco local o por un bloqueo de la computadora.
Algunas de sus otras características incluyen lo siguiente:
- Admite la recuperación de varios tipos de archivos, incluidos video, imagen, audio, etc.
- Admite la recuperación de videos eliminados de unidades internas y externas, PC o Mac, unidades flash USB, tarjetas SD y otros dispositivos.
- Funciona en Windows 7,8,10 y 11.
- No hay ventanas emergentes ni anuncios maliciosos.
Recuperación de archivos de video eliminados con 4DDiG
Paso 1:
Descargue e instale 4DDiG en su Windows. Tras la instalación, la aplicación comenzará a reconocer la partición que falta para que pueda elegirla como el objetivo del análisis.
Nota: También puede elegir un tipo de archivo de destino específico antes de que comience el escaneo.
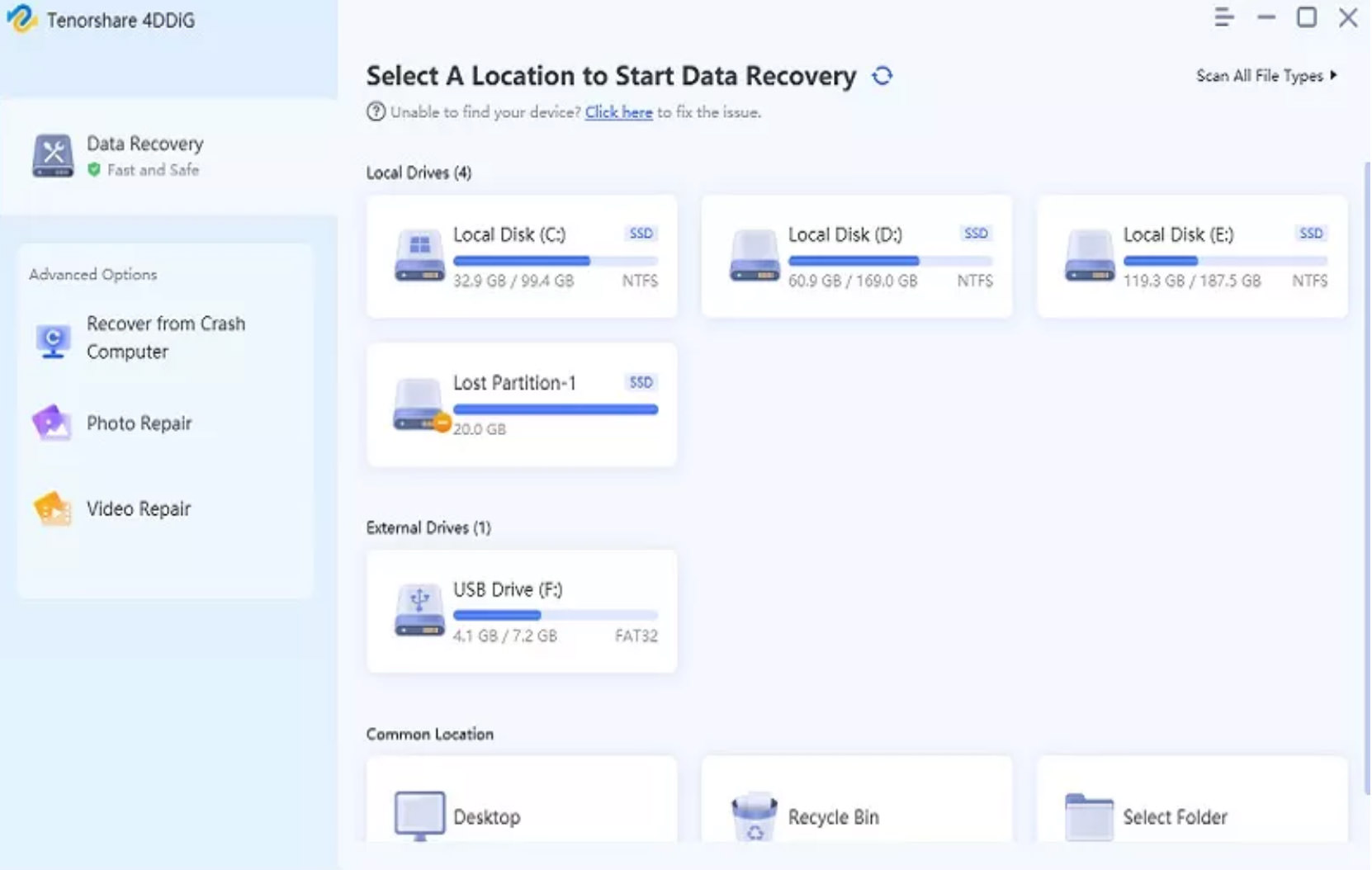
Paso 2:
Cuando detecta que se ha borrado un archivo de video, 4DDiG buscará instantáneamente el archivo en el disco local y en cualquier partición perdida en el área circundante.
Nota: Puede suspender o cancelar la búsqueda en cualquier momento.
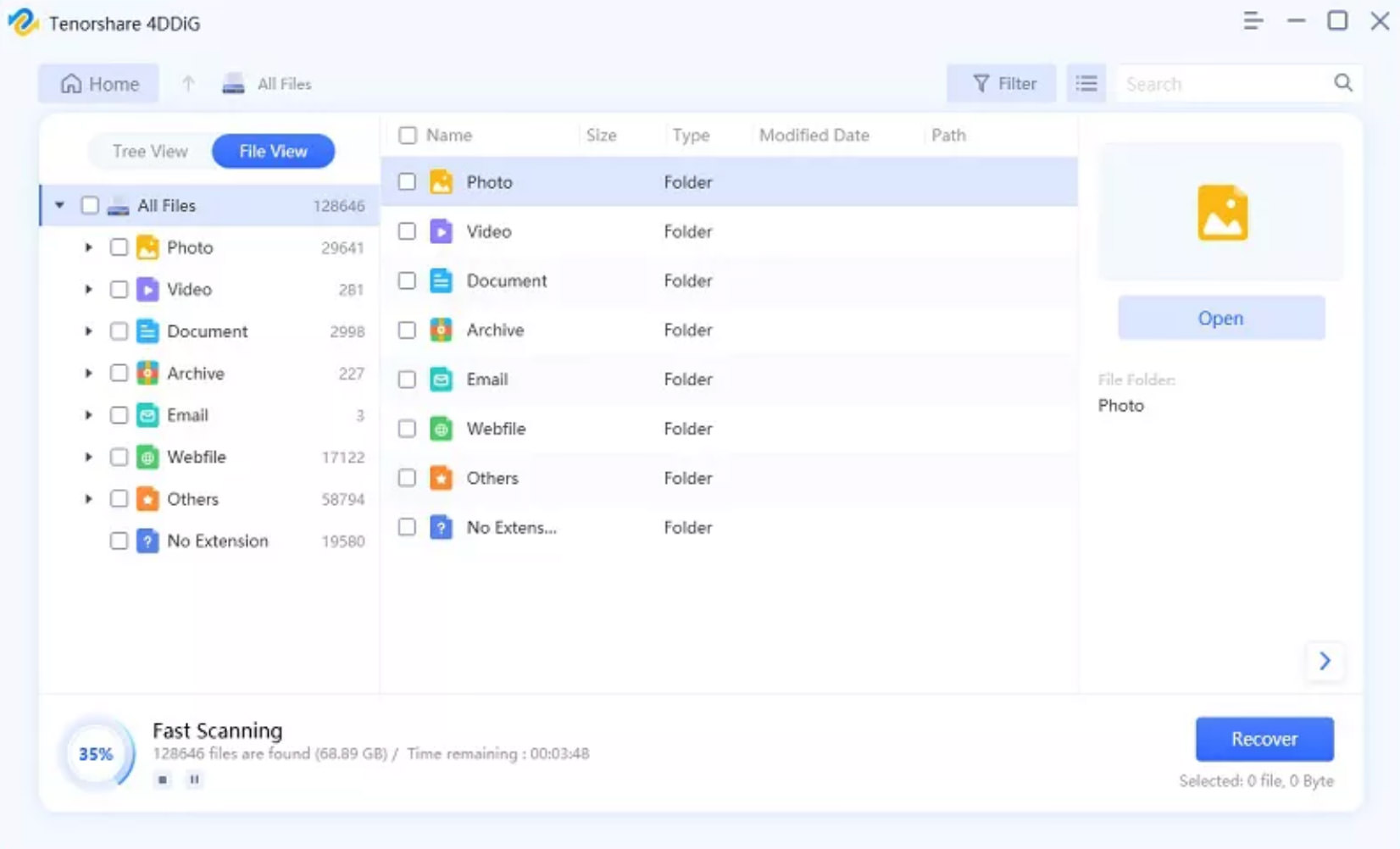
Paso 3:
Cuando la aplicación identifique que el video ha sido borrado y usted decide recuperarlo, guárdelo en un lugar seguro en su dispositivo local.
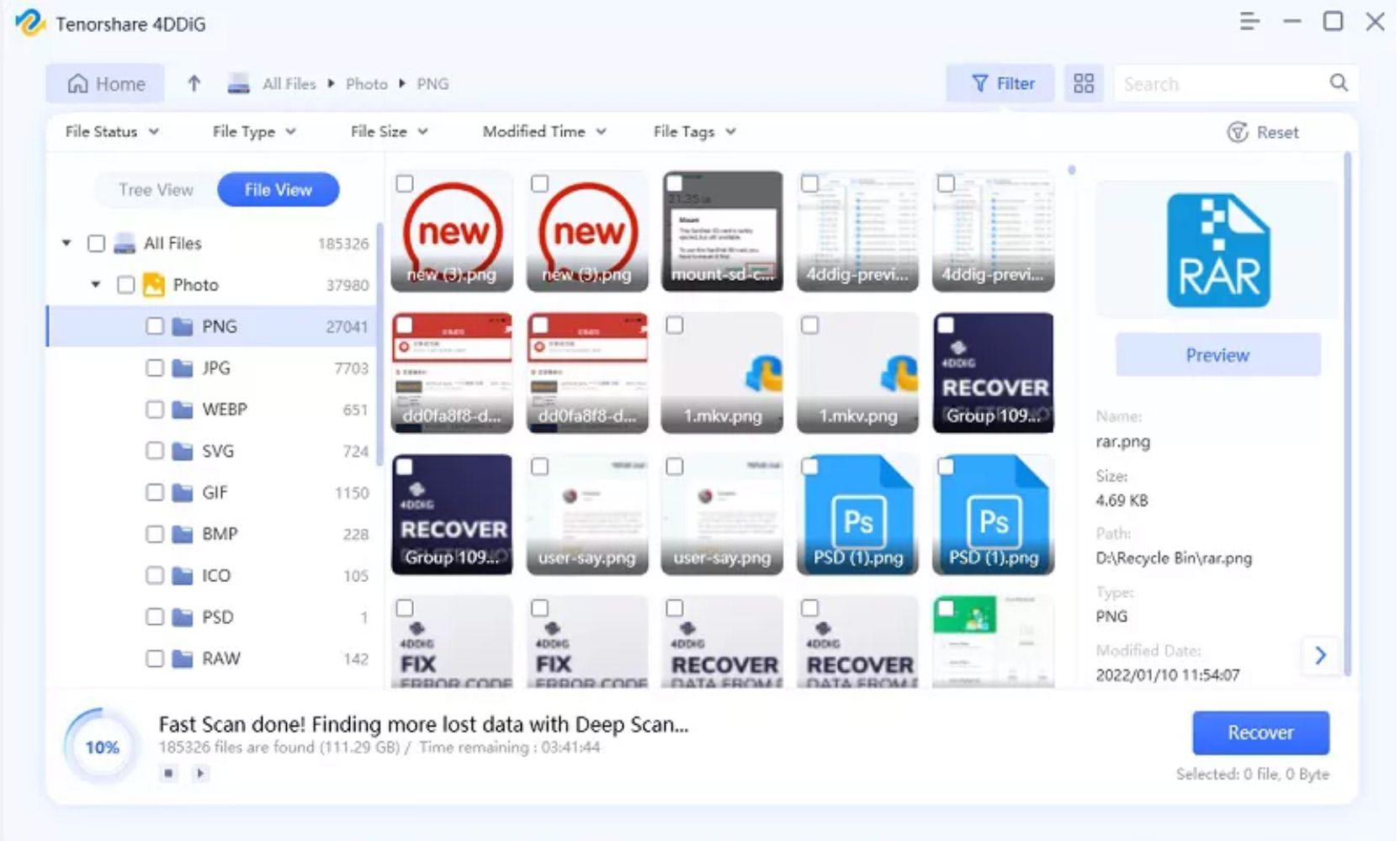
Bonificación: recuperar videos eliminados y dañados
Además, la aplicación 4DDiG también puede restaurar archivos de video dañados, rotos o que no se pueden reproducir.
- Vaya a Recuperación avanzada en la barra lateral.
- Haga clic en "Hacer clic para agregar videos" e importe el video que desea reparar, luego haga clic en "Reparar".
- Finalmente, seleccione la ruta en la que desea que se guarde el video reparado, luego haga clic en "Exportar".
¿Cómo prevenir la pérdida de video en su computadora?
La pérdida de video es un problema común, especialmente entre los creadores de contenido de video. Si bien la mayoría de las veces, se puede prevenir siendo más cauteloso con lo que está eliminando o eliminando de su sistema, los errores causados por una falla de hardware, por otro lado, son más difíciles de prevenir.
Aquí hay algunas maneras de mantener a raya la pérdida de video:
1. Guarde algunas copias de sus videos
Tiene sentido conservar una copia adicional (o dos) del archivo de video y todos sus activos. Guarde una copia en su computadora local si la capacidad de su disco duro lo permite, luego guarde otra copia en discos duros externos o en un almacenamiento conectado a la red (NAS).
2. Use un software de edición de video confiable
Los bloqueos pueden provocar la pérdida de video y, a menudo, sucede durante el proceso de edición. Por lo tanto, es importante utilizar un software de buena reputación al editar sus videos. Esto reducirá el riesgo de pérdida y corrupción.
3. Guarde el archivo de trabajo regularmente
No todos los programas de edición de video vienen con una función de guardado automático. Acostúmbrese a guardar manualmente el archivo de trabajo con la mayor regularidad posible para minimizar cualquier pérdida en caso de que se produzca un bloqueo del software.
Resumen
Entonces, la conclusión principal de esto es: definitivamente es mejor prevenir que curar. Asegurarse de que la salud de su sistema esté en buenas condiciones y mantener un buen hábito de guardar el archivo de trabajo regularmente reducirá drásticamente la lista de pérdida de video.
Si eliminó accidentalmente un archivo de video, primero verifique dentro de la Papelera de reciclaje. Si tienes suerte, es posible que aún lo encuentres allí. Pero si no es así, intente aprovechar la Restauración del sistema o el Historial de archivos de Windows.
Pero si todo lo demás falla, invierta en una aplicación de recuperación de archivos de terceros para su tranquilidad.

Deja una respuesta