9 problemas comunes de Windows 11 (y cómo solucionarlos)
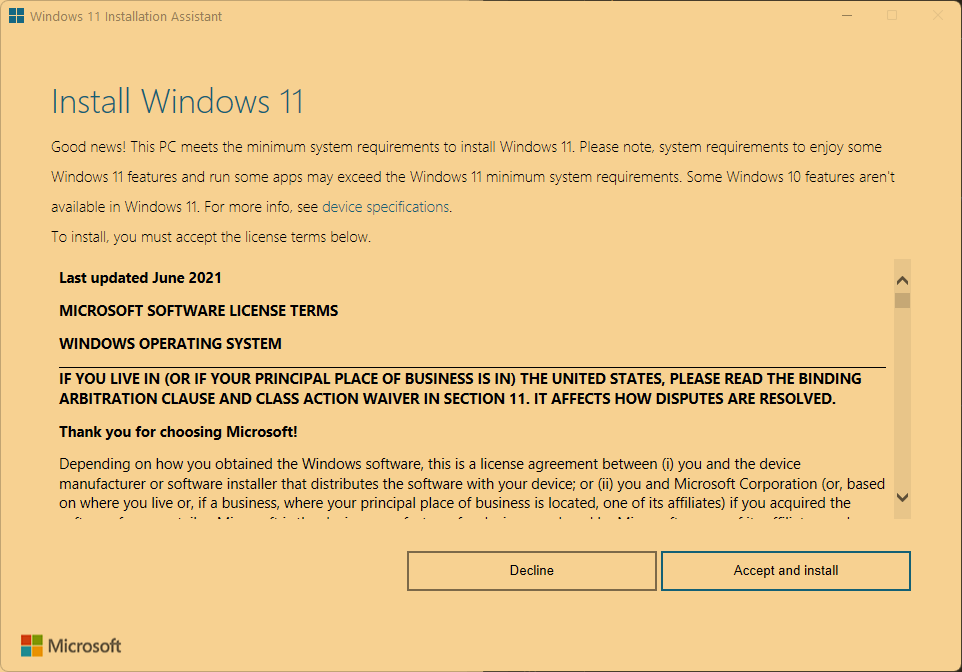
Windows 11 es el sistema operativo más nuevo de Microsoft. Con su última actualización de funciones denominada "Windows 1122H2", ha recibido más correcciones de errores y funciones que nunca. Sin embargo, Windows 11 aún está lejos de ser el sistema operativo de escritorio ideal debido a el número de problemas afectando a sus usuarios.
Afortunadamente, Microsoft ha estado corrigiendo errores e introduciendo características para cerrar la brecha entre el sistema operativo Windows y los requisitos de sus usuarios. Además, hay varios desarrolladores externos que crean soluciones para solucionar algunos problemas.
En esta publicación, los voy a recopilar para ayudarlo. disfruta de una mejor experiencia.
1. No se puede actualizar de Windows 10 a 11
El método más obvio para actualizar Windows 10 a Windows 11 es usar Windows Update. Y Windows 11 solo se instala en computadoras que cumplen con los requisitos de hardware.
Sin embargo, Windows Update puede informar falsamente los requisitos mínimos, bloqueando la actualización. Si encuentra este problema, aquí hay una solución fácil:
- Vaya a https://www.microsoft.com/software-download/windows11.
- Bajo Asistente de instalación de Windows 11haga clic Descargar ahora.
- Abra la herramienta descargada (debe ser administrador aquí).
- El Asistente de instalación de Windows 11 verificará los requisitos de hardware de su sistema, luego deberá hacer clic en el Aceptar e instalar botón.
- Una vez que esté listo, haga clic en Reiniciar ahora para continuar con la actualización a Windows 11.
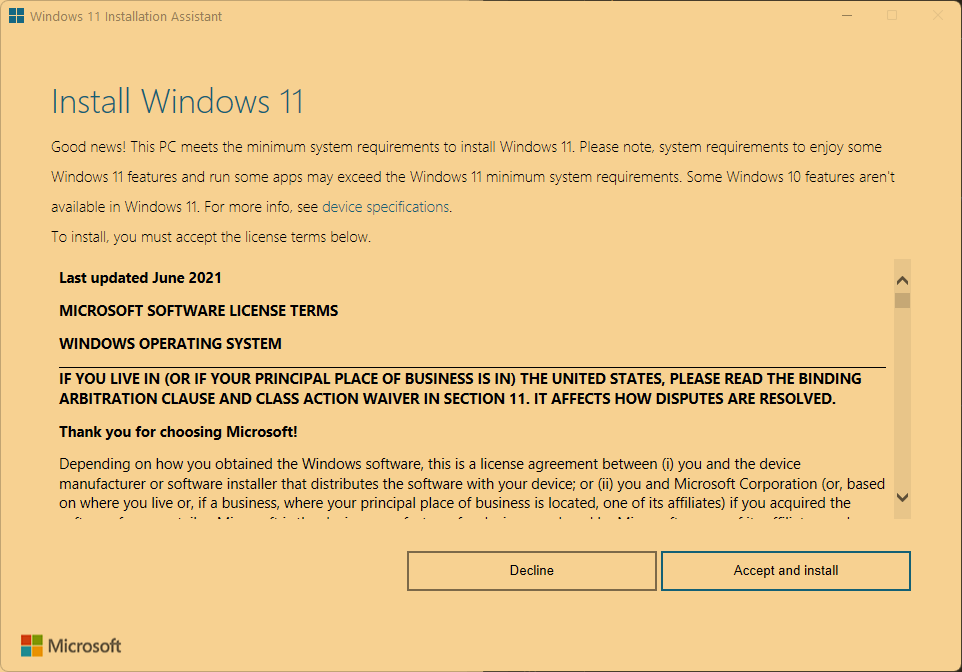
2. Windows 11 tiene errores y es más lento que 10
Windows 11 puede ser un nuevo y brillante sistema operativo, pero no viene sin los problemas que se encuentran en los sistemas operativos Windows. Es por eso que Windows 11 está comenzando a volverse popular por alguna razón equivocada: errores y defectos.
Además, desafortunadamente, hay más posibilidades de problemas si ha actualizado de forma nativa a Windows 11 desde Windows 10.
Tal vez Windows 11 se está ejecutando lentamente después de la actualización, o tal vez las aplicaciones se atascan, es decir, Windows 11 sigue congelándose o mostrando la pantalla azul de la muerte (BSoD).
En cualquier caso, tiene solución.
- Abierto Ajustesir a actualizacion de Windows > Opciones avanzadas > Actualizaciones opcionales. Instale todas las actualizaciones opcionales para actualizar las unidades problemáticas.
- Si no funciona, puede reiniciar el sistema para deshacerse del software antiguo que ralentiza su PC. En Ajustesir a actualizacion de Windows > Opciones avanzadas > Recuperación. Hacer clic Restablecer PC y siga las instrucciones en pantalla.
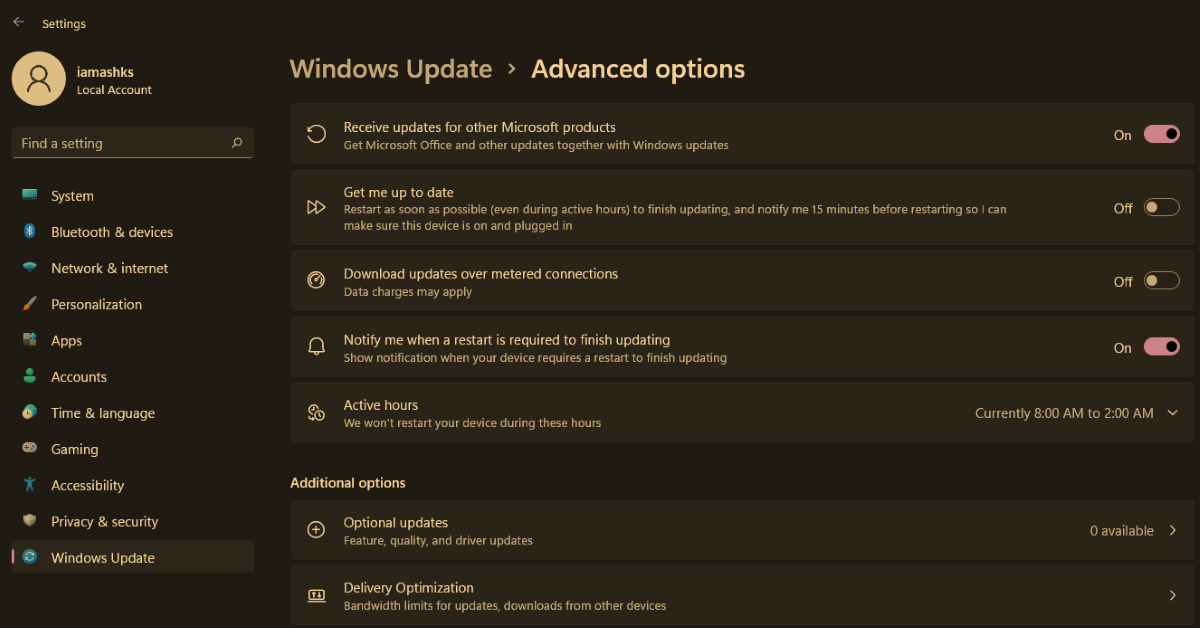
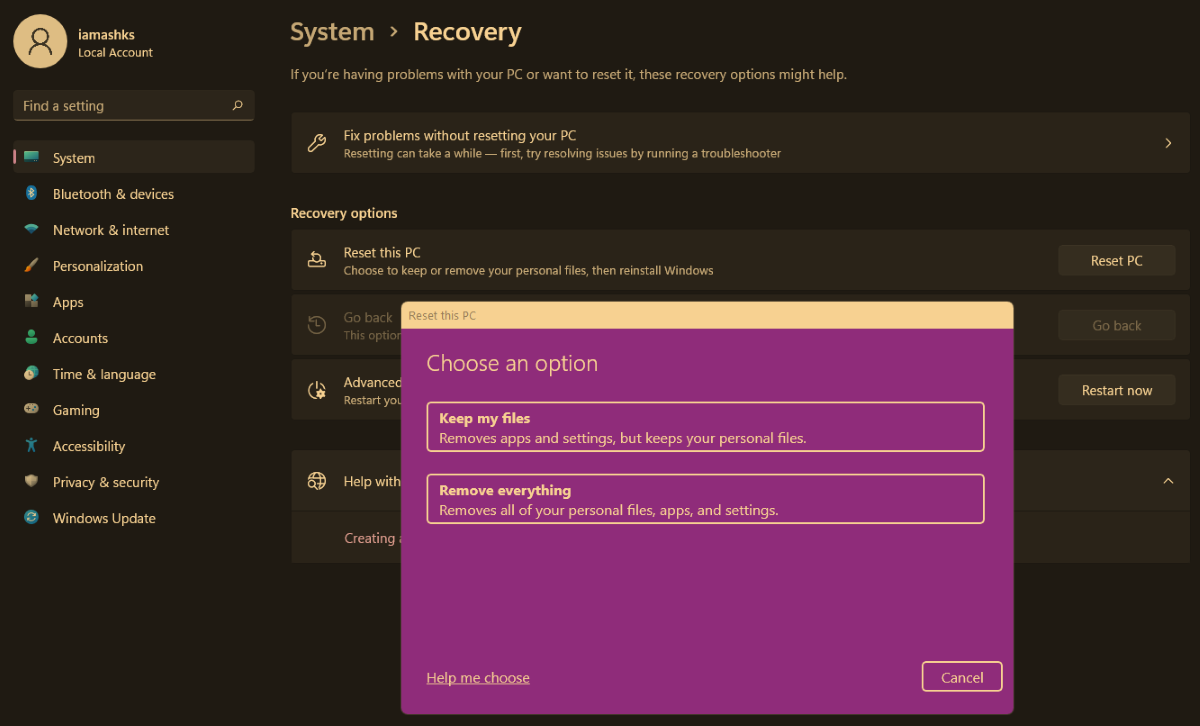
Nota: Seleccionar guardar mis archivos de lo contrario, sus datos personales serán eliminados.
3. El menú Inicio en Windows 11 no responde
Si el menú Inicio ya no funciona o no responde a sus acciones, tal vez uno de los archivos del sistema se corrompió durante la actualización a Windows 11. Puede intentar reiniciar el sistema para verificar si esto soluciona el problema.
Pero si no soluciona el problema, pruebe la siguiente solución.
Como no puede abrir el menú Inicio, siga estos pasos para reiniciar Windows:
- Prensa Ganar + D para mostrar directamente el escritorio.
- Prensa alternativa + F4 para abrir el cerrar ventanas diálogo.
- Elegir Reanudar de las opciones y pulsa Ingresar para reiniciarlo.
Si el reinicio no soluciona el menú Inicio, siga los pasos a continuación para solucionarlo:
- Prensa Ganar + R para abrir la herramienta Ejecutar. Tipo
cmdy presiona Control + Cambio + Ingresar para abrir el símbolo del sistema con privilegios de administrador. - Tipo
DISM /Online /Cleanup-Image /RestoreHealthy presiona Ingresar. Este comando limpiará los archivos corruptos en Windows 11. - Tipo
sfc /scannowy presiona Ingresar. Esto comprobará todos los archivos del sistema. Si el menú Inicio no funciona, reinicie el sistema y vuelva a intentarlo.
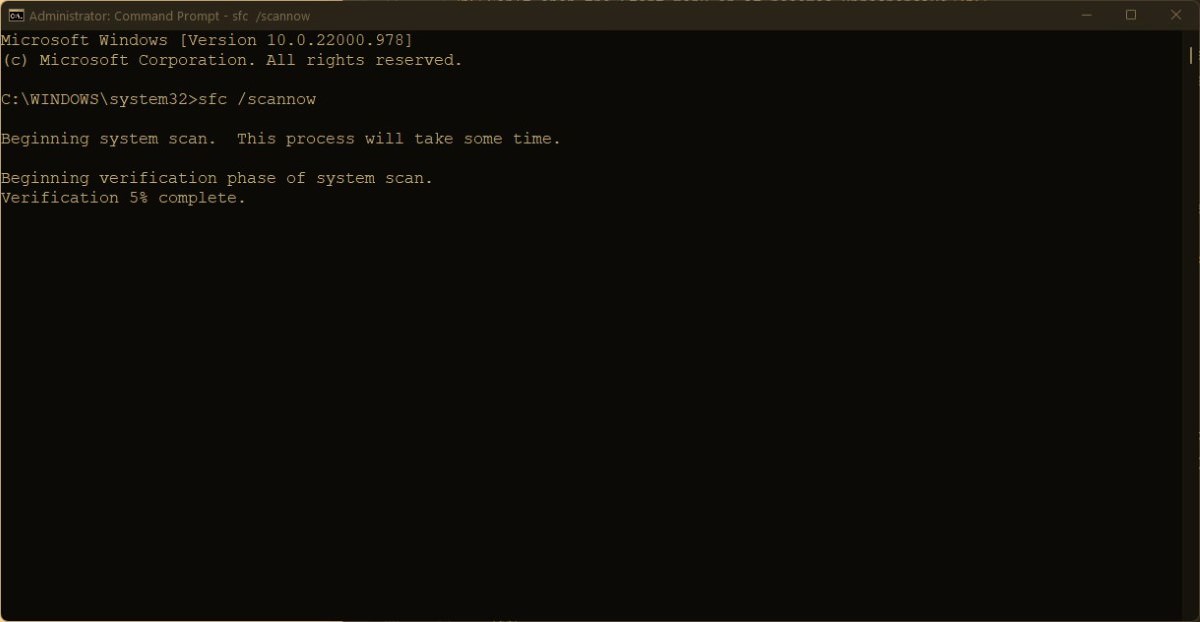
4. No se puede escribir/buscar en el menú Inicio de Windows 11
Muchas personas, incluyéndome a mí, informaron este error inusual en Windows 11. Se parece a esto: el menú Inicio no registra claves cuando escribe algo para buscar en el menú Inicio. No puede escribir en el menú Inicio, y si puede, entonces el El menú de inicio no muestra los resultados de búsquedaobstaculizando su flujo de trabajo.
Afortunadamente, Microsoft sugirió una solución sencilla. Puede usar la aplicación Ejecutar para corregir el menú Inicio que no registra claves.
Sin embargo, tampoco puede buscar en el menú Inicio, por lo que debe presionar Ganar + R para abrir el cuadro de diálogo Ejecutar. Puede abrir y cerrar el cuadro de diálogo Ejecutar para que el menú Inicio funcione como se espera.
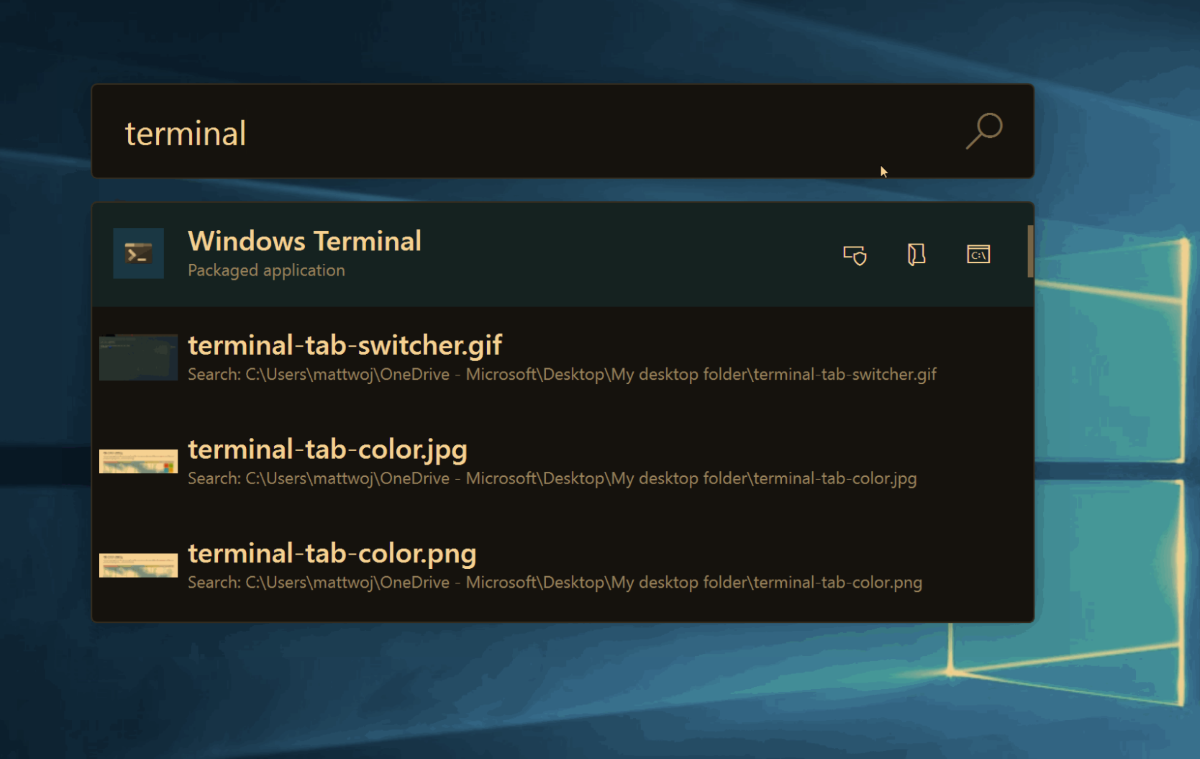
Si no le gusta, aquí hay otra solución, especialmente si solo está buscando aplicaciones y archivos a través del menú Inicio.
Puede obtener Windows PowerToys y configurar y usar PowerToys Run en lugar del menú de inicio. Puede buscar en PowerToys Run como en el menú Inicio (vea la captura de pantalla a continuación).
5. No se pueden encontrar archivos a través de la Búsqueda o el Explorador de archivos
El menú Inicio mejorado y la barra de tareas introdujeron una experiencia de búsqueda unificada en Windows 11. Puede hacer clic en el ícono Buscar en la barra de tareas o presionar Ganar + S para abrir la interfaz de búsqueda y buscar archivos y carpetas, opciones de configuración en la configuración de Windows, aplicaciones en la tienda de Windows y la web también.
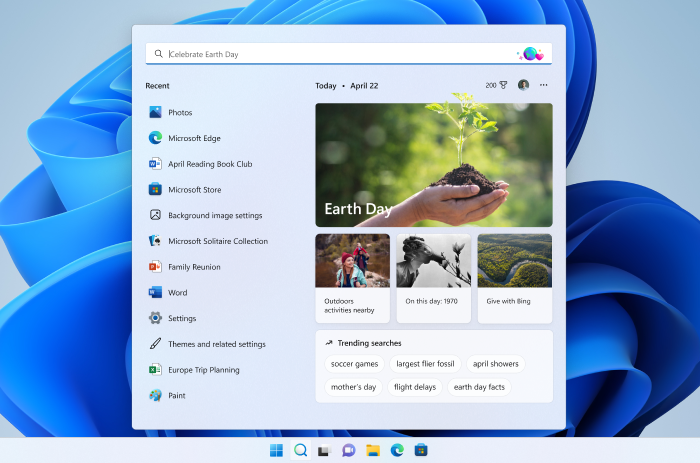
Sin embargo, es posible que la función de búsqueda de Windows 11 no funcione después de la actualización por razones inusuales.
En este caso, puede reconstruir el índice de búsqueda y así es como se hace:
- Abra el menú Inicio, busque
indexy haga clic en Opciones de indexación. - Hacer clic Avanzado y haga clic Reconstruir para volver a crear el índice de búsqueda.
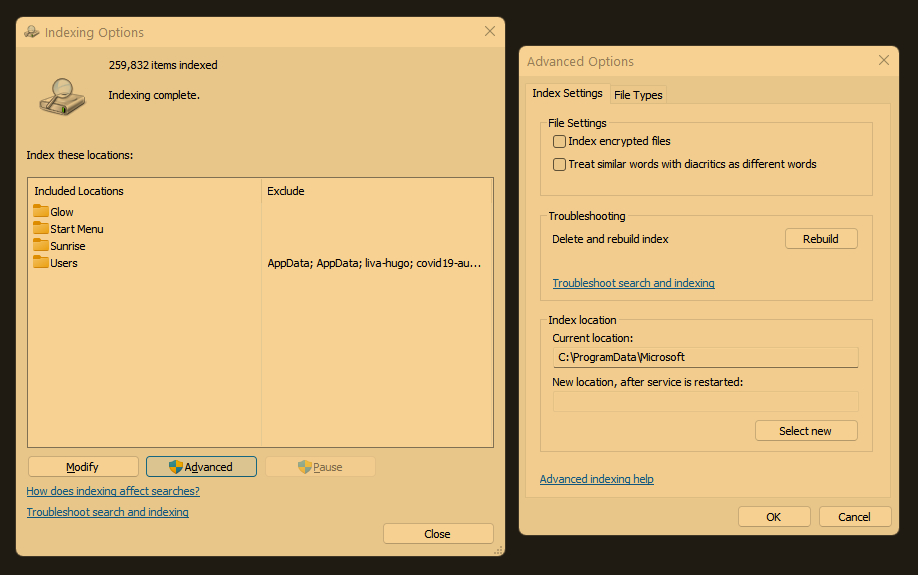
6. No se pueden desinstalar aplicaciones del sistema (también conocido como bloatware)
Esta es una de las quejas más comunes de todos los sistemas operativos Windows que he notado: incluye un montón de aplicaciones de bloatware preinstaladas que nadie usa y nadie quiere, y Windows 11 no es diferente de sus antecesores.
Afortunadamente, algunas, si no todas, las aplicaciones de bloatware en Windows 11 se pueden eliminar con herramientas gratuitas.
Ingrese a Windows 10 Debloater. Esta aplicación ayuda a eliminar aplicaciones de bloatware, detener las funciones de telemetría, deshabilitar Cortana y mucho más. Así es como puede utilizarlo:
- Abra el menú Inicio y busque
powershell. - Botón derecho del ratón Windows PowerShell y seleccione Ejecutar como administrador.
- Tipo
iwr -useb https://git.io/debloat|iexy presiona Ingresar. - Hacer clic Eliminar todo el software de relleno para eliminar todas las aplicaciones preinstaladas.
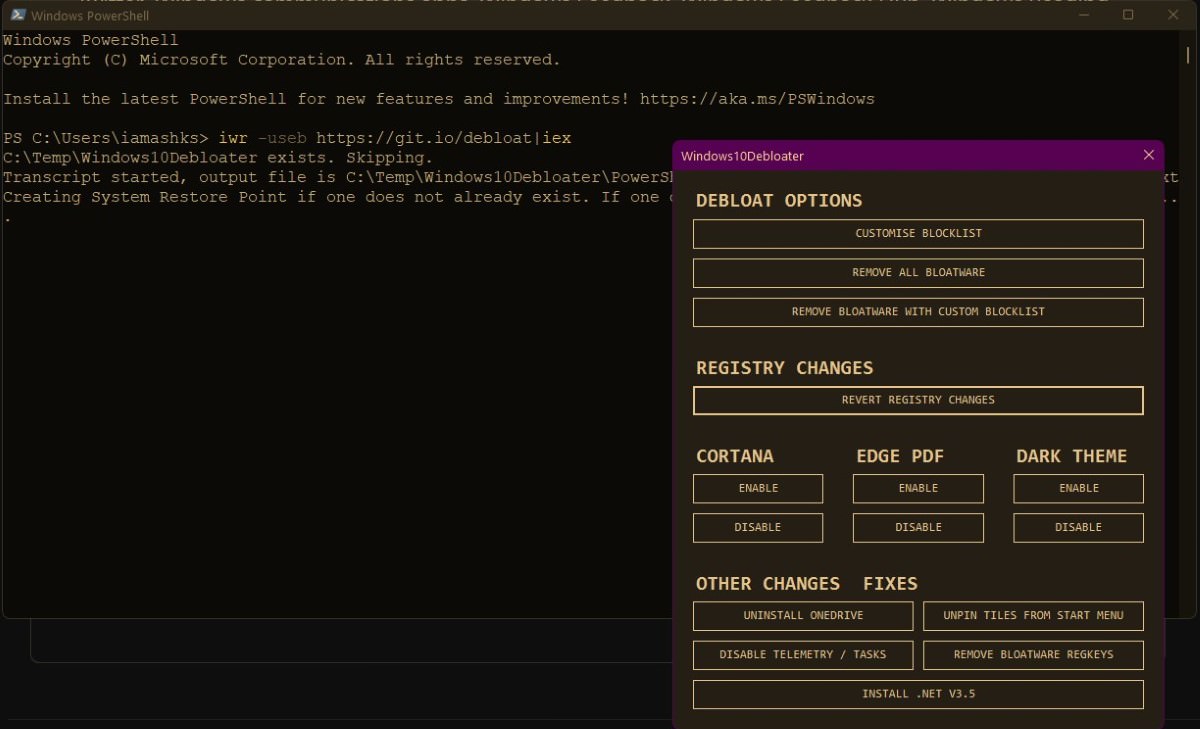
7. No se puede encontrar ni usar la herramienta de recorte en Windows 11
Windows 10 tiene una práctica herramienta de captura de pantalla para tomar capturas de pantalla y realizar ediciones básicas en las capturas de pantalla capturadas. Se heredó de Windows 11, pero lo encontré roto después de actualizar desde Windows 10.
Microsoft sugiere usar el Imprimir pantalla y pegue la imagen en Paint para tomar capturas de pantalla.
Sin embargo, me parece un método arcaico en pleno siglo XXI. Hay soluciones modernas que funcionan mejor en lugar de la herramienta de recorte.
Permítanme compartir una herramienta alternativa bastante buena llamada CompartirXque ofrece muchas funciones de personalización y edición:
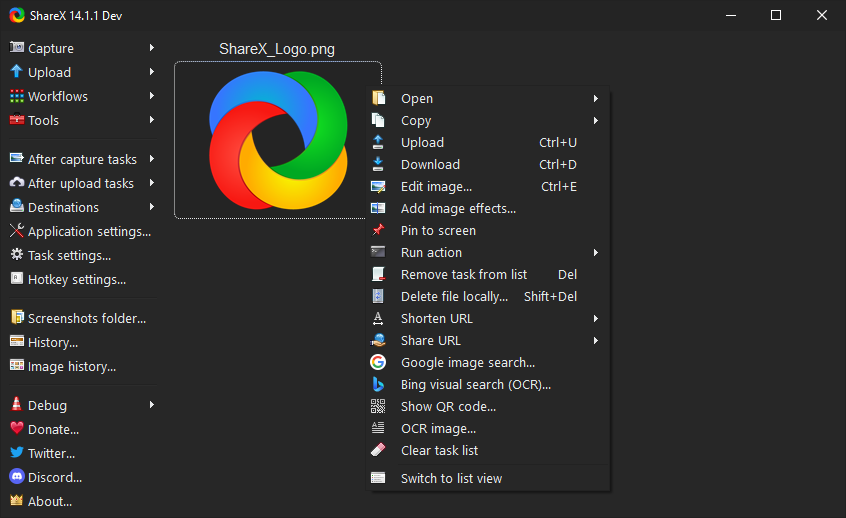
- Obtenga e instale ShareX desde Microsoft Store.
- Prensa Control + Imprimir Pantalla para capturar el área.
- Prensa Imprimir pantalla para capturar toda la pantalla.
- Prensa alternativa + Imprimir pantalla para capturar la ventana activa.
Nota: Es posible que deba reiniciar su sistema para que estos accesos directos funcionen.
8. Windows 11 tiene un problema de pérdida de memoria
Hay informes de que Windows 11 tiene problemas de pérdida de memoria, lo que hace que el Explorador de archivos use más memoria de la que debería.
Esto puede extenderse a un uso elevado de la memoria, lo que puede ralentizar el sistema operativo con el tiempo. Afortunadamente, existe una solución rápida pero temporal:
- Prensa Control + alternativa + Supr y haga clic Administrador de tareas.
- Desplácese hacia abajo para ver Explorador de Windowshaga clic derecho y haga clic en Reanudar.
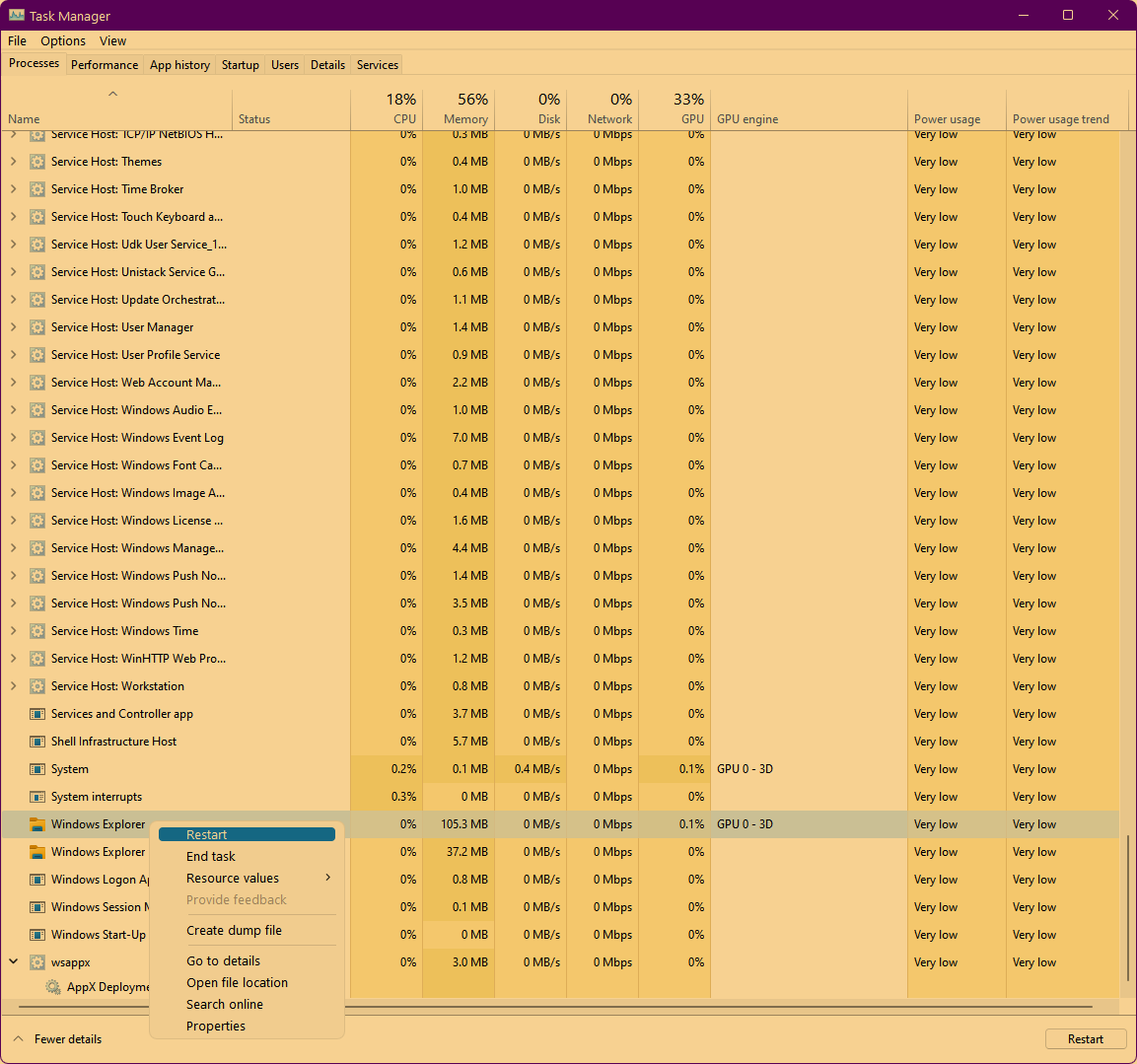
Dije que es una solución temporal porque Microsoft aún no ha reconocido este problema. Por lo tanto, puede pasar algún tiempo antes de que veamos una solución permanente de ellos.
9. Windows 11 funciona lento debido a SDD de bajo rendimiento
Hay informes de que Windows 11 ha ralentizado las unidades de estado sólido (SDD), lo que eventualmente también ralentiza la experiencia general del usuario.
BetaNews informó que el rendimiento de SDD se ha reducido hasta en un 50%. Afortunadamente, Microsoft ha lanzado un parche para solucionar el problema, pero debe instalarse manualmente.
- Abra el Catálogo de actualizaciones de Microsoft para el parche KB5007262 en un navegador web.
- Haga clic en el Descargar botón basado en su plataforma (ARM64 o x64).
- En esta página, haga clic en el enlace de descarga para descargar el parche. Finalmente, abra el archivo descargado y siga las instrucciones en pantalla.
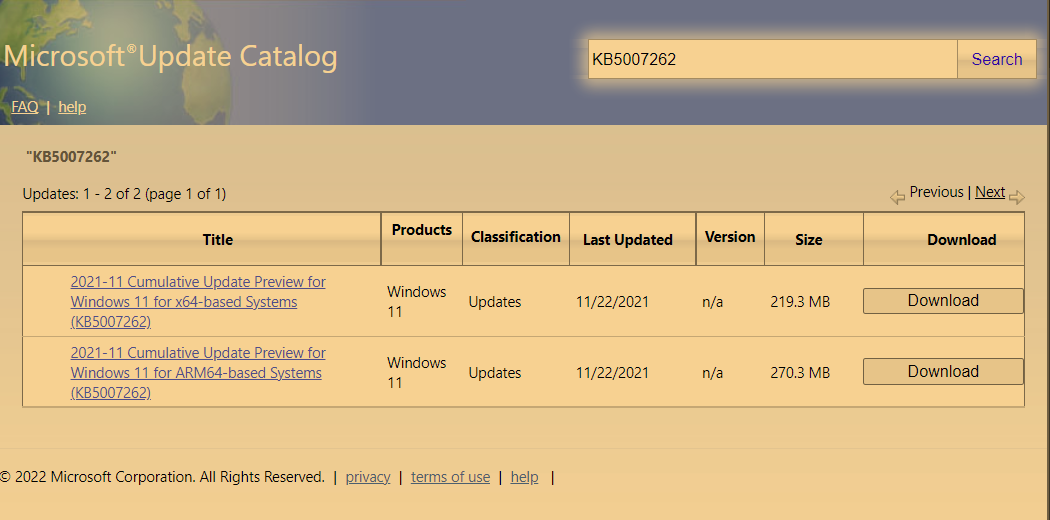
Eso es todo sobre los problemas comunes informados en Windows 11 y sus soluciones. Espero que esta publicación lo haya ayudado a tener una mejor experiencia con Windows 11 y/o la actualización desde Windows 10.

Deja una respuesta